How to create location and add equipment in TMSe
How to
Table of Contents
Adding a new location to a chain
- Login to TMSe
- Click on the advanced tab
- Click on Manage Stores
- Click Add
-
Input the information about the location
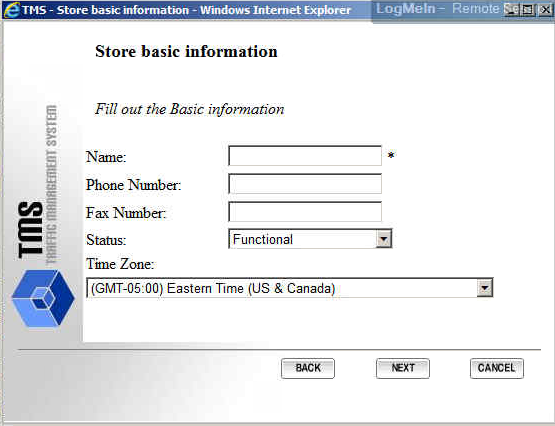
- Click Next
-
Select the location membership from the available groups
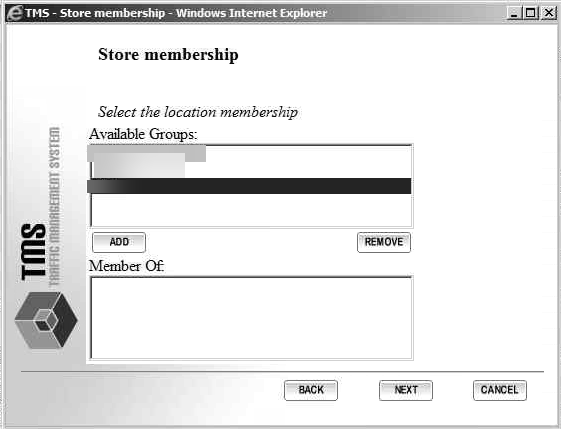
- Click Add
- Click Next
-
Input the address information
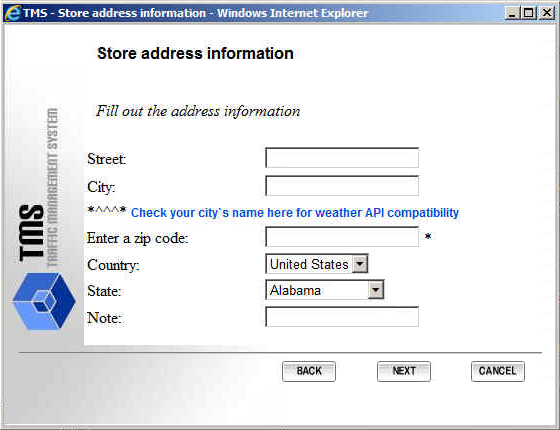
- Click Next
-
Input store contact information
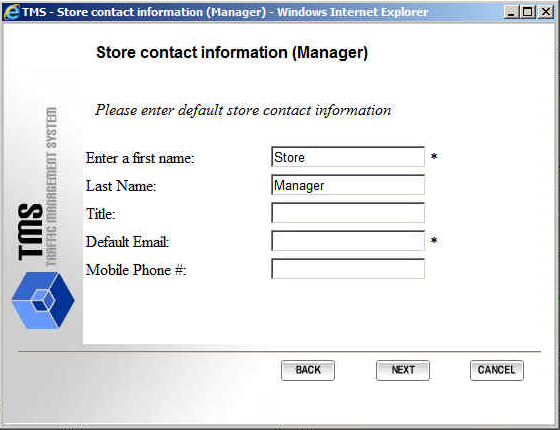
- Click Next
-
Input the advanced store information
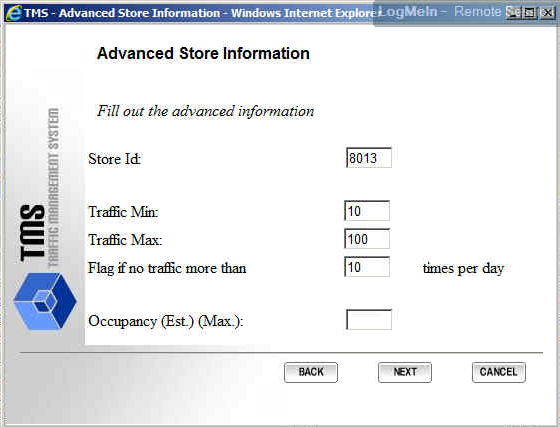
- Click Next
-
Input the store variable
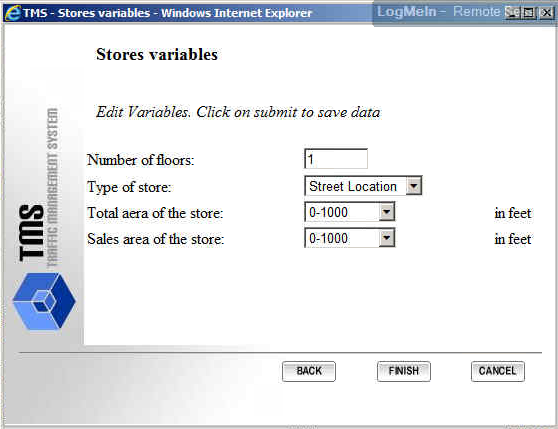
- Set number of floors to 1
- Click Finish
Adding equipment to the location
- Login to TMSe
- Click on the Advanced Tab
- Click on equipment inventory
- Click on Add
- Click Next
-
Select the equipment type
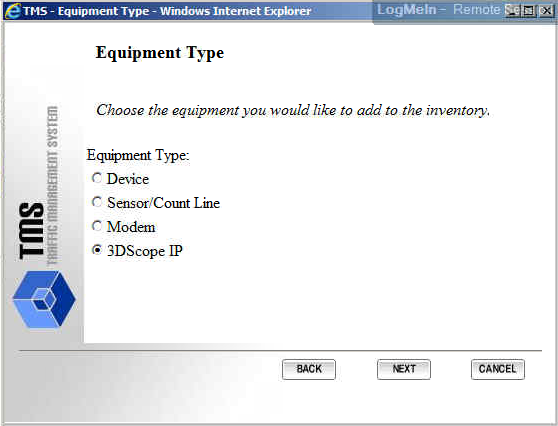
- Click Next
-
Select unassigned Note* If you do not see this option, please verify the communication SOAP settings for the counter you are adding is correct and the device is able to communicate with the TMSe server machine.
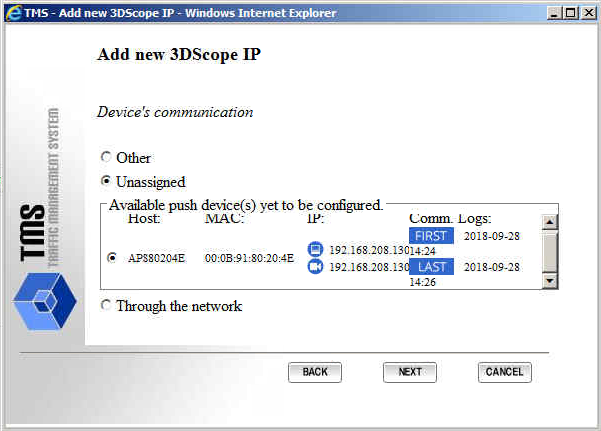
- Select the right camera from the list
- Click Next
-
Input the right time zone
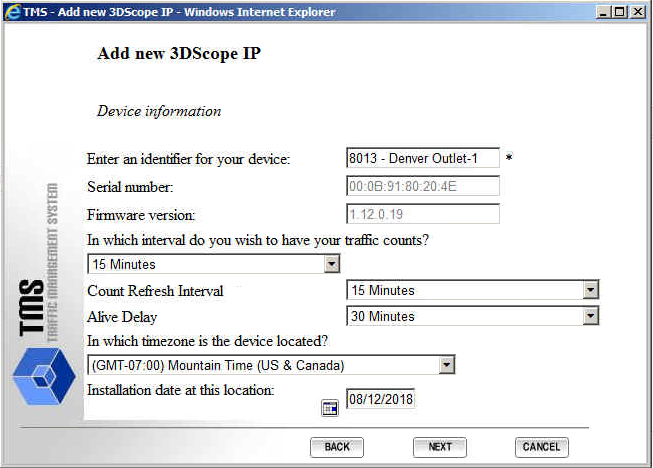
- Click Next
-
Click Finish
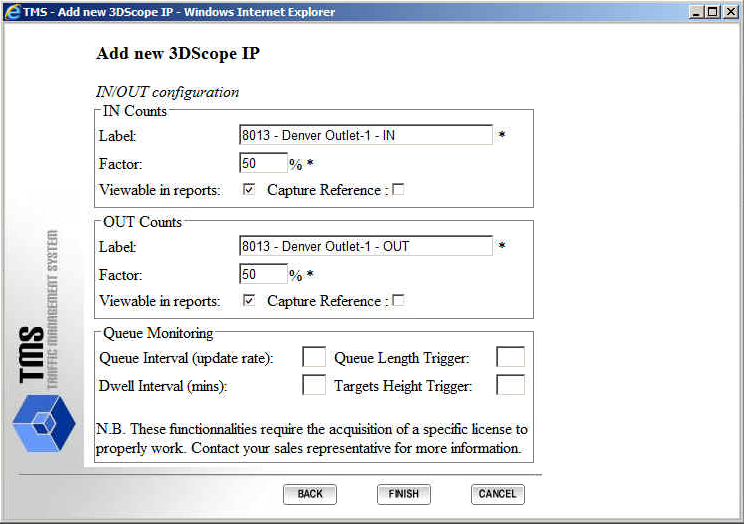
F.A.Q.
Q: The unassigned list option is NOT appearing when attempting to add the 3DScope counter.
A: Verify that the SOAP Push server settings are properly set in the 3DScope counter dependent on the IP address of the TMSE host machine and SOAP, Protocol http/https and port (80 or 443)
___________
Q: The device I would like to assign is NOT showing on the unassigned list.
A: Make sure that Push communication settings on the 3DScope counter are correct and the device is accessible from the TMSe server. Otherwise if this counter is from another OLD location it would need to be disabled by setting communication to "Other" for it to be reused. If the communication to other setting is not availible, contact techsupport@storetraffic.com for the next steps.