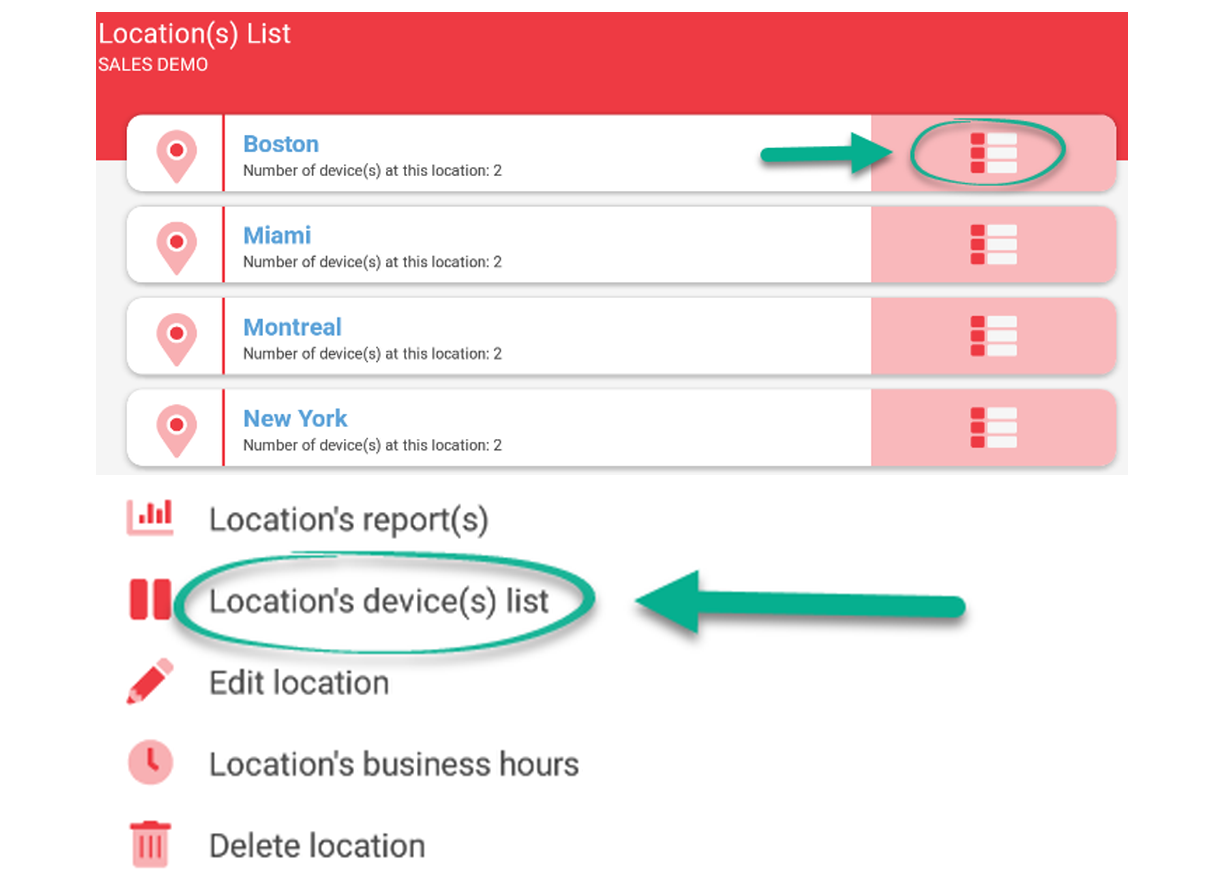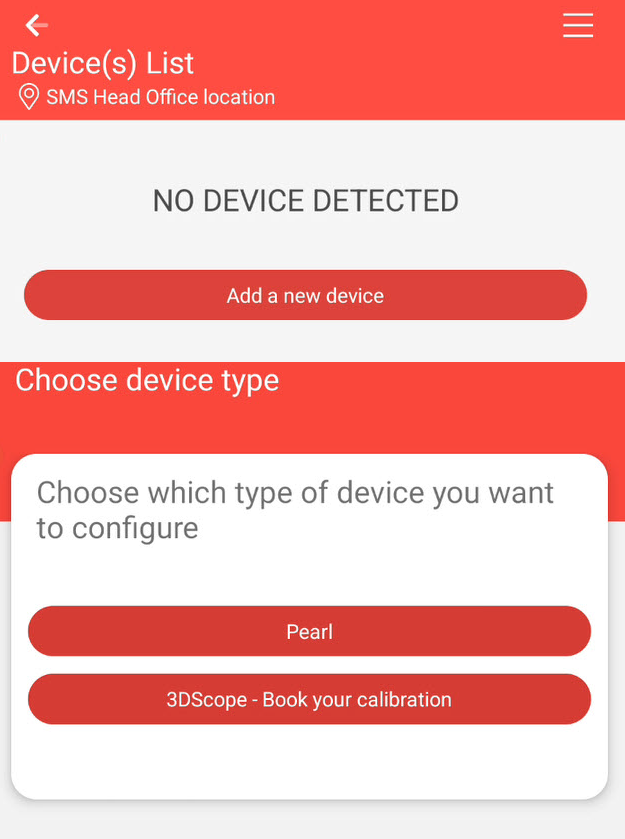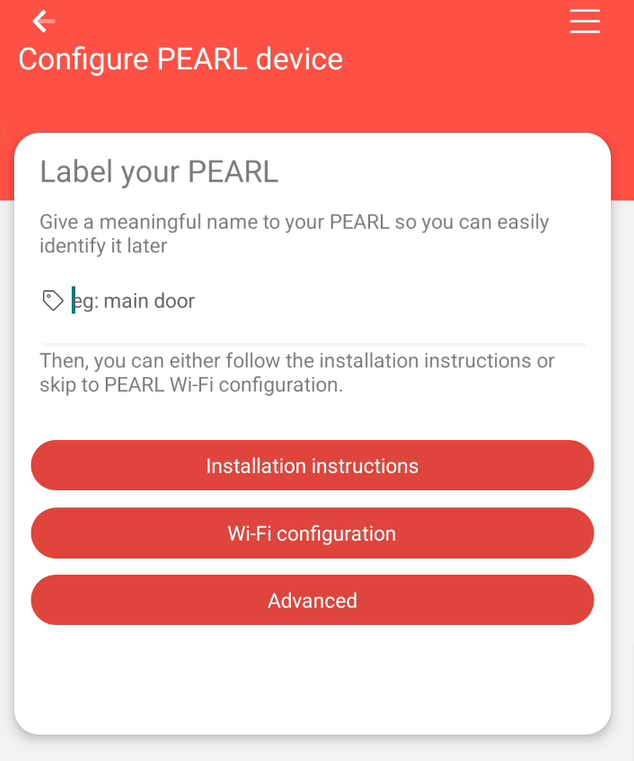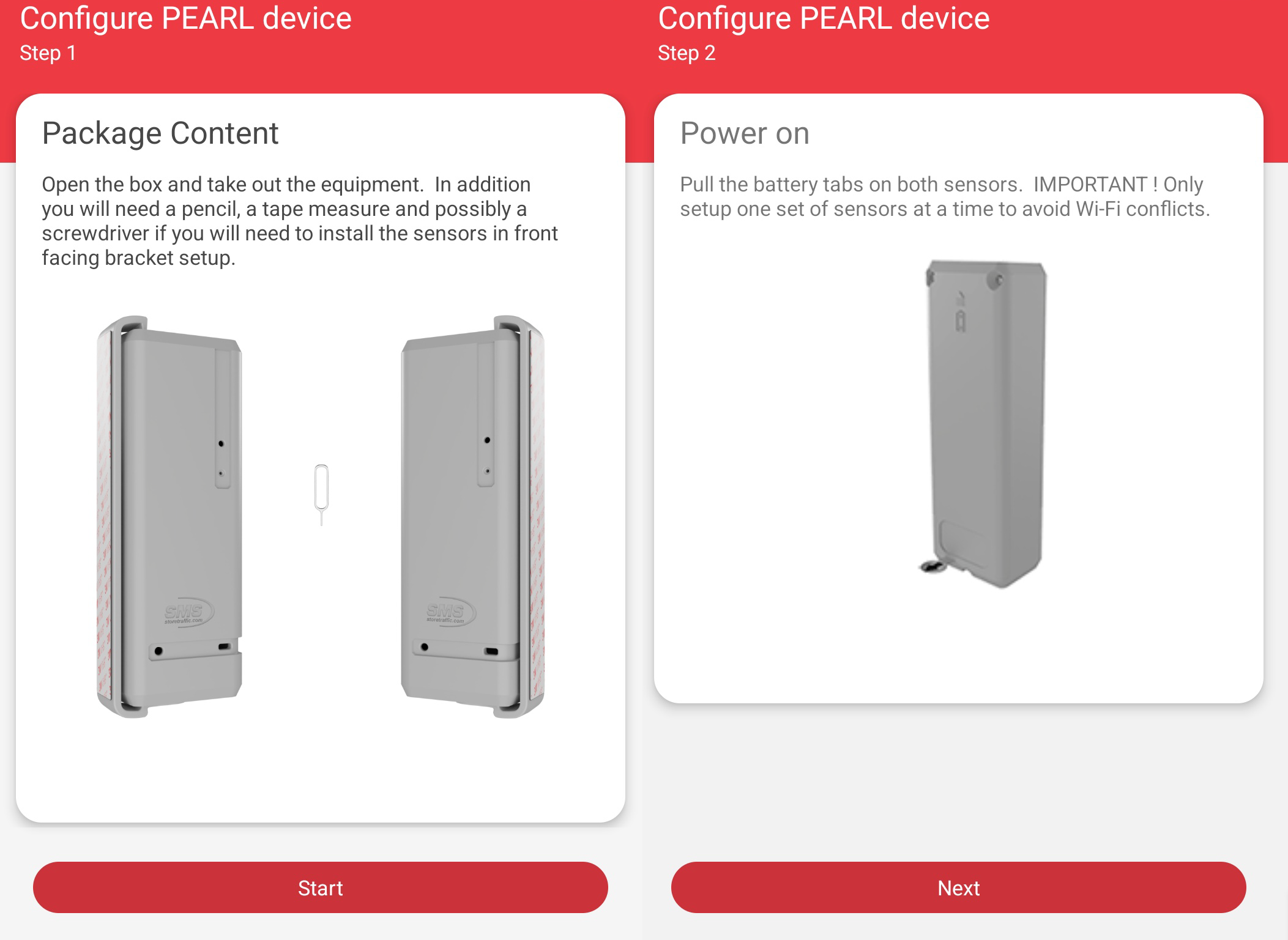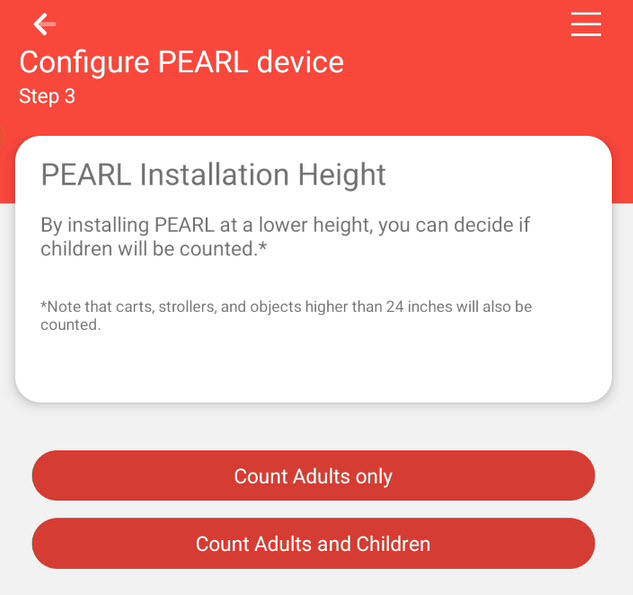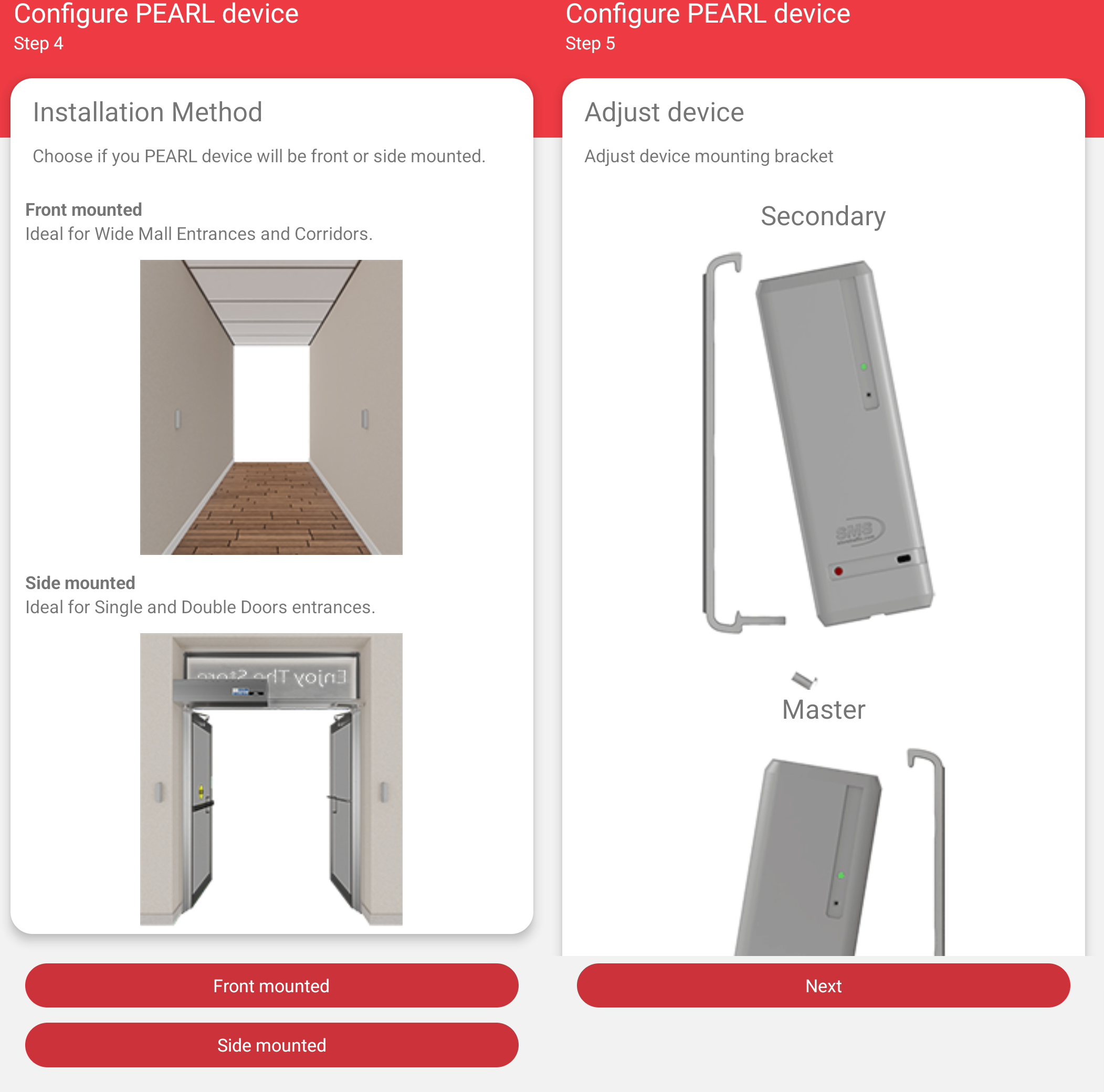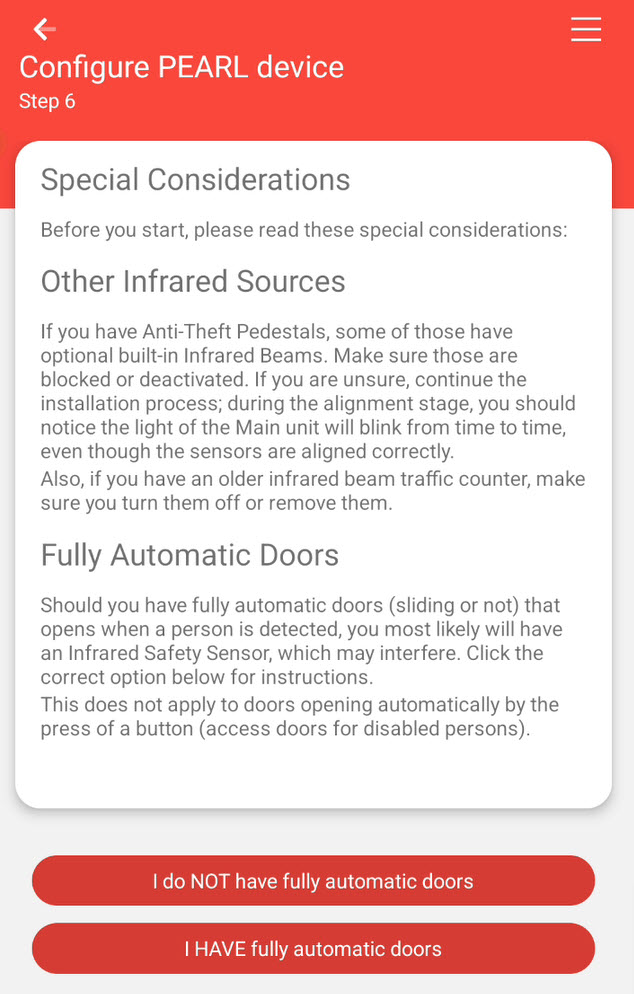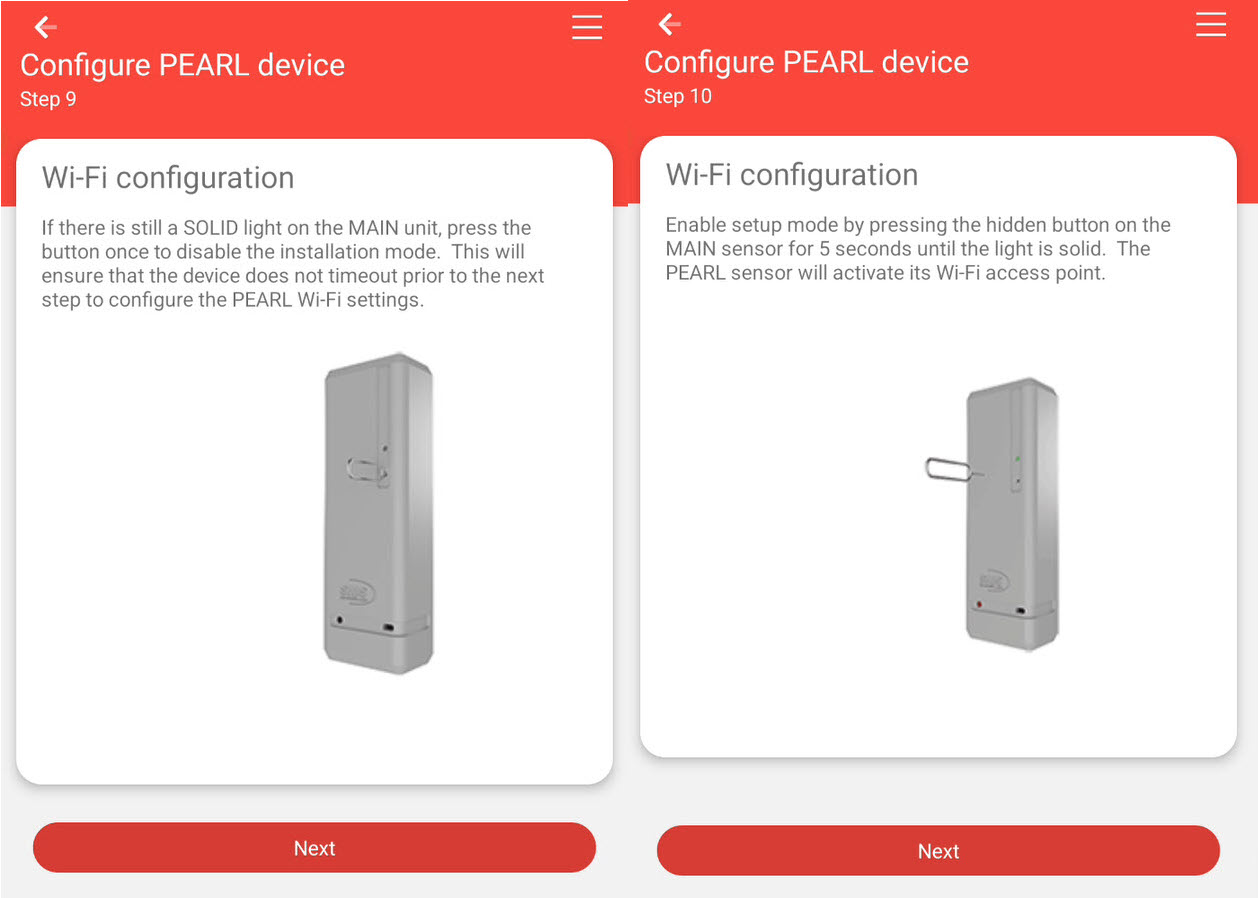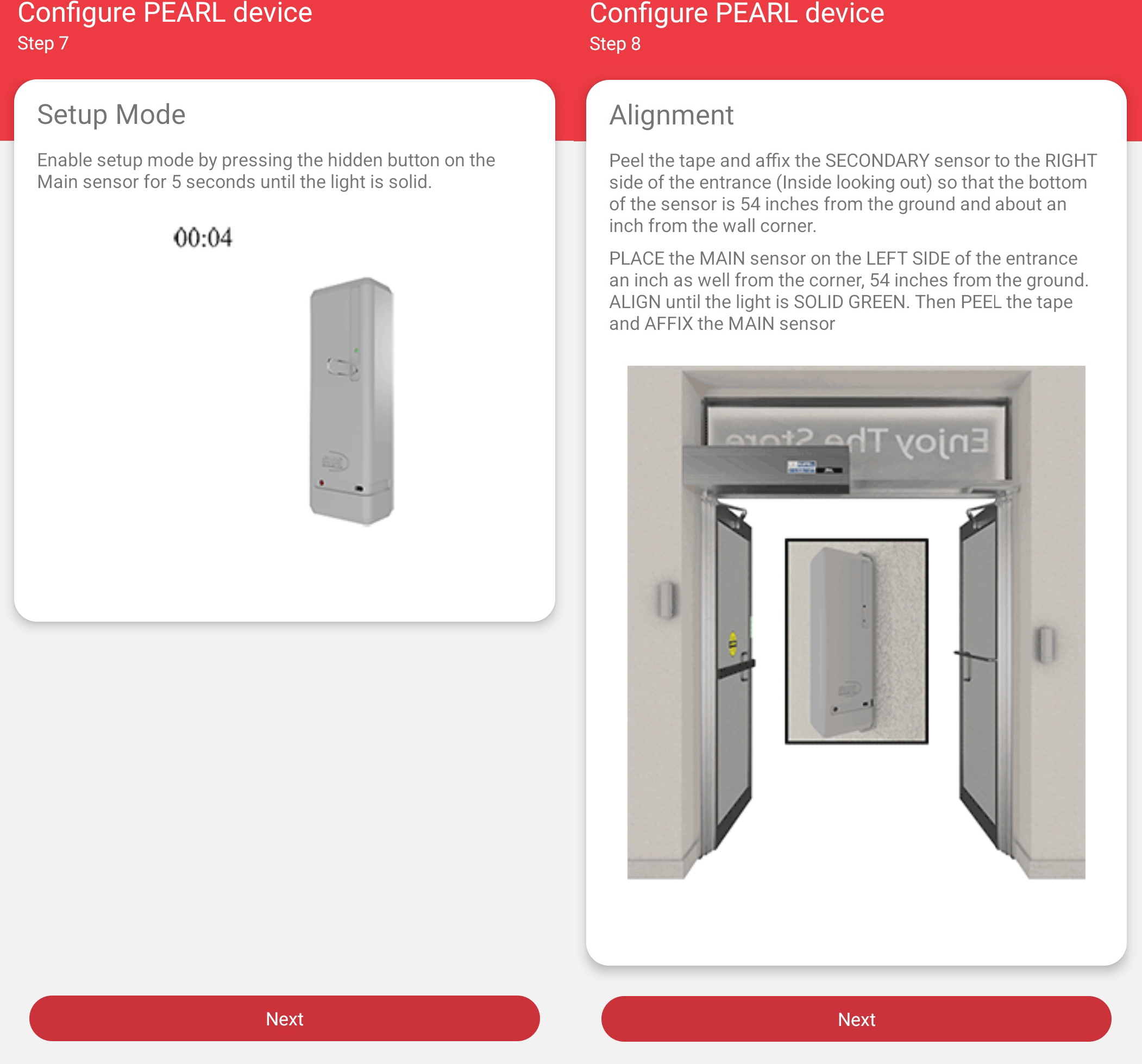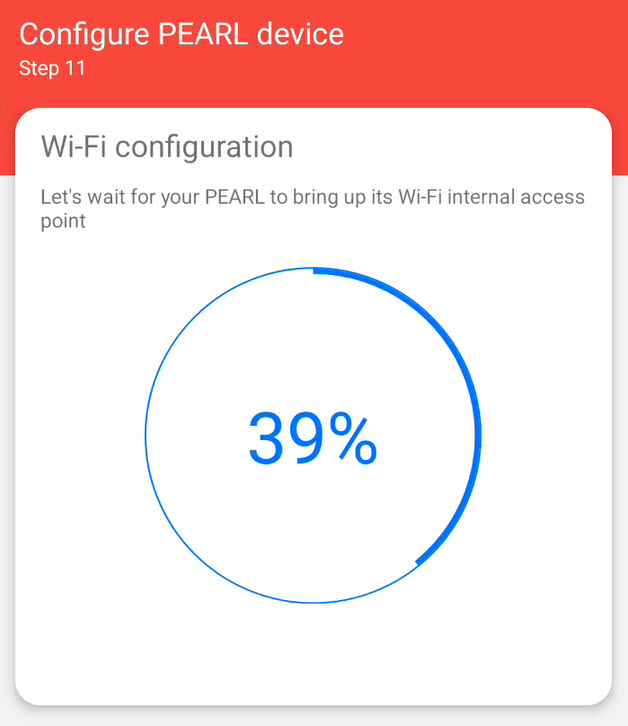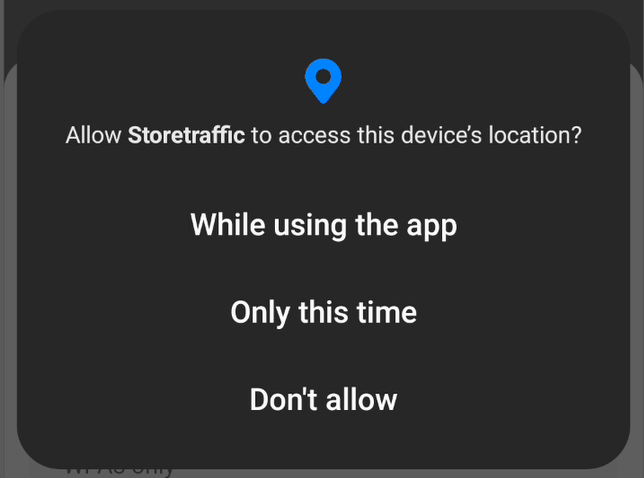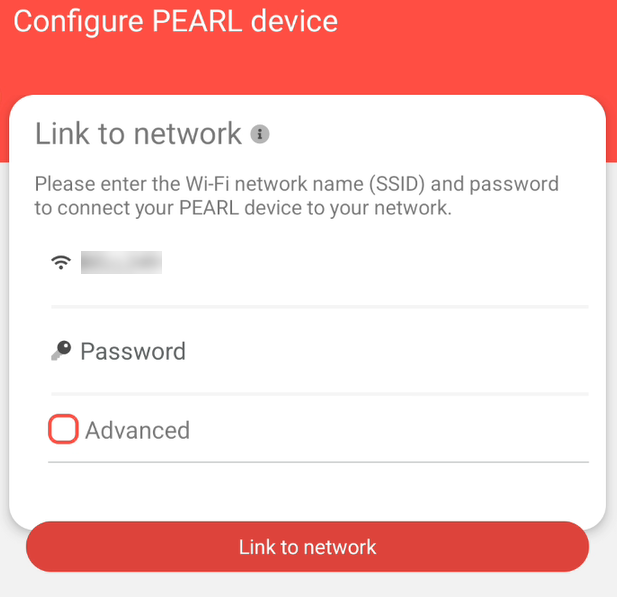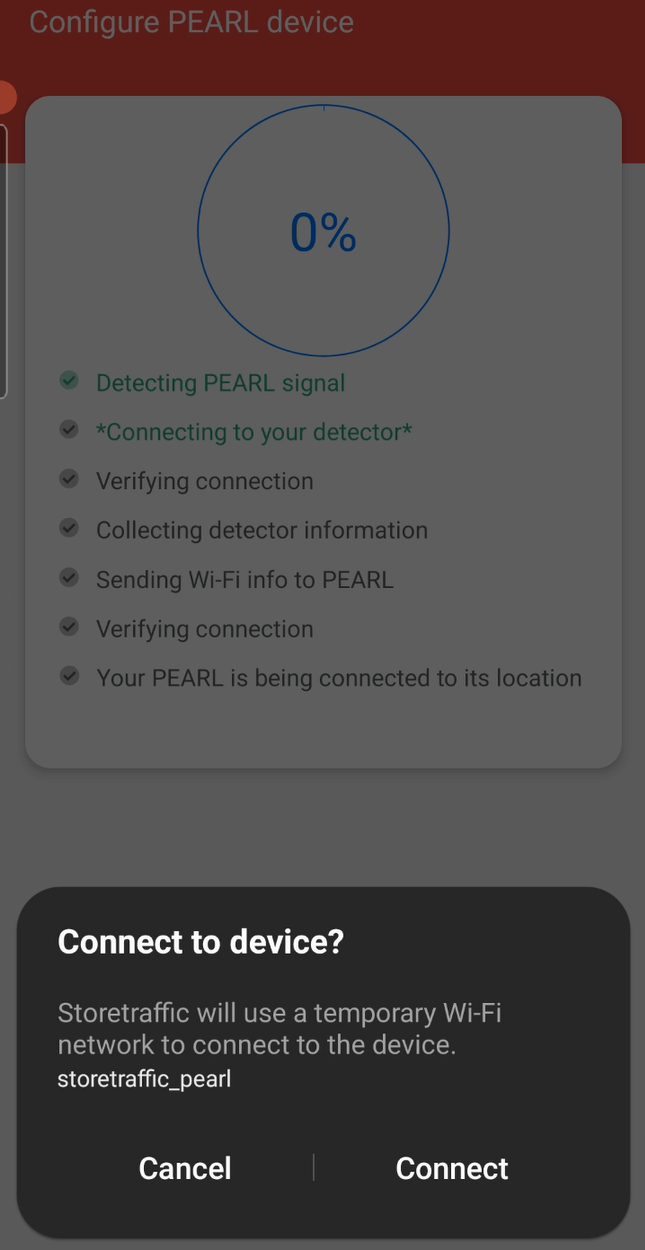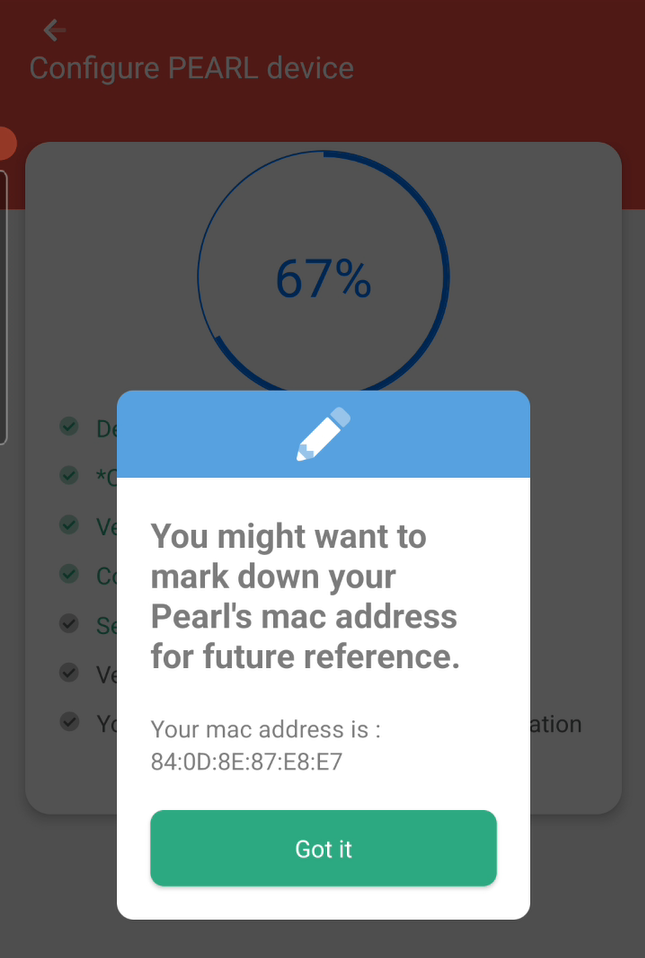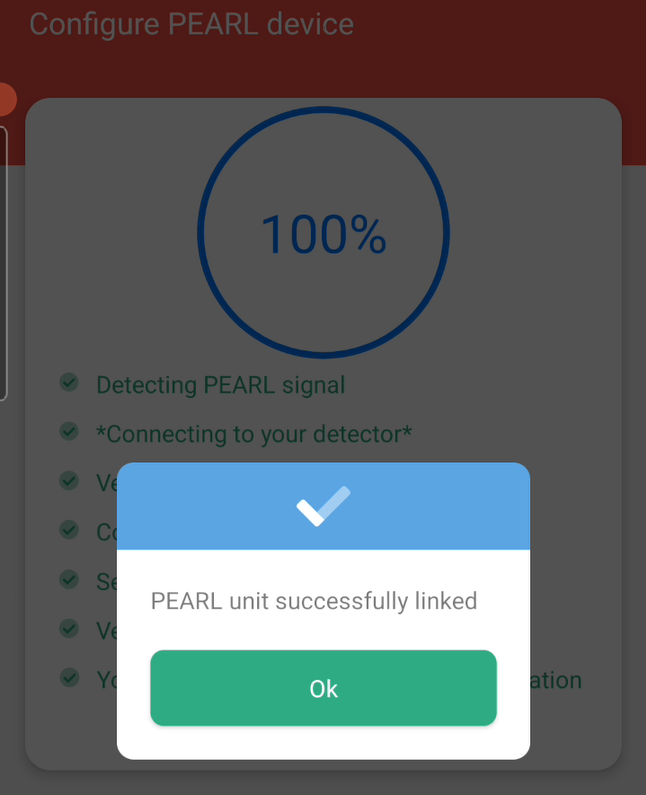Agregar un dispositivo |
|
|
- Inicie la aplicación SMS Smart.
- Seleccione una ubicación de la lista Ubicaciones.
- Seleccione la lista de dispositivos de la ubicación
- Seleccione agregar un nuevo dispositivo de la Lista de dispositivos
- Solo agregue un segundo dispositivo a una ubicación si desea que el tráfico de los dispositivos se sume en los informes con los otros dispositivos que se encuentran actualmente en esta ubicación. De lo contrario, deberías crear otra ubicación y agregarla allí.
- Seleccione Pearl para el tipo de dispositivo
- Los 3DScope se agregan durante la cita de calibración, resérvela a través de la aplicación. Usando el botón 3DScope.
- Etiquete la perla generalmente según la ubicación o entrada en la que se contará.
- Seleccione una opción de configuración
- Instrucciones de instalación : ideal para la primera configuración. Incluye instrucciones de montaje + configuración WiFi
- Solo configuración de Wi-Fi (el dispositivo ya está instalado)
- Avanzado : se utiliza para omitir DHCP y programar una IP estática para el contador PEARL.
- Abre la caja y saca el equipo.
- Además, necesitará un lápiz, una cinta métrica y posiblemente un destornillador si necesita instalar los sensores en la configuración del soporte frontal.
- Presiona inicio
- Tire de las pestañas de la batería en AMBOS sensores . Nota *Solo configure 1 conjunto Pearl a la vez para evitar posibles conflictos.
- Prensa Próximo
- Seleccione una altura de instalación
- Cuente solo para adultos: 54"
- Cuente adultos y niños - 24" Nota: Ese montaje a 24" también contará carritos, cochecitos y objetos de más de 24" que pasen por allí.
- Seleccione un método de instalación
- Montaje frontal: ideal para entradas y pasillos amplios de centros comerciales
- Montaje lateral: ideal para entradas de una o dos puertas
- Ajuste el soporte de montaje del dispositivo según la selección del último paso.
- Presione Siguiente
- Verifique las consideraciones especiales: antes de comenzar, lea las consideraciones especiales.
- Otras fuentes de infrarrojos: si tiene pedestales antirrobo, algunos de ellos tienen rayos infrarrojos incorporados opcionales. Asegúrate de que estén bloqueados o desactivados. Si no está seguro, continúe con el proceso de instalación; Durante la etapa de alineación, debería notar que la luz de la unidad principal parpadeará de vez en cuando, aunque los sensores estén alineados correctamente.
- Puertas completamente automáticas: si tiene puertas completamente automáticas (corredizas o no) que se abren cuando se detecta una persona, lo más probable es que tenga un sensor de seguridad infrarrojo, que puede interferir.
- Esto no se aplica a las puertas que se abren automáticamente pulsando un botón (puertas de acceso para personas discapacitadas).
- Si NO tengo puertas completamente automáticas seleccione esa opción, de lo contrario seleccione TENGO puertas completamente automáticas .
- Una vez accedido y seguido, regrese y seleccione ¡Instalación completa! ¡Próximo!
- Habilite el modo de configuración presionando el botón oculto en el sensor principal durante 5 segundos hasta que la luz esté fija.
- Presione Siguiente
- Siga las instrucciones de alineación de instalación según las opciones anteriores que seleccionó, que incluyen una altura de montaje de 54" (solo para adultos) o 24" (adultos y niños).
- Presione Siguiente
- Verifique si todavía hay una luz SÓLIDA en la unidad PRINCIPAL del PEARL.
- Si lo hay, presione el botón una vez para desactivar el modo de instalación. Esto asegurará que el dispositivo no expire.
- Presione Siguiente
- Verifique si el modo Configuración aún está activado y, de ser así, presione el botón oculto para desactivarlo. Esto evitará un tiempo de espera innecesario durante los pasos de configuración de Wi-Fi.
- Presione Siguiente
- Habilite el modo de configuración presionando el botón oculto en el sensor PRINCIPAL durante 5 segundos hasta que la luz esté fija. Esto hará que PEARL active su punto de acceso Wi-Fi (Storetraffic_Pearl). Nota* Este modo finalizará después de 10 minutos.
- Presione Siguiente
- El temporizador Permitir configuración de Wi-Fi se llenará al 100% y luego avanzará al siguiente paso.
- Permita el acceso a las opciones de ubicación del dispositivo si se le solicita.
- Tome nota de las redes Wi-Fi compatibles/no compatibles
- Soportado : 2.4Ghz y WPA/WPA2/WEP
- No compatible : solo 5 Ghz, solo WPA3, WPA 2/3 Enterprise y Wi-Fi abierto con página de inicio de sesión de red.
- Arrastre hacia abajo las notas admitidas/no admitidas para continuar
- Vincula el Pearl a la red ingresando lo siguiente;
- SSID (aparecerá la red actualmente conectada en el dispositivo de programación) borre e ingrese otro si es necesario.
- CONTRASEÑA : para la red Wi-Fi necesaria para acceder a Internet
- (opcional) Avanzado: establezca una dirección IP de red estática para PEARL si prefiere no utilizar DHCP.
- Proceso de vinculación con Pearl. Durante este paso, es posible que se le solicite que se conecte o se una a la red Storetraffic_pearl. Tendrás que aceptar. Una vez conectada, la APLICACIÓN enviará la red al PEARL.
- Tome nota de la dirección MAC que se muestra en caso de que haya un problema y necesite proporcionársela a alguien.
- La unidad PEARL se vinculó exitosamente . Presione OK . El dispositivo ahora se mostrará en la lista de dispositivos de la ubicación.
|
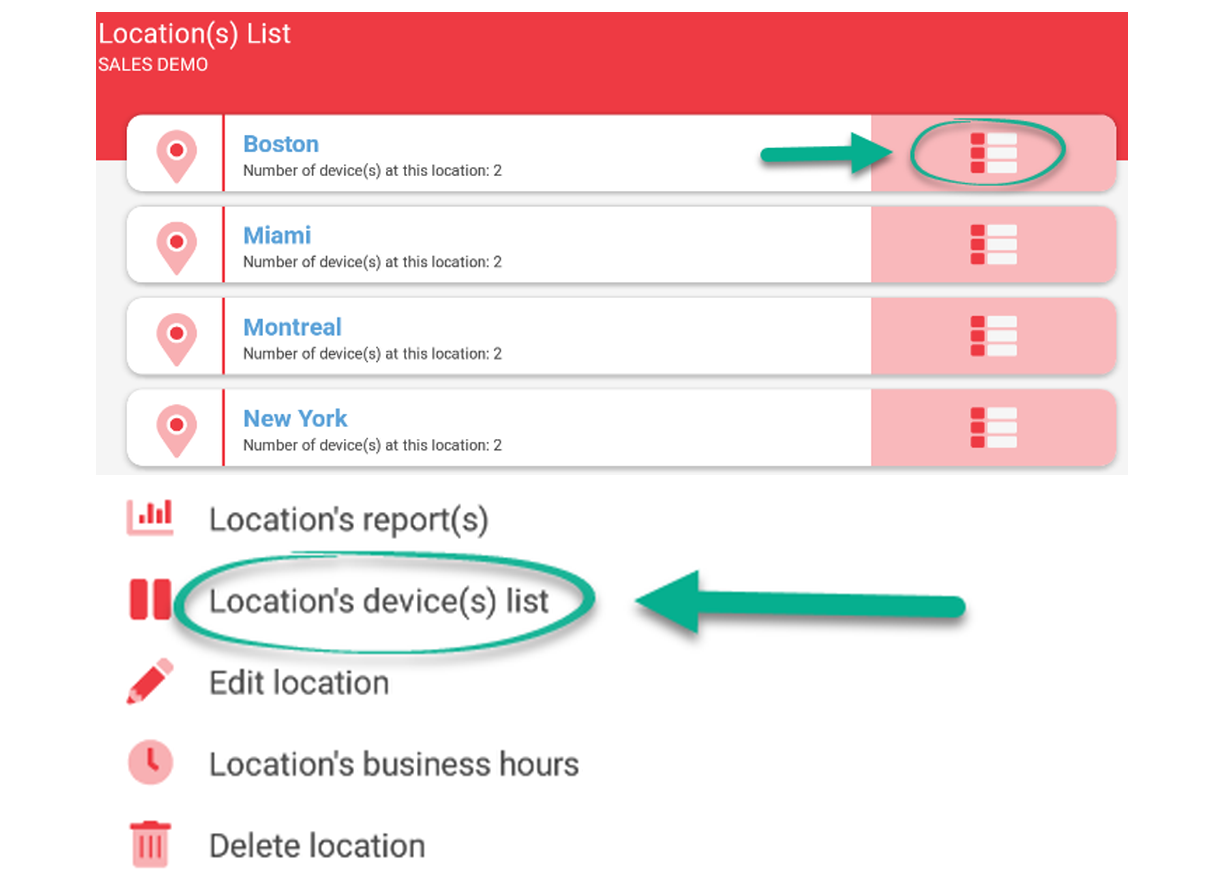
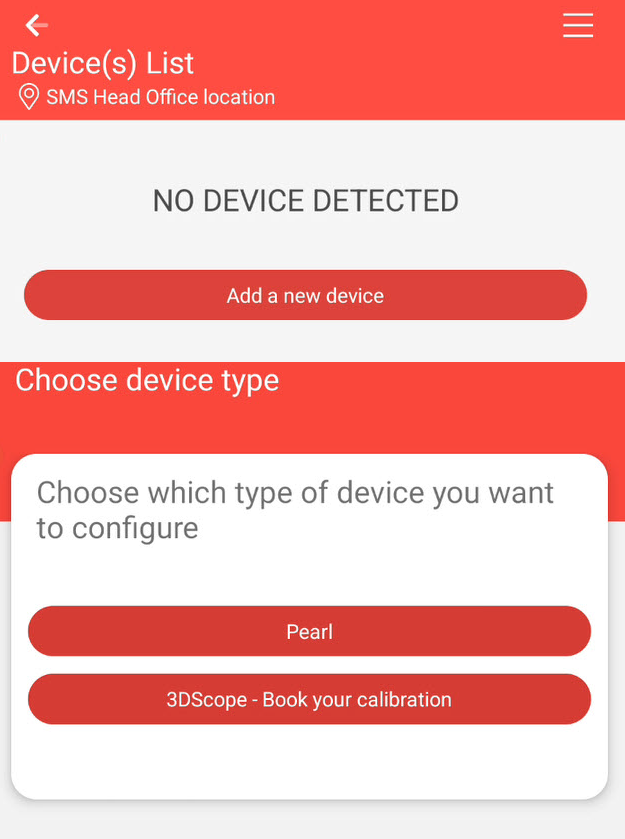
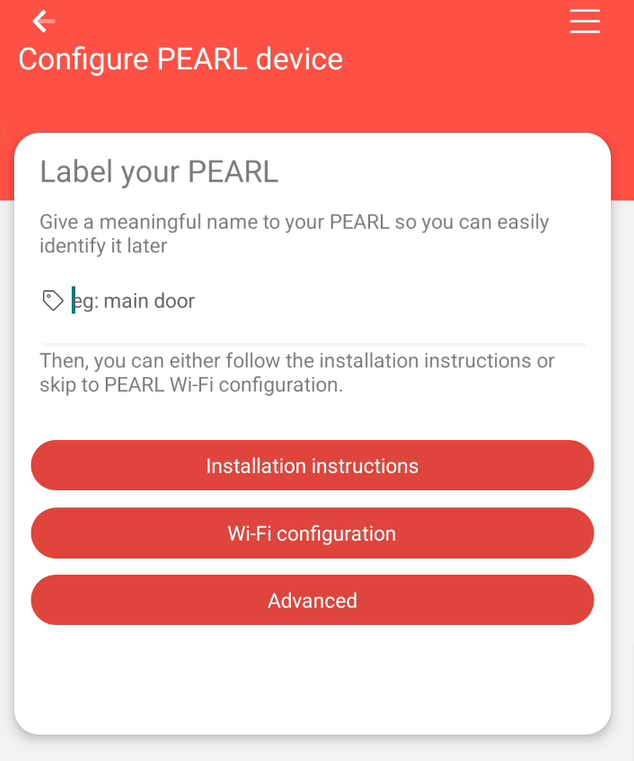 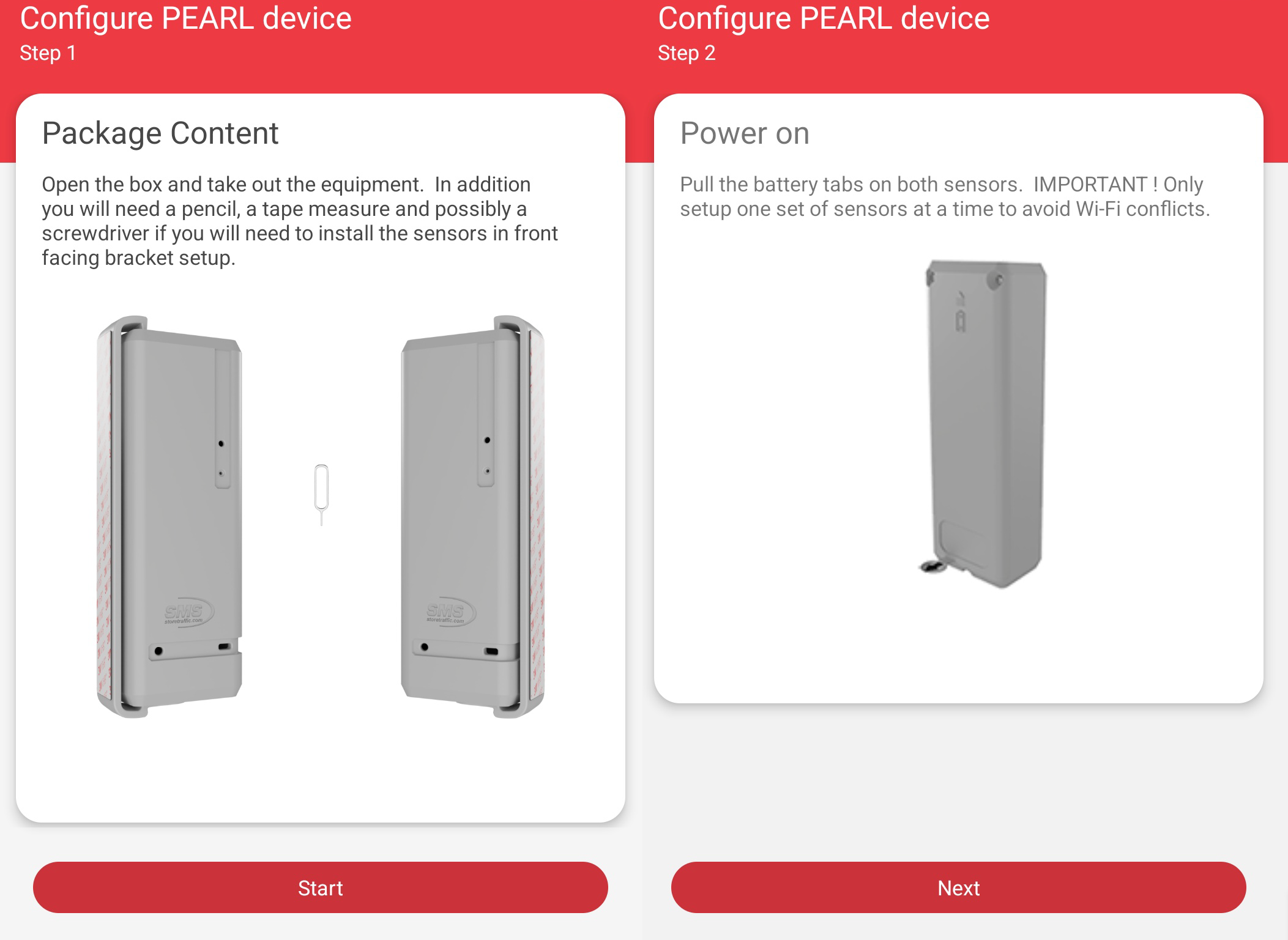 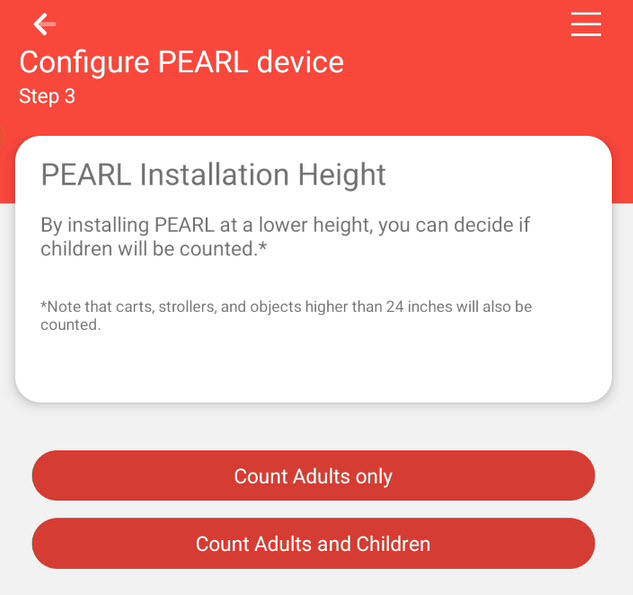 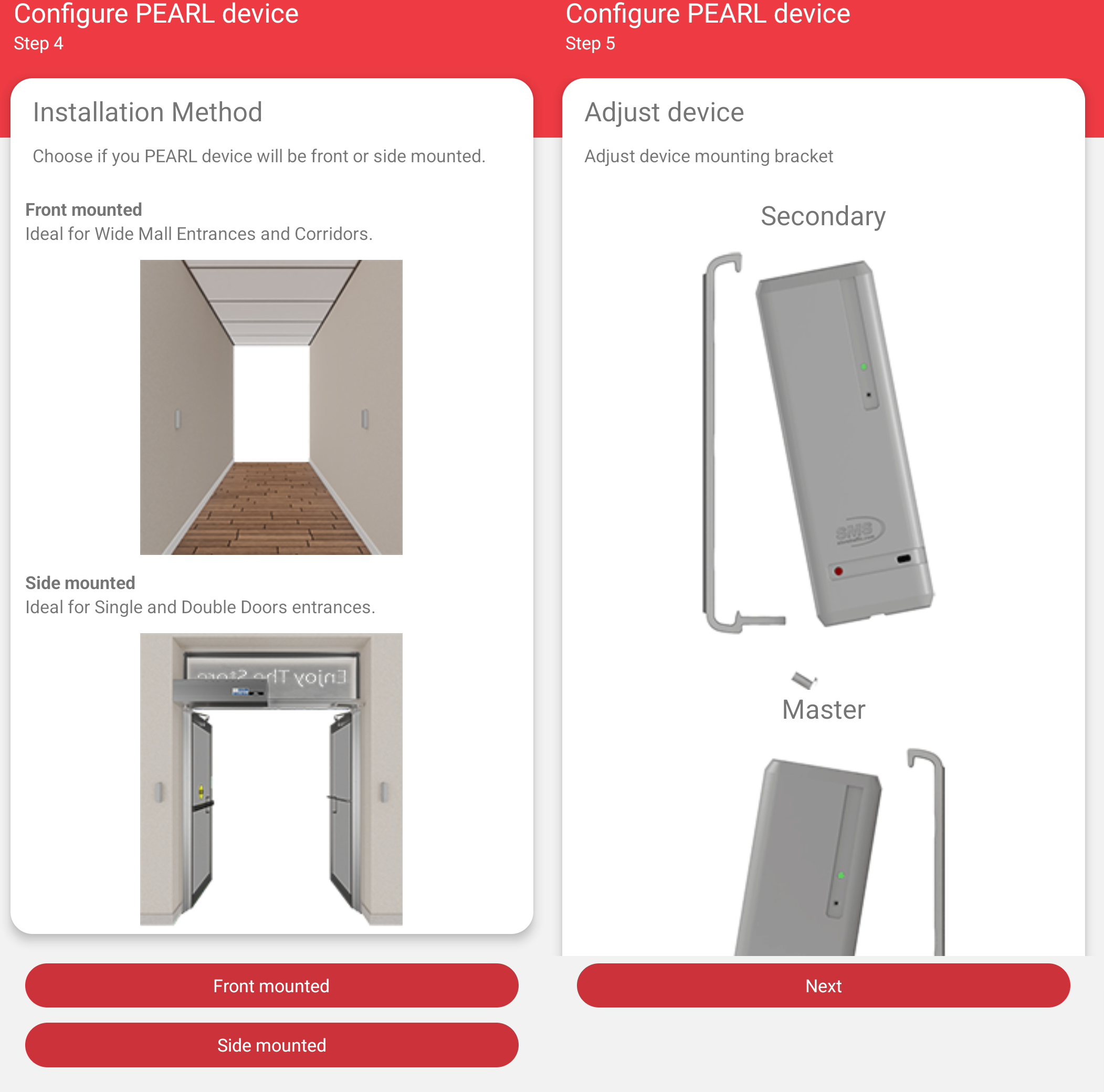 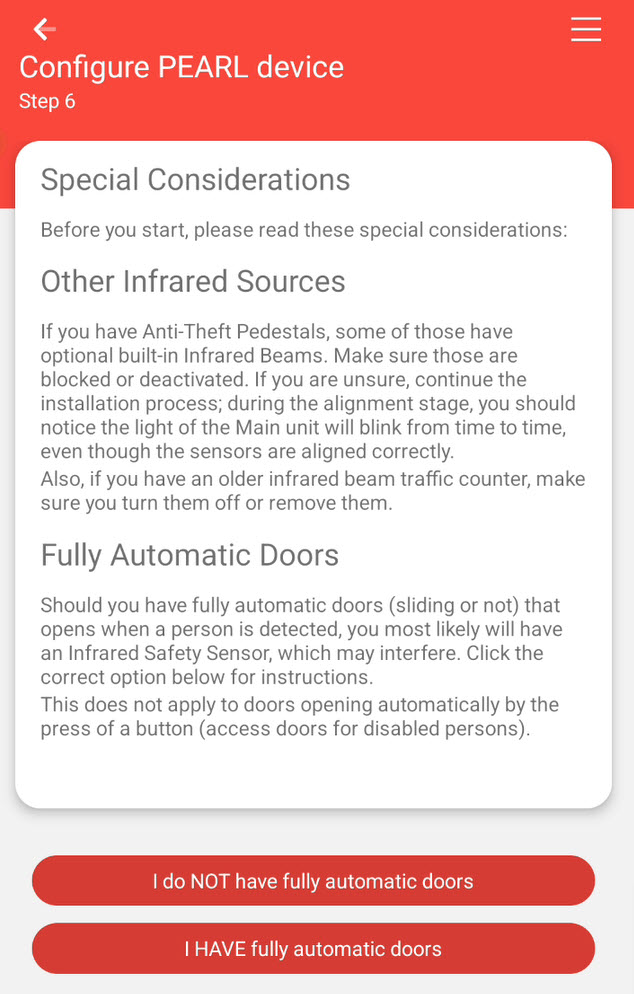 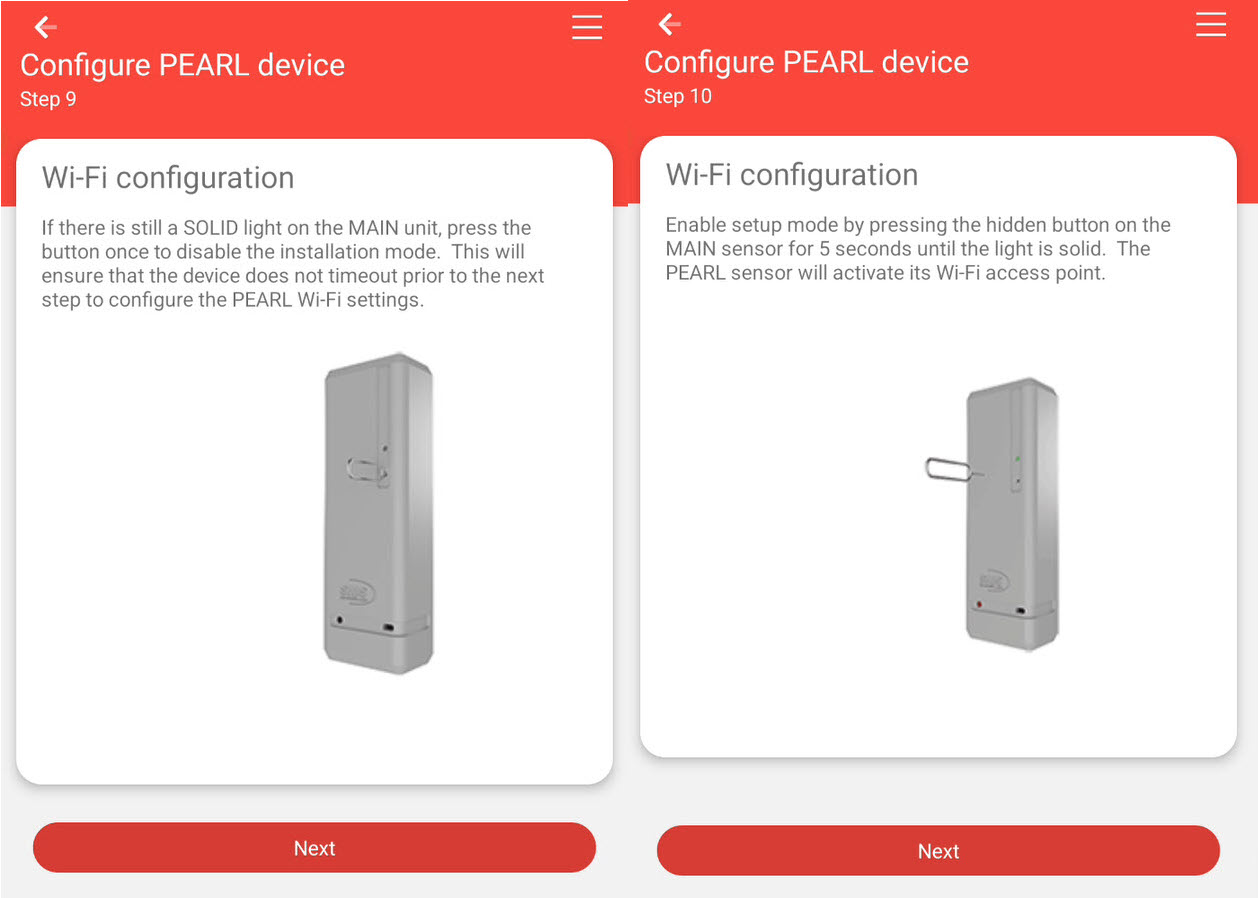 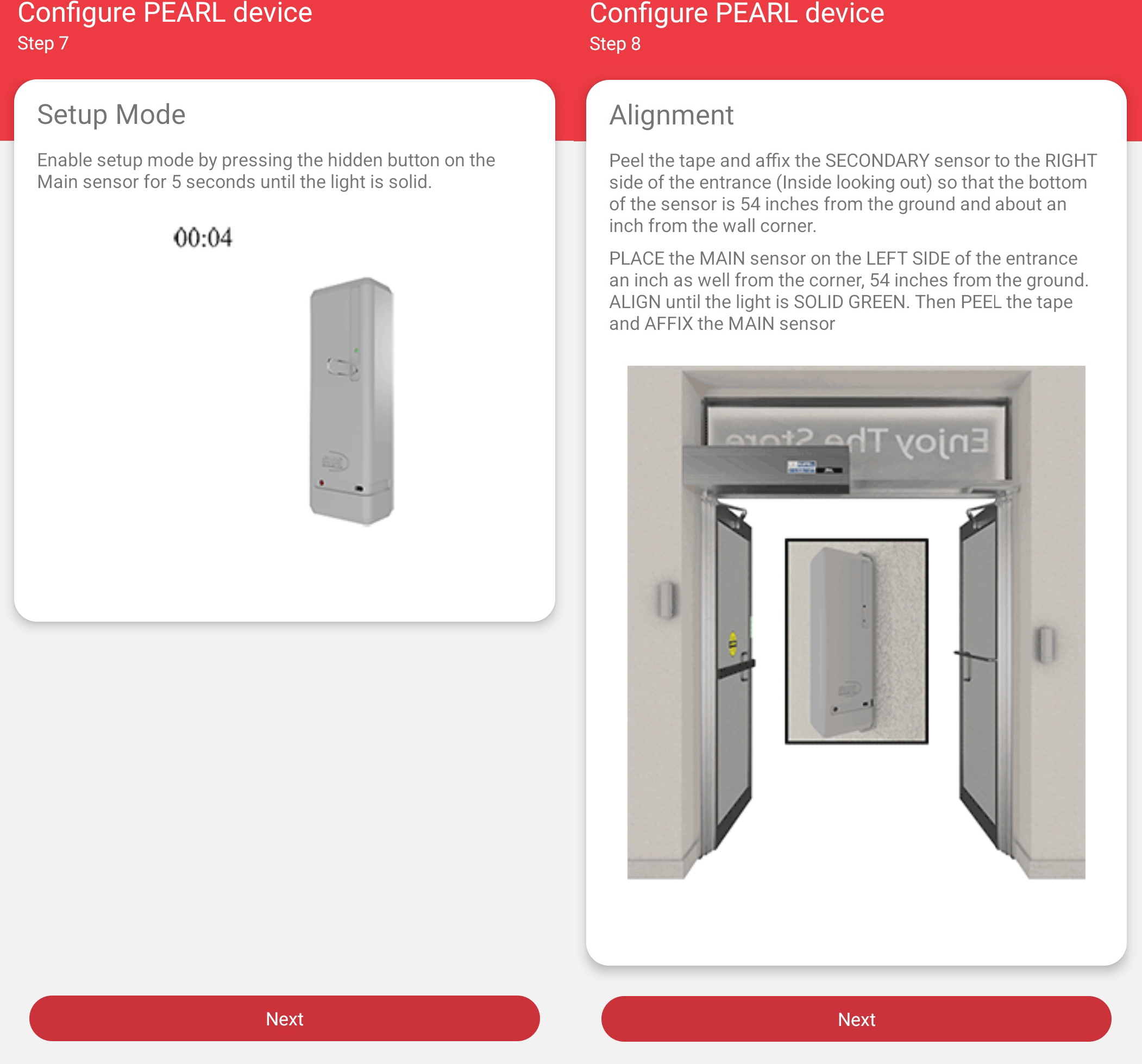 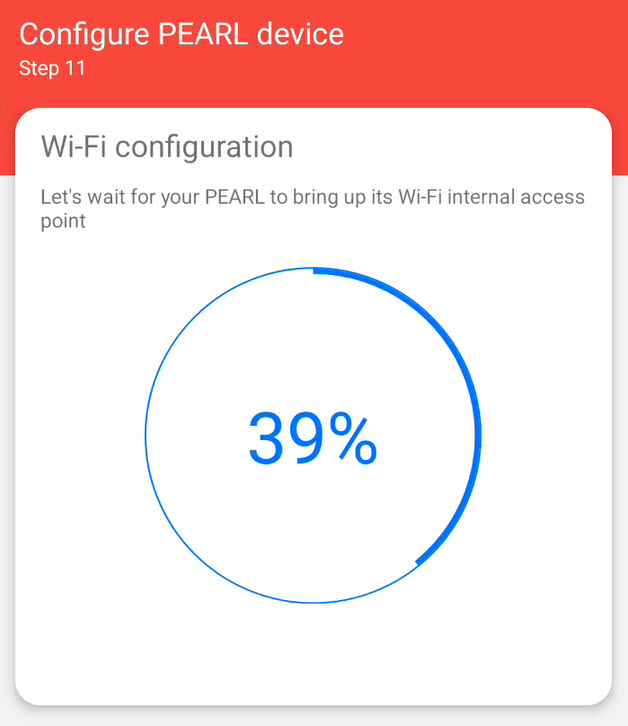
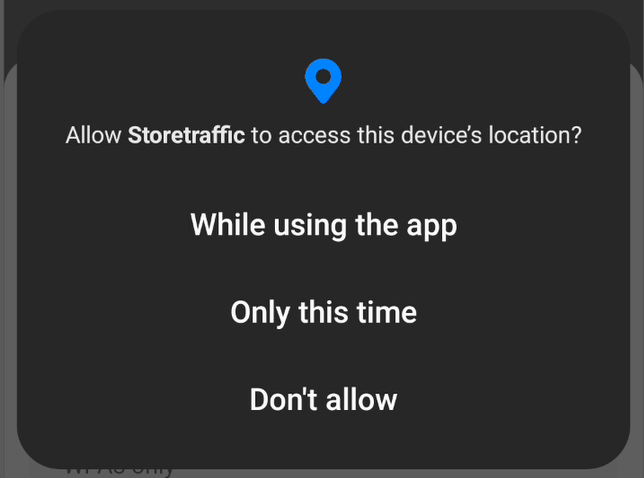
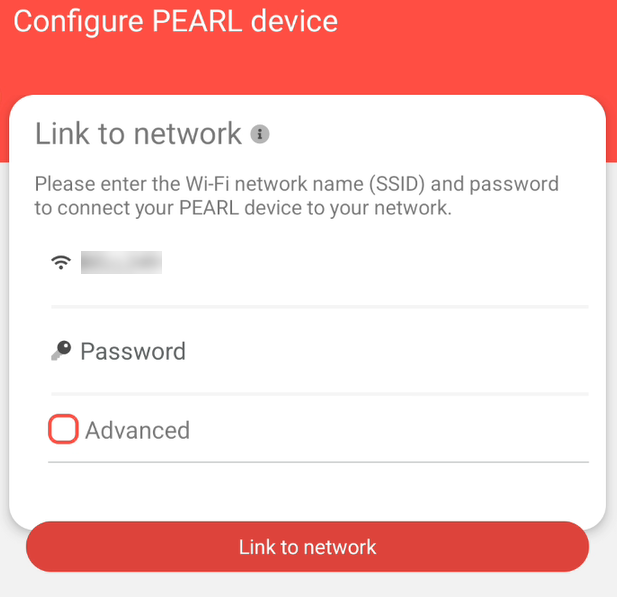
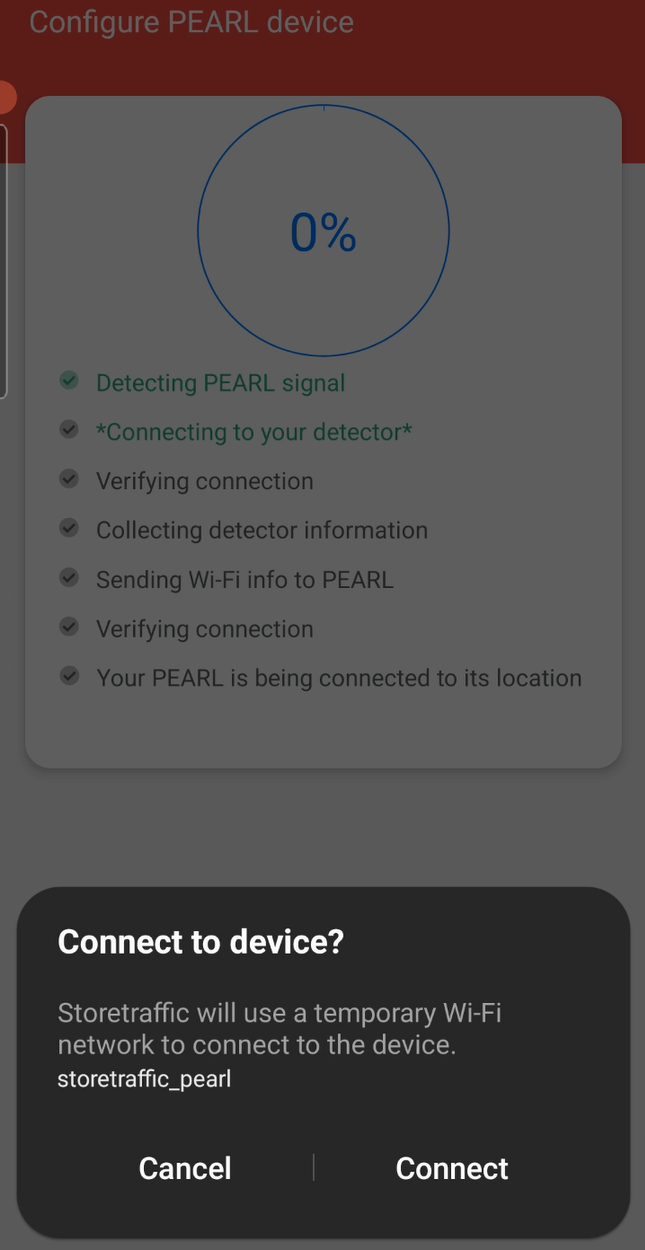
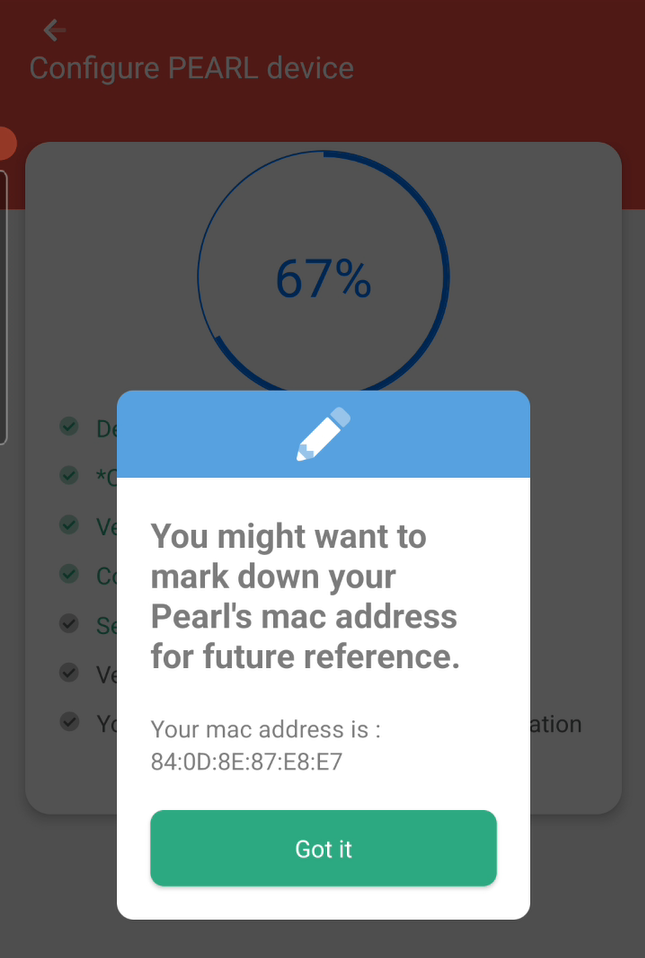
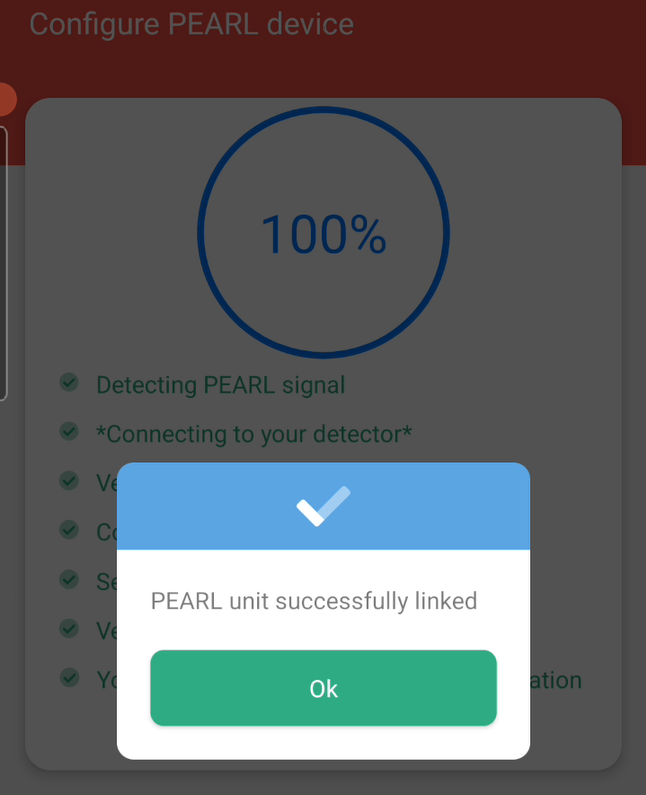
|
Preguntas más frecuentes
P: Agregué mi primer dispositivo y necesito agregar más. ¿Es necesario crear una nueva cuenta para cada dispositivo posterior?
R: No... agregue su(s) nueva(s) unidad(es) PEARL a su cuenta existente en la aplicación o directamente en TMAS.