Alertes d'utilisateurs de l'appareil et paramètres d'administration
Configuration et paramétrage des préférences d'alerte
Table of Contents
Aperçu
T.M.A.S. permet à ses utilisateurs de configurer les alertes suivantes, qui peuvent apparaître dans le tableau de bord des alertes et être reçues par email.
- L'appareil est hors-ligne - (Le compteur de trafic n'est plus sur le réseau du site, n'est plus alimenté ou doit être réparé)
- La caméra est obstrué - (La vue d'une caméra 3DScope est limitée en raison d'une obstruction)
- Le capteur est bloqué - (Un capteur câblé ou sans fil est bloqué par un obstacle ou doit être réparé)
Lorsque les alertes de périphérique sont toutes deux activées par l'administrateur T.M.A.S. et LES Préférence de l'utilisateur, ils peuvent être consultés et reçus des manières suivantes.
- Statut du système aujourd'hui dans l'application T.M.A.S
- Alertes courriel T.M.A.S reçu par noreply@smssoftware.net
Statut du système aujourd'hui

- Accès en cliquant sur l'icône de la cloche (un point rouge sur l'icône indique qu'il y a des alertes à afficher).
- Le tableau de bord d'état regroupera les alertes par emplacement de périphérique, développez l'emplacement pour afficher ses alertes
-
Chacun indiquera les informations suivantes pour vous permettre d'agir
- Nom du périphérique
- Quand l'alerte à débuté
- Depuis combien de temps l'alerte est en cour
- Le message indiquera le type d'alerte
Notifications d'alerte par email
Une alerte par courrier électronique sera envoyée à noreply@smssoftware.net pour un total de 4 alertes par appareil. Afin d'éviter de fausses alertes, il y a un léger retard dans l'envoi de la première notification pour permettre à la logique intelligente de valider l'état de l'appareil. Une fois que l'état de l'appareil est confirmé à 3 intervalles, l'alerte est déclenchée.
- Notification #1 - (Problème détecté) - Envoyé lors du déclenchement de l'alerte - l'état du périphérique a changé.
- Notification #2 - (1er rappel) - Envoyé 24 heures après la 1ère notification si le statut de l'appareil n'est PAS corrigé.
- Notification #3 - (2ème rappel) - Envoyé 48 heures après la 2ème notification si le statut de l'appareil n'est PAS corrigé.
- Notification #4 - (Notification finale) - Envoyé 7 jours après la 3ème notification si le statut de l'appareil n'est PAS corrigé.
Après les notifications ci-dessus, les utilisateurs devront se référer au tableau de bord du statut du système aujourd'hui pour déterminer si l'état du périphérique a été corrigé.
Exemple d'e-mail de notification reçu
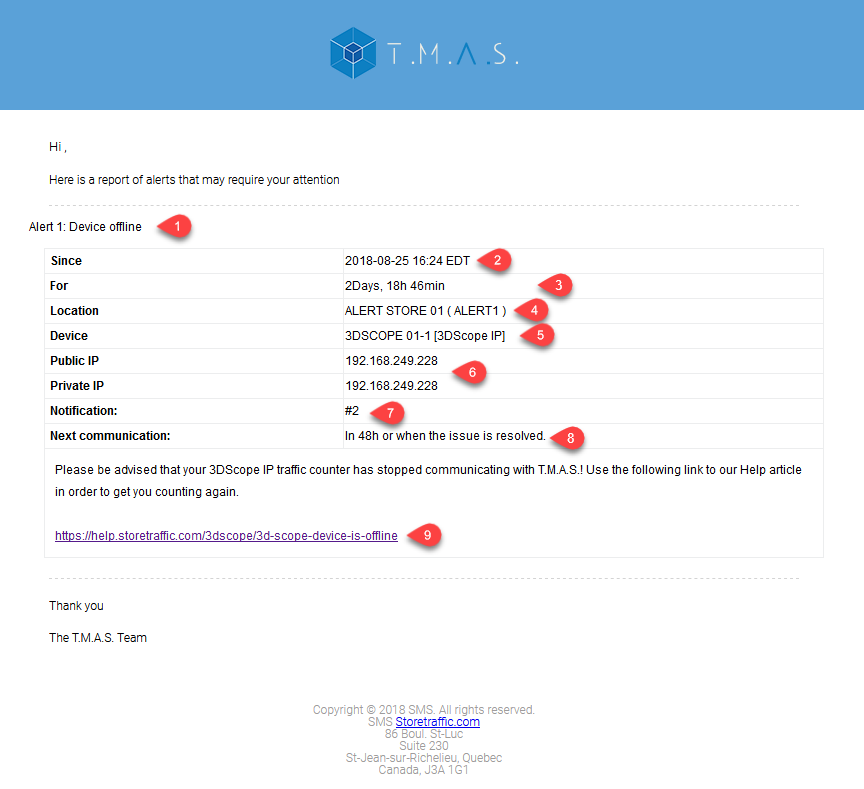
- Alerte #: Titre de l'alerte
- Depuis: Date / Heure à laquelle le 1er a été détecté
- Combien de temps l'alerte n'est pas corrigée
- Nom de la localisation
- Nom de l'appareil
- Adresse IP de l'appareil
- Notification #
- Quand attendre la prochaine notification par courrier électronique
- Lien vers la base de données d'aide SMS pour un dépannage suggéré spécifique à l'alerte reçue.
Comment configurer les préférences d'alertes
Chaque utilisateur T.M.A.S a la possibilité de définir les types d'alertes qu'il souhaite recevoir. Pour définir utilisez les étapes suivantes.
- Cliquez sur l'icône T.M.A.S en haut à droite de l'application
- Sélectionnez Alertes par courrier électronique

-
Basculez l'interrupteur pour activer les alertes à recevoir

(Administrateur T.M.A.S.) Comment définir des destinataires d'alerte - Gérer les comptes d'utilisateurs
* Notez votre T.M.A.S. l'utilisateur doit avoir les autorisations "Chain and Users Manager" pour le configurer. *
Les administrateurs ont la possibilité de configurer des alertes pour leurs utilisateurs à l'aide du bouton Gérer les destinataires des alertes de la fonction Gérer les comptes utilisateur.
- Sélectionnez Administration
-
Sélectionnez Gérer des utilisateurs

-
Sélectionnez Gérer Destinataire d'alerte

-
Basculer l'interrupteurpour l'utilisateur et l'alerte souhaités
- Vision de la caméra ou capteur obstrué (aveuglé / bloqué)
- Appareil hors ligne

- Cliquez sur Appliquer pour enregistrer les modifications ou sur Annuler pour revenir à l'écran de gestion des utilisateurs.
(Admin T.M.A.S) Comment activer / désactiver les alertes de périphérique et verrouiller les préférences d'alerte utilisateur - Gérer les emplacements
* Notez votre T.M.A.S. l'utilisateur doit avoir les autorisations "Chain and Users Manager" pour le configurer. *
Les administrateurs peuvent verrouiller les paramètres des alertes utilisateur pour qu'ils ne puissent pas être modifiés par un utilisateur, les empêchant de désactiver involontairement une alerte dont ils ont besoin pour agir, ou inversement.
Une fois les utilisateurs verrouillés, le message suivant apparaît dans leur paramètre Alertes par courrier électronique
Les administrateurs peuvent également activer ou désactiver les alertes sur les appareils'ils surveillent les compteurs de trafic par une autre méthode et qu'ils préfèrent ne pas alerter les autres utilisateurs sur les problèmes de périphérique. Une fois les alertes désactivées, les e-mails ne seront pas envoyés ou affichés dans l'état du système d'aujourd'hui.
Les paramètres ci-dessus peuvent être trouvés en utilisant les étapes suivantes
- Déroulé Administration
-
Sélectionnez Gérer les lieux

- Sélectionnez Avancé
- Faites défiler un peu

FAQ sur les alertes
-
Q: Comment envoyer des alertes à une adresse électronique de groupe telle que IT@company.com?
- R: Le système d'alerte est basé sur l'utilisateur. Il est donc nécessaire qu'une configuration utilisateur soit configurée avec cette adresse électronique.
- Q: De quelle adresse e-mail proviennent les alertes?
-
Q: Il y avait un appareil hors ligne et je n'ai reçu aucune notification à ce sujet, comment cela peut-il être?
- R: (Admin) Vérifiez les paramètres de réception de l'utilisateur, (utilisateur) Vérifiez vos préférences d'alerte par courrier électronique