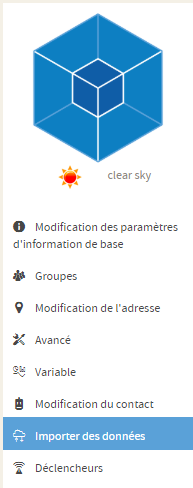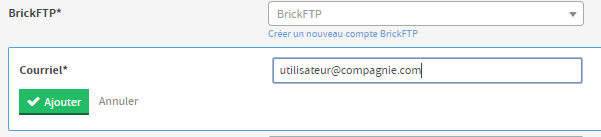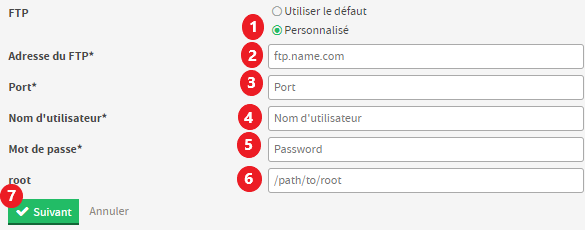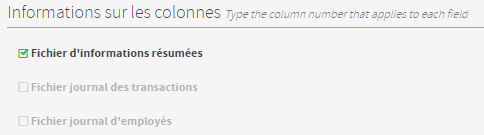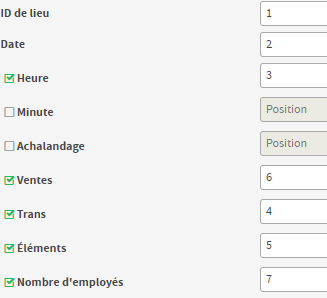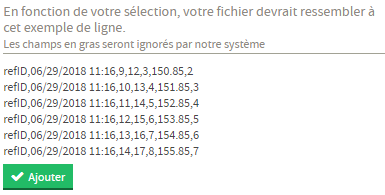TMAS - Gérer les emplacements - Importer les données sur les ventes et le personnel
Importation de données sur les ventes et le personnel ou Exportation du trafic (future version)
Table of Contents
Aperçu
Cette section permet la création, la configuration et la définition de paramètres pour l'importation de données de ventes et de personnel dans T.M.A.S. ainsi que l'exportation des données de trafic (dans une prochaine version pour cette dernière partie).
Comment ajouter une importation
Accéder à la fonctionnalité
- Connectez-vous à TMAS
- Sélectionnez Configurer
- Sélectionnez Gérer les lieux
- Sélectionnez Importer / Exporter des données
- Sélectionnez Ajouter
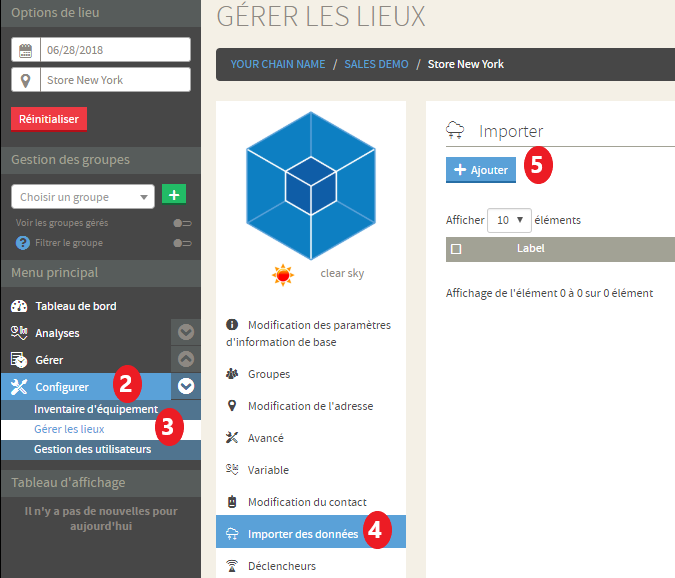
Compléter les informations générales
- Indiquez l'étiquette (nom à donner pour l'importation)
-
Indiquez le type d'importation
- Largeur fixe - Rarement utilisé
- Délimité - Plus commun
- Fichier STC - Utilisé pour importer des données de trafic provenant d'une autre source dans T.M.A.S.
- Indiquez un masque de fichier (* .csv ou * .txt)
- (Facultatif) Indiquez le délimiteur (virgule ou point-virgule;) si le type d'importation Délimiteur a été sélectionné
- Statut Actif par défaut
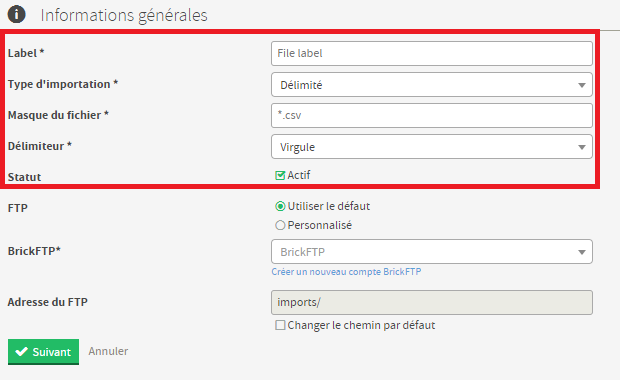
Entrer les paramètres FTP
L'utilisateur a la possibilité d'utiliser le fournisseur SMS FTP intégré par défaut ou d'indiquer son propre compte FTP privé en choisissant l'option suivante.
- L'utilisation par défaut
- Personnalisé
FTP utilisation par défaut - (SMS BRICKFTP)
- Bullet Utilisation par Défaut - Pour un site FTP fourni par SMS
-
Indiquer un utilisateur FTP existant ou créer un nouvel utilisateur FTP pour le site FTP par SMS
-
Pour créer un nouveau compte FTP Brick, procédez comme suit
- Cliquez sur le lien pour créer un nouveau compte BrickFTP
- Entrez l'adresse e-mail que vous souhaitez associer au compte
-
Cliquez sur Ajouter
- L'adresse e-mail recevra 2 e-mail (1er de Noreply@BrickFTP.com avec le compte d'utilisateur configuration du compte et un lien pour vérifier le compte, et un 2ème de NOTICE@smssoftware.net avec le mot de passe des comptes)
- L'adresse e-mail recevra 2 e-mail (1er de Noreply@BrickFTP.com avec le compte d'utilisateur configuration du compte et un lien pour vérifier le compte, et un 2ème de NOTICE@smssoftware.net avec le mot de passe des comptes)
-
Pour créer un nouveau compte FTP Brick, procédez comme suit
- Vérifier / Mettre à jour - Le chemin d'accès FTP pointe vers le dossier Importer ou la racine par défaut. (Facultatif) cochez la case modifier le chemin par défaut et indiquez un nouveau chemin si d'autres dossiers ont été créés sur le site FTP de SMS. Remarque * Ce processus ne créera pas de dossiers sur le FTP, vous devrez vous connecter séparément pour créer ceci.
- Cliquez sur Suivant
FTP personnalisé; - (UTILISER VOTRE PROPRE FTP PRIVÉ)
- Bullet personnalisé pour FTP
- Entrez l'URL de l'adresse FTP
- Indiquer un port (les ports communs sont FTP = 21, FTP / SSL (aka FTPS) = 21 ou 990, SFTP = 22)
- Entrez le nom d'utilisateur
- Saisir mot de passe
- Indiquer le chemin du fichier
- Cliquez sur Suivant
NOTE * - Un test de connexion sera effectué à la fin de l'assistant d'ajout d'installation - si le test de connexion échoue, un message d'erreur sera affiché et le travail d'importation NE sera PAS ajouté.
Définir un calendrier
Indiquez un calendrier pour quand et à quelle fréquence un fichier sera téléchargé sur le FTP. L'application TMAS prendra en compte votre fuseau horaire actuel. Il est préférable de planifier le travail d'importation pendant 5 minutes après le téléchargement de votre fichier sur le serveur FTP.
- Sélectionnez le type d'horaire (quotidien ou horaire)
- Régler l'heure pour lancer l'importation
- Cliquez sur Suivant

Information sur les colonnes
Variables d'emplacement:
- Masque de localisation: En fonction de l'identifiant de magasin sélectionné pour vos emplacements, le numéro de magasin peut être complété avec des adresses indiquant votre société. Si ce n'est pas le cas, vous devez indiquer un masque pour la colonne ID du magasin afin que l'application TMAS puisse l'associer à un emplacement. Si l'ID du magasin est présent dans votre fichier et exactement comme indiqué dans l'ID de l'emplacement, laissez ce champ vide.
- Format de date: La sélection DOIT correspondre à la colonne de date du fichier importé. Les options disponibles sont indiquées dans le menu déroulant.
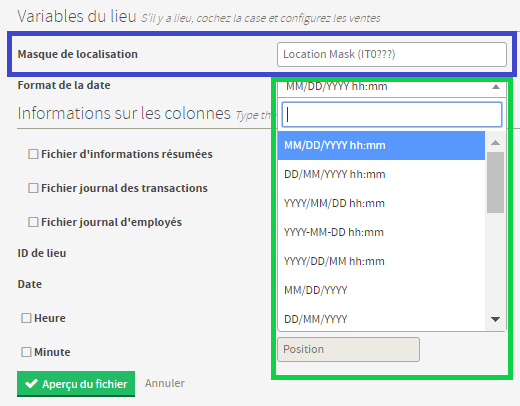
Informations sur les colonnes:
L'option la plus courante à utiliser est Fichier d'informations résumées cochée. (Facultatif) - Les informations sur les transactions et les informations sur le personnel sont généralement utilisées lorsque les informations de transaction ou de personnel ne peuvent pas être combinées dans le fichier Ventes pour l'importation et que des tâches d'importation supplémentaires doivent être définies. Les fichiers de trafic provenant d'autres périphériques qui exportent un fichier délimité par des virgules peuvent également être importés, ainsi que des périphériques SMS STC.
- Cochez et indiquez le numéro de colonne de l'ID de lieu - l'ID de magasin est présent dans votre fichier et exactement comme indiqué dans l'ID de lieu de l'emplacement
- Cochez et indiquez le numéro de colonne de la date - Jour pour lequel vous souhaitez importer
- Cochez et indiquez le numéro de colonne de l'heure - Heure pour laquelle vous souhaitez importer
- Cochez et indiquez la colonne # toutes les autres colonnes telles que Ventes, Transactions et articles - Valeur que vous souhaitez afficher
Exemple :
Puis cliquez sur Aperçu du fichier et associez l'exemple à ce que vous allez télécharger sur le FTP
Exemple de prévisualisation pour les sélections ci-dessus: Cliquez sur AJOUTER quand il correspond et vous êtes satisfait des sélections
Comment modifier ou supprimer une importation
- Développer Configurer
- Sélectionnez Gérer les emplacements
- Cliquez sur Importer / Exporter des données
- Cochez l'importation souhaitée
- Cliquez sur l'icône représentant un crayon pour l'éditer ou sur la corbeille pour la supprimer
Exécution d'une importation à la demande
Utilisez l'option suivante lorsque vous souhaitez importer des fichiers plus rapidement que l'heure planifiée (quotidienne ou horaire)
Cliquez sur l'icône Nuage et flèche pour lancer - un message s'affichera indiquant qu'il a été exécuté