TMAS - Cómo editar sus datos
Adaptación de datos: ingrese los datos de su personal, ¡simple y rápido!
Table of Contents
Descripción general
TMAS brinda la capacidad de adaptar sus datos en caso de una interrupción, error o inconveniente. Si los datos han sido enviados por un contador de tráfico, integración de POS o archivo plano, es editable. Las ediciones de sastrería se registran y muestran en TMAS con fines de auditoría. En caso de que falte tráfico durante un período en el que no se recibió tráfico, TMAS puede sugerir valores para aplicar y actualizar con base en un promedio histórico.
Permisos de adaptación de datos
Los atributos de permiso se otorgan en una Cadena/Región/Distrito y se aplican a todas las ubicaciones que son miembros de estos tipos de ubicación. Quién puede acceder a la función Editar datos depende del nivel de acceso otorgado al usuario de TMAS. Para obtener más información sobre los diferentes niveles de acceso, consulte el artículo de conocimiento de administración de usuarios de TMAS.
Cómo acceder a los permisos de personalización de datos (solo acceso de cadena y administrador de usuarios).
- Seleccione Cadena/Región/Distrito desde las opciones de ubicación
- Seleccionar rango de fechas (máximo 7 días)
- Expandir Administración
- Seleccione Administrar ubicaciones
- Seleccione Avanzado
- (Desplácese hacia abajo si es necesario) Marque los atributos deseados para permitir la personalización
- (Desplácese hacia abajo si es necesario) Haga clic en Guardar
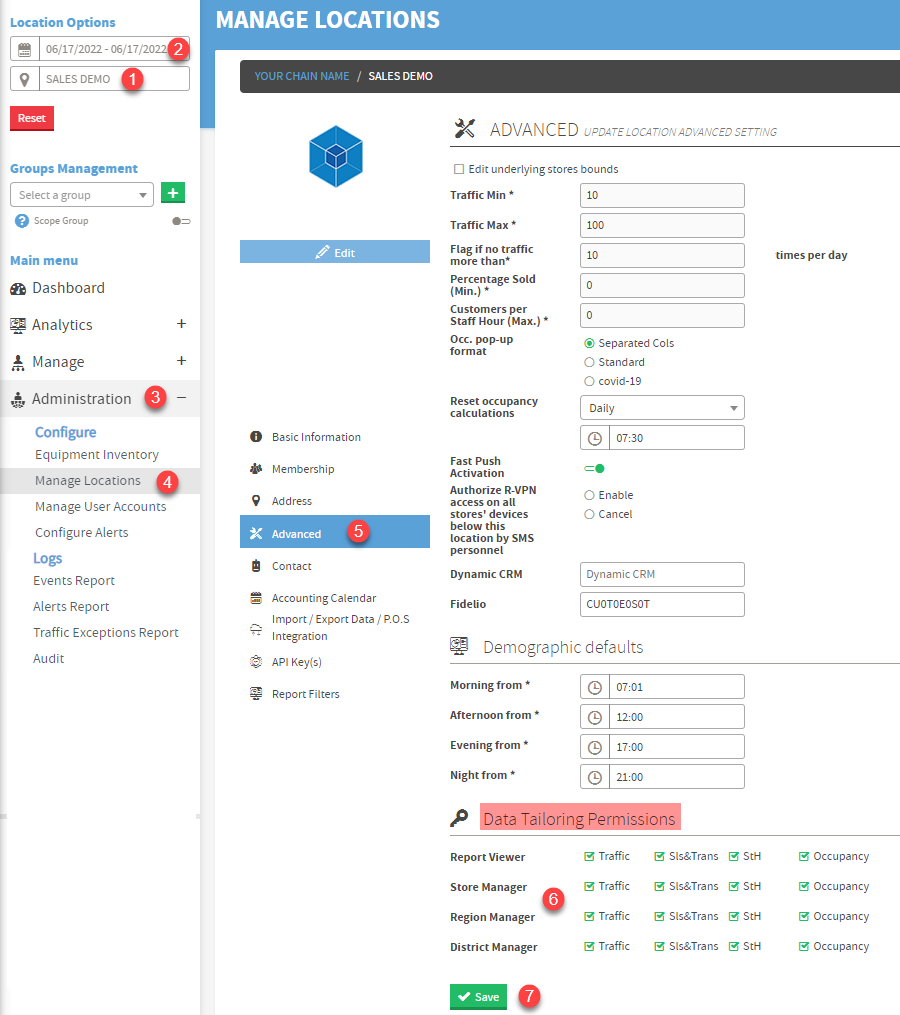
Modo simple
Este modo le permite ingresar los siguientes datos de manera simple y rápida, sin la capacidad de alterar el tráfico.
- Actas
- Ventas
- StaffH (personal por hora)
- Elementos
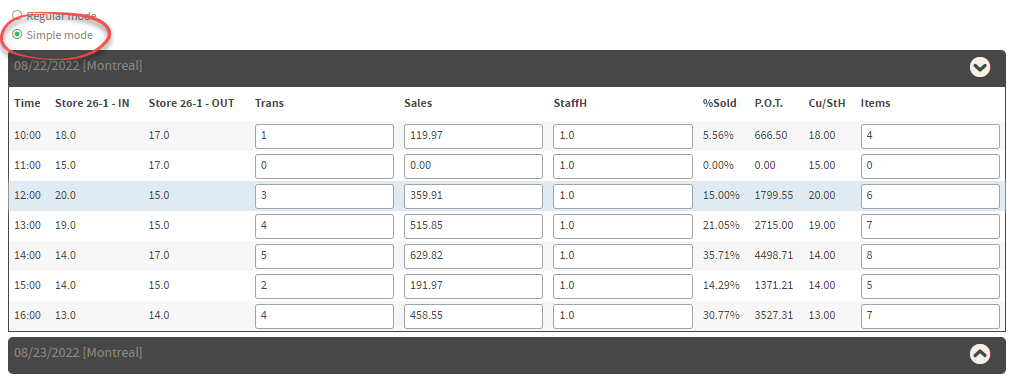
- Seleccione su ubicación y la fecha que desea editar. *Tenga en cuenta que no puede editar más de una semana a la vez*
- Haga clic en el menú desplegable para expandir el menú de selección;
- Haga clic en Editar datos
- Haga clic en Modo simple
- Haga clic en la flecha desplegable para expandir el día deseado
- En esta ventana puede editar Trans (transacción), Ventas , StaffH (personal por hora) y Artículos para cada hora.
- Una vez que se agregan/editan los datos, seleccione Guardar todo o Restablecer todo para restaurar los datos originales.
Modo normal
Este modo le permite modificar el tráfico, así como las transacciones, las ventas, las horas del personal y los artículos cada 15 minutos.
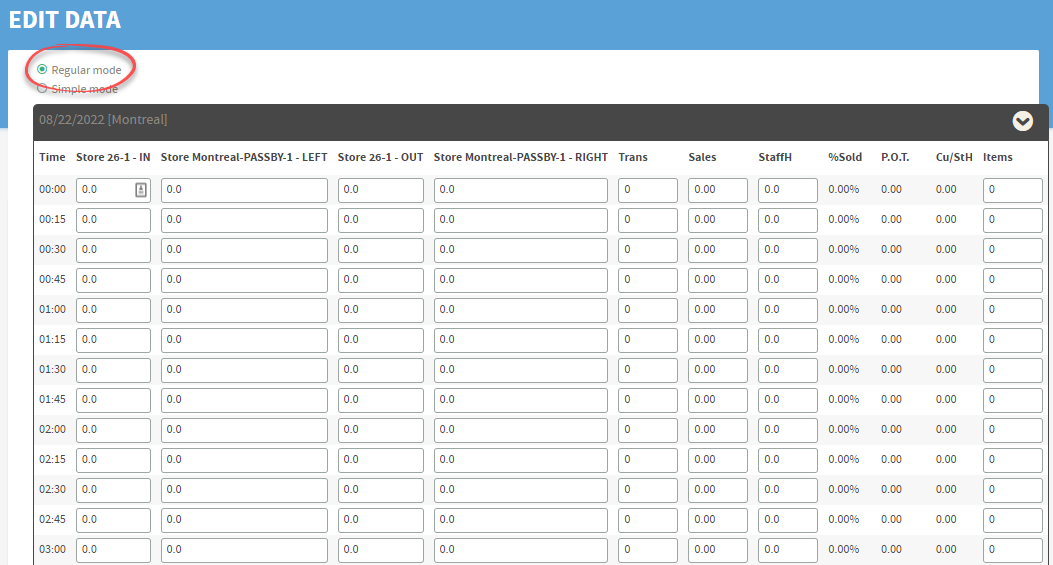
- Seleccione su ubicación y la fecha que desea editar. Tenga en cuenta que no puede editar más de una semana a la vez
- Haga clic en el menú desplegable para expandir el menú de selección;
- Haga clic en Editar datos
- Haga clic en Modo regular
- Haga clic en la flecha desplegable para expandir el día deseado
- En esta ventana puede editar los recuentos de tráfico, Trans (transacción), Ventas, StaffH (personal por hora) y artículos.
- Una vez que se agregan/editan los datos, seleccione Guardar todo o Restablecer todo para restaurar los datos originales.
Preguntas más frecuentes
P : Quiero importar mi personal automáticamente
R : Tenemos una herramienta para importar los números de su personal. Consulte el siguiente artículo: Importación de datos de ventas y personal desde un archivo
Eventos de tráfico
P : ¿Por qué veo las burbujas "Sin información de tráfico" o "Sensor bloqueado" en esta sección?
R : Los estados históricos del dispositivo de conteo pueden aparecer durante intervalos específicos para indicar que el dispositivo estaba fuera de línea.
Tales como los siguientes;
Sin información de tráfico : el dispositivo de contador aún no ha informado de tráfico o puede estar fuera de línea.
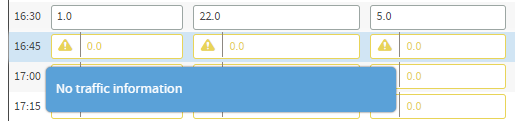
El sensor estaba bloqueado : es posible que el tráfico del intervalo no esté completo debido a la duración del bloqueo.
