Journal d'occupation
Nombre total de personnes dans un lieu par intervalle
Table of Contents
Aperçu
Un rapport détaillant le nombre total de personnes qui ont occupé l'emplacement pendant la période spécifiée et l'intervalle sélectionné . Ce rapport fournit également des mesures supplémentaires, tout comme le montant MIN/MAX et AVG du pour un intervalle donné .
Exigences
- Ce rapport est UNIQUEMENT disponible pour les emplacements qui ont un compteur bidirectionnel (ENTRÉE/SORTIE) installé. Exemple (3DScope / 3DScope II LC / Pearl).
- Les colonnes Insights telles que W. Avg / Min / Max nécessitent un abonnement à une licence Real-Time et le compteur de trafic doit être déclenché (mode Real-time)
Comment est-ce utile?
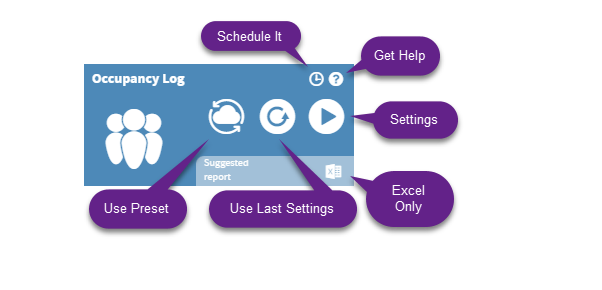
Utilisé pour déterminer combien de personnes occupaient l'emplacement à un moment donné. Cela peut aider à fournir des informations sur les exigences d'occupation de l'espace et la conformité, ainsi que si la planification du personnel est adéquate. Savoir comment les gens utilisent votre emplacement vous fournit des connaissances pour l'améliorer.
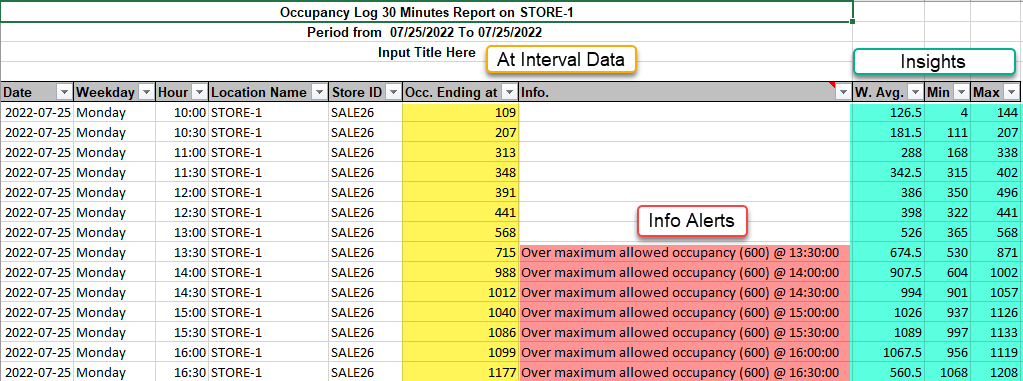
Qui utiliserait normalement ce rapport ?
Magasins de détail, lieux publics tels que musées, bibliothèques, piscines, bâtiments municipaux.
Comment générer un rapport de journal d'occupation :
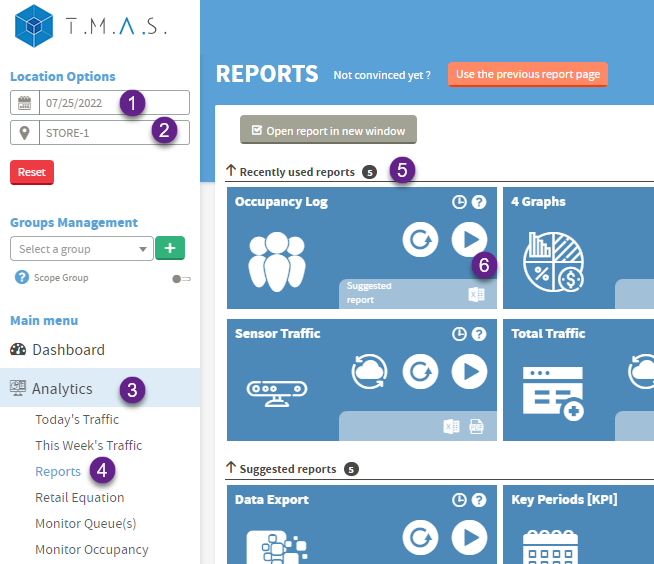 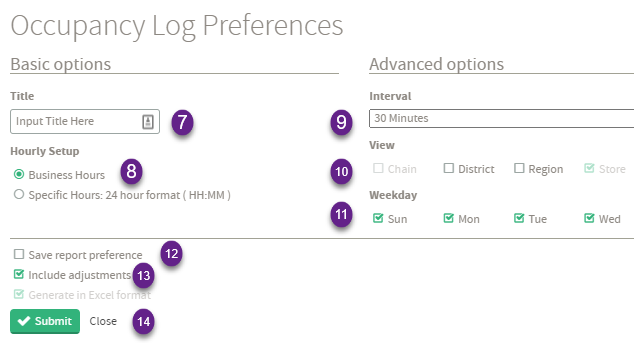 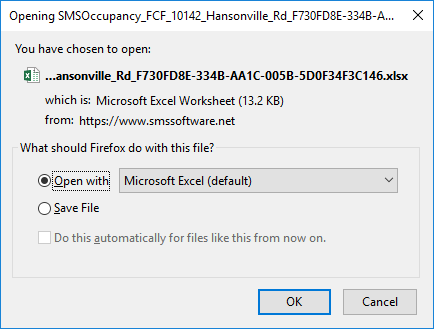
|
|
*Remarque - Ce rapport peut être planifié - Reportez-vous à l'article d'aide sur la planification d'un rapport pour savoir comment planifier avec succès des rapports.
Données corrompues
La colonne corrompue indique s'il y a eu des pannes de périphérique susceptibles d'avoir affecté les données au cours de la période de rapport spécifique. Il peut également apparaître dans le cas où vous n'avez pas défini d'heures d'ouverture pour l'emplacement.