Exportation d'un fichier de trafic à partir de T.M.A.S.
Table of Contents
Aperçu
Le but de cet article est de détailler le processus de configuration d’une exportation automatisée d’un fichier de trafic sur un site FTP.

Pourquoi est-ce utile?
- Téléchargez des données de trafic vers une autre application, un système de reporting ou un entrepôt de données.
- Automatisez et planifiez les téléchargements à intervalles réguliers au fur et à mesure que de nouvelles données sont collectées.
- Intégrez facilement les données de trafic avec différents systèmes.
- Utilisez le site FTP fourni par SMS ou votre propre site pour le téléchargement.
- Recevoir l'exportation par e-mail
Comment créer un export
- Connectez-vous à T.M.A.S. (nécessite l'accès à la section Administration)
- Développer Administration
- Cliquez sur Gérer les lieux
- Cliquez sur Import/Export
-
Cliquez sur ajouter sous export
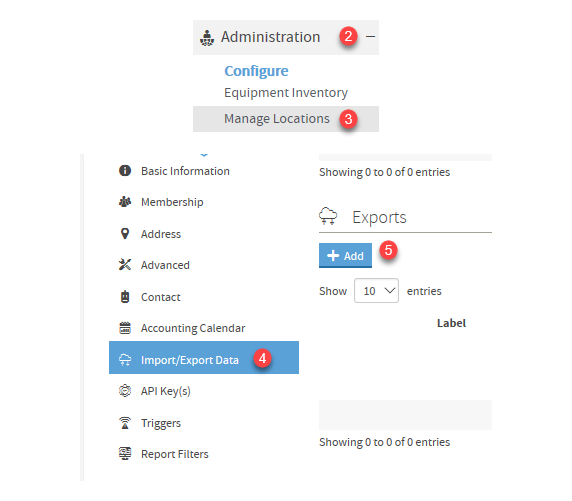
-
Complétez les informations générales
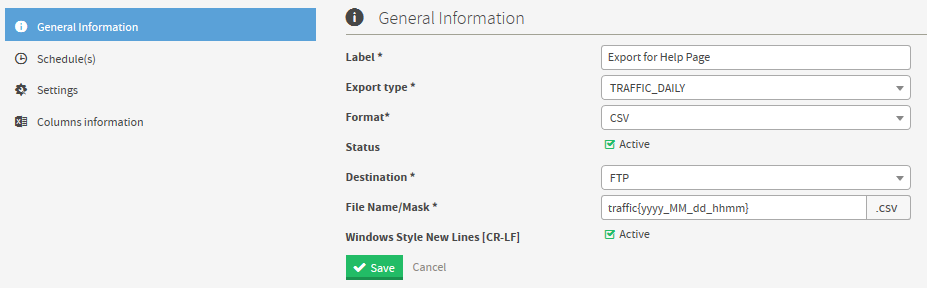
- Label
-
Type d'exportation
- Traffic_Daily - Exemple
- Sensor_Traffic - Exemple
- Format - Présentement seulement CSV
- Statut (Cochez pour activer/désactiver l'exportation
- Destination - FTP ou E-mail
- Nom du fichier/masque -
- Nouvelles lignes style Windows[CR-LF]
- Cliquez sur suivant
-
Définissez un horaire

- Déclancheur
- Heure pour commencer l'exportation
-
Définir les paramètres FTP (si le type de destination FTP a été sélectionné précédemment)
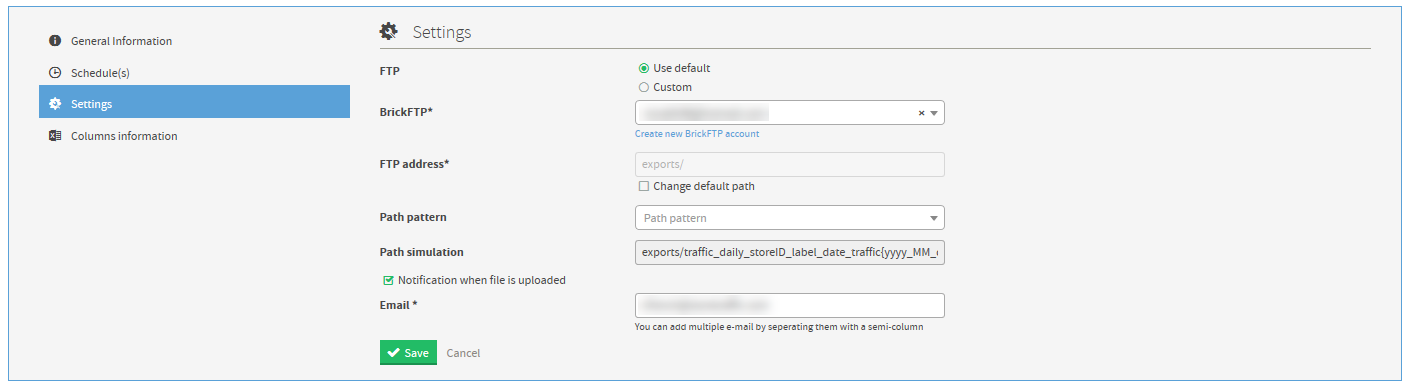
- L'utilisateur a la possibilité d'utiliser le fournisseur FTP SMS intégré par défaut ou d'indiquer son propre compte FTP privé en sélectionnant l'option suivante.
-
FTP UTILISER PAR DEFAUT - (SMS BRICK FTP)
- Sélectionnez utilisez par defaut - Pour un site FTP fourni par SMS
- Indiquer un utilisateur FTP existant ou créer un nouvel utilisateur FTP pour le site FTP de SMS
- Pour ''Créer un nouveau compte Brick FTP'' suivez les étapes suivantes
- Cliquez sur le lien pour créer un nouveau compte BrickFTP
- Entrez l'adresse courriel que vous désirez associer au compte
- Cliquez sur ajouter
- L'adresse de messagerie recevra 2 courriers électroniques (le premier de Noreply@BrickFTP.com avec le compte d'utilisateur configuré et un lien permettant de vérifier le compte, le second de NOTICE@smssoftware.net avec le mot de passe du compte).
- Pour ''Créer un nouveau compte Brick FTP'' suivez les étapes suivantes
- Vérifier / Mettre à jour - Le chemin d’adresse FTP pointe vers le dossier d’importation ou la racine par défaut. (Facultatif) cochez changer le chemin par défaut et indiquez un nouveau chemin si d'autres dossiers ont été créés sur le site FTP de SMS. Remarque * Ce processus ne créera pas de dossiers sur le FTP, vous devrez vous connecter séparément pour créer ceci.
- Cliquez sur Suivant
-
FTP PERSONNALISÉ - (EN UTILISANT VOTRE PROPRE FTP PRIVÉ)
- Sélectionnez personnalisé pour FTP
- Entrez l'URL de l'adresse FTP
- Indiquez le port (Les ports communs sont FTP = 21, FTP / SSL (ou FTPS) = 21 ou 990, SFTP = 22)
- Entrez le nom d'utilisateur
- Entrez le mot de passe
- Indiquer le chemin du fichier
- Cliquez sur suivant
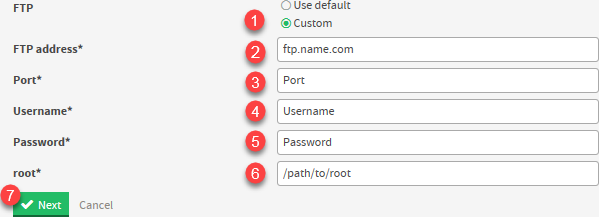
- Remarque* - Un test de connexion sera effectué à la fin de l'assistant de configuration de l'importation et de l'ajout. Si le test de connexion échoue, un message d'erreur s'affiche et le travail d'importation ne sera PAS ajouté.
-
FTP UTILISER PAR DEFAUT - (SMS BRICK FTP)
- L'utilisateur a la possibilité d'utiliser le fournisseur FTP SMS intégré par défaut ou d'indiquer son propre compte FTP privé en sélectionnant l'option suivante.
- Indiquer les informations sur les colonnes
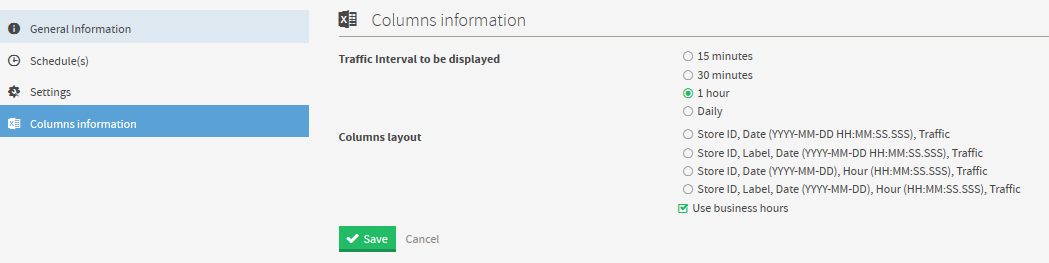
-
Intervalle de trafic à afficher- détermine le regroupement du trafic pour les emplacements
- 15 minutes
- 30 minutes
- 1 heure
- Journalier
- Cochez heure d'ouverture so vous voulez que l'export contiennent seulement les heures d'ouverture configuré dans TMAS.
-
Intervalle de trafic à afficher- détermine le regroupement du trafic pour les emplacements
- Cliquez sur Sauvegarder
- Testez l'exportation en cliquant sur l'icône Exécuter à la demande, puis connectez-vous au FTP et vérifiez que le fichier a bien été reçu.(Remarque * peut prendre quelques minutes pour la génération en fonction du nombre d'emplacements dans l'exportation.)
Comment Modifier, Supprimer ou Exécuter à la demande
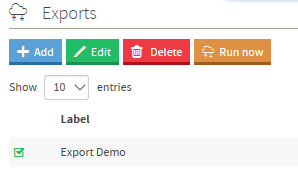
- Cochez la ligne de l'export - Des options additionnelles apparaîtront
-
Cliquez surle bouton qui correspond à ce que vous désirez faire
- Editer ouvrira l'exportation précédemment configurée et permettra que des modifications soient apportées et enregistrées, telles que la modification du calendrier.
- Supprimer supprime le travail d'exportation après avoir répondu Oui à la fenêtre de confirmation.
- Exécuter maintenant: lancera le travail d'exportation avant la prochaine exécution planifiée. Une fois cliqué, un message de confirmation apparaîtra pour indiquer qu'il a été exécuté avec succès. Patientez quelques minutes après le clic sur le cycle pour que l’exportation soit générée et téléchargée sur le site FTP.
Option d'exportation fichier d'exemple
| Type d'exportation = Traffic Journalier | |
| Store ID, Date (YYYY-MM-DD), Traffic | |
| 15min | 30min |
| 1 heure | Journalier |
| Store ID, Label, Date (YYYY-MM-DD), Traffic | |
| 15min | 30min |
| 1 heure | Journalier |
| Type d'exportation = Traffic Journalier | |