TMAS - Setting your business hours
How to
Table of Contents
Overview
This article will cover the basic information on how to set your business hour.
Steps to set your business hours
- Login to TMAS
-
Select the location you want to set the business hours
- Selecting a location will only apply to that location (for example one single store or branch, as opposed to an entire chain). Selecting a chain or region will apply the business hours to all that are under (unless they already have defined hours).
- Click Manage
- Select Business Hours
-
Click Add
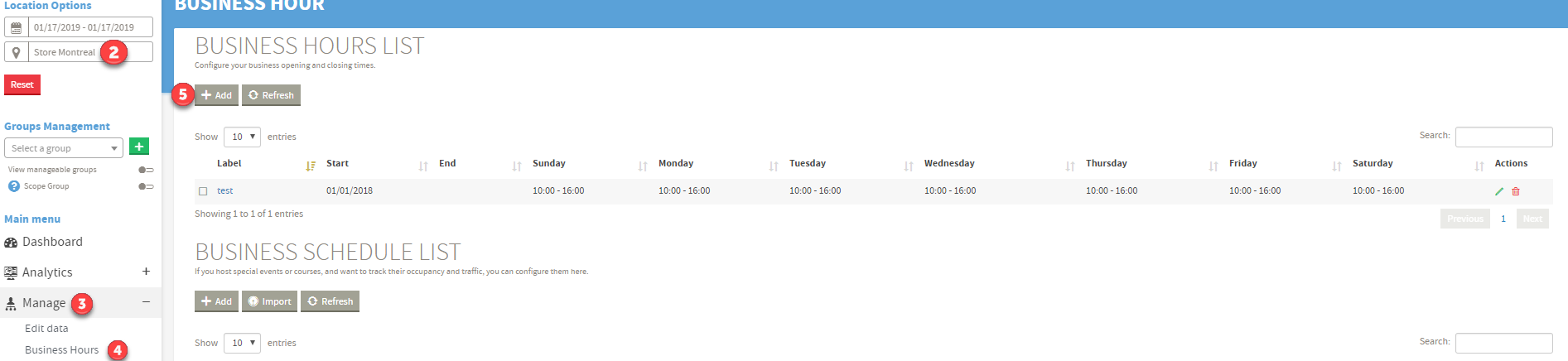
- Input a Label
- Select a Start Date
- Select a End Date Leave Blank if there's no end date
- Click Next
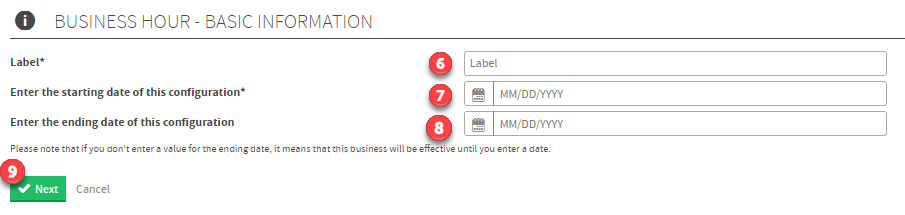
- Check off which days are opened
- Select the business hours If the location is opened overnight check off Next Day
- Click Add
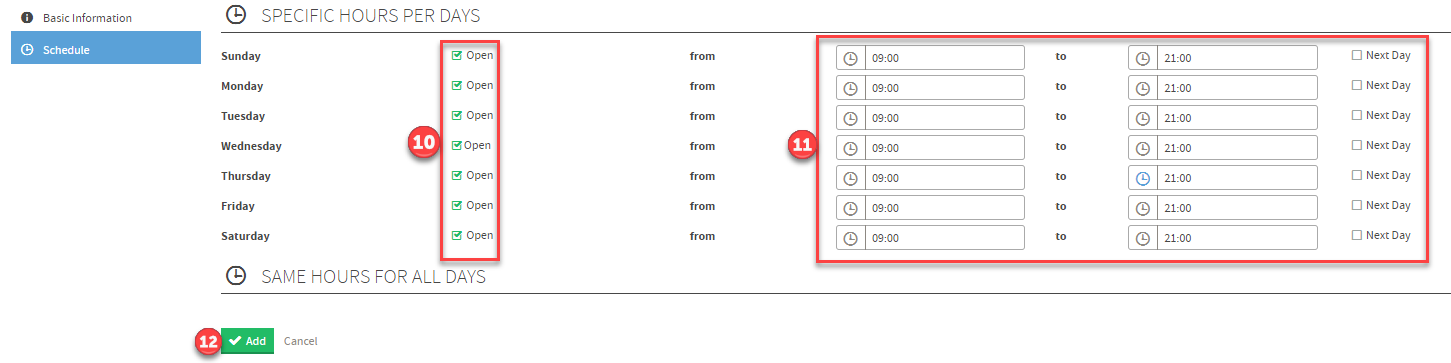
- Repeat for all the locations
*Take note that business hours modifications will only be applied the following day.
F.A.Q. |
| Q: I am receiving an error attempting to set business hours at the chain level. |
| A: If business hours have been set in the past on the chain level, then all underlining locations now have the sets hours. You must end date or remove all underlining locations' business hours prior to setting new business hours on the chain. |
| Q: Unable to edit business hours at the chain level. |
| A: Since chain level business hours set cascade to all locations, business hours must be edited at the location level, end dated or removed in order to set new business hours. |