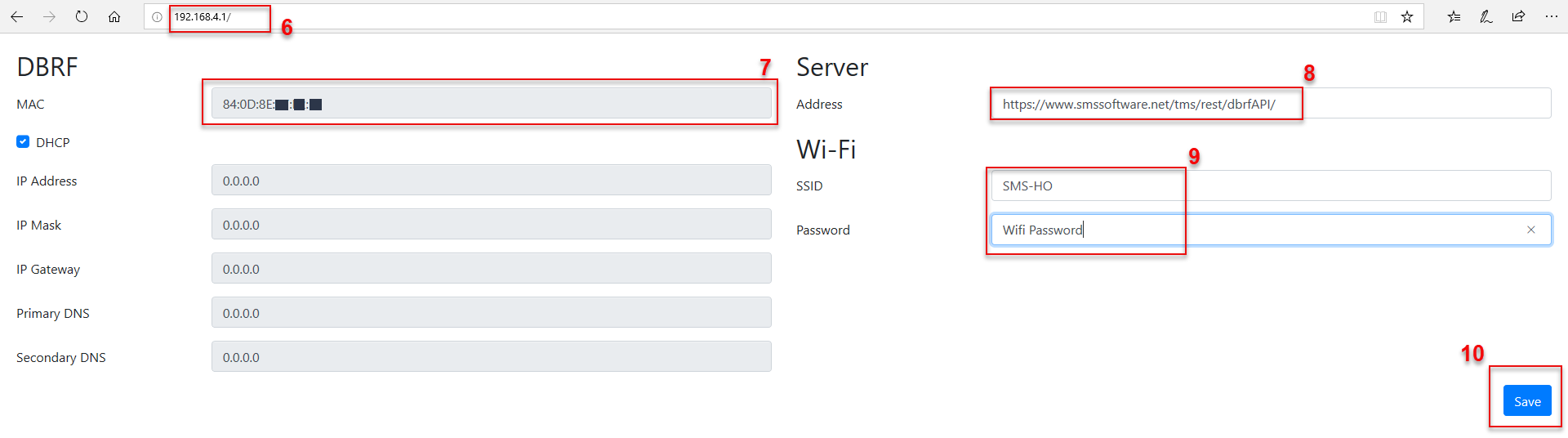Pearl - Guía de implementación
Organice el despliegue de sensores Pearl.
Table of Contents
Descripción general
El propósito de este artículo es ayudar a los clientes a organizar la implementación de su sensor PEARL en varios sitios a través de su oficina central.
1. Tener comunicación PEARL con TMAS
- Desempaque su PEARL
- Retire la pestaña de la batería en la unidad principal
- Haga clic y mantenga presionado el botón de reinicio (usando la herramienta SMS Sim) durante 5 segundos (hasta que vea una luz roja fija)
- Espere 1 minuto y desde una PC conéctese al WiFi PEARL etiquetado: storetraffic_pearl
-
Ingrese la contraseña de storetraffic_pearl WiFi es: jr7DazG [* \ D; nótese bien,)
* Si no se muestra la red, apagar y volver a encender WiFi debería actualizar su lista.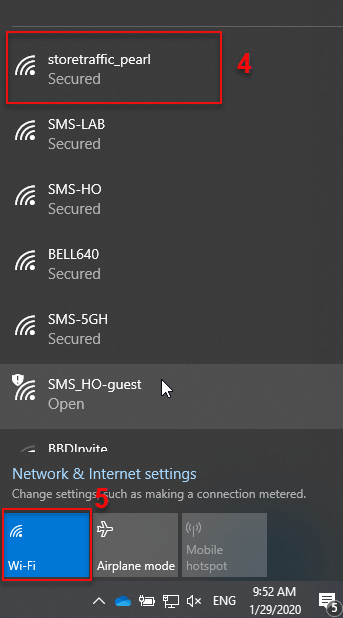
- Inicie un navegador web e ingrese la siguiente URL: http://192.168.4.1
- Tome nota de la dirección MAC, Ej: 84: 0D: 8E: xx: xx: xx
- Confirme o actualice la dirección del servidor de la siguiente manera: https://www.smssoftware.net/tms/rest/dbrfAPI/
- Ingrese su información de WiFi, SSID y contraseña
-
Haga clic en Guardar.
* El indicador PEARL cambiará de rojo fijo a verde fijo durante 2 segundos y luego se apagará.

2. Asignar PEARL en TMAS
- Seleccione su canal
- Haga clic en Administración
- Haga clic en Administrar ubicaciones
- Haga clic en Agregar una ubicación
-
Completa la creación de la nueva ubicación.
* Para obtener ayuda adicional sobre la administración de ubicaciones, consulte este artículo: TMAS - Administrar ubicaciones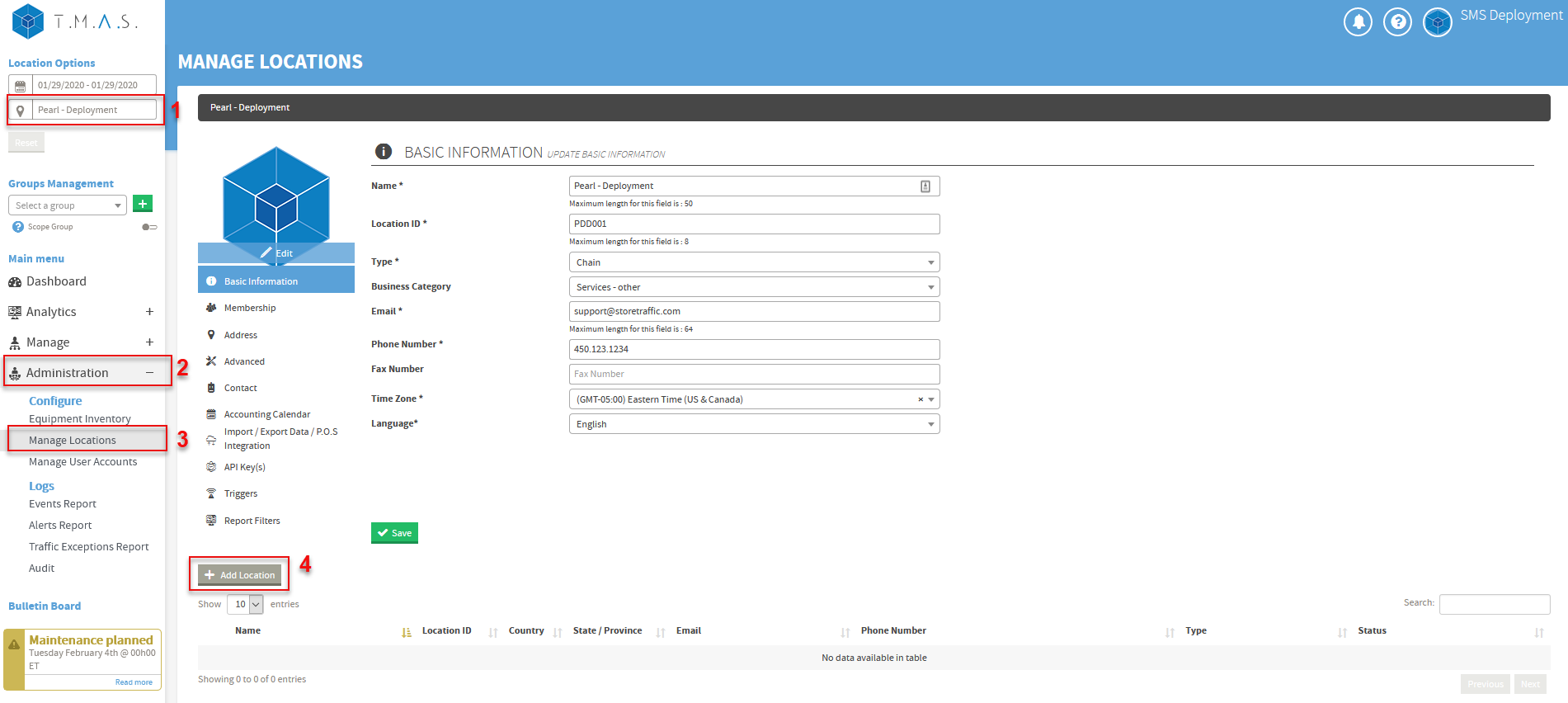
- Seleccione la ubicación de su tienda
- Haga clic en Administración
-
Haga clic en Inventario de equipos
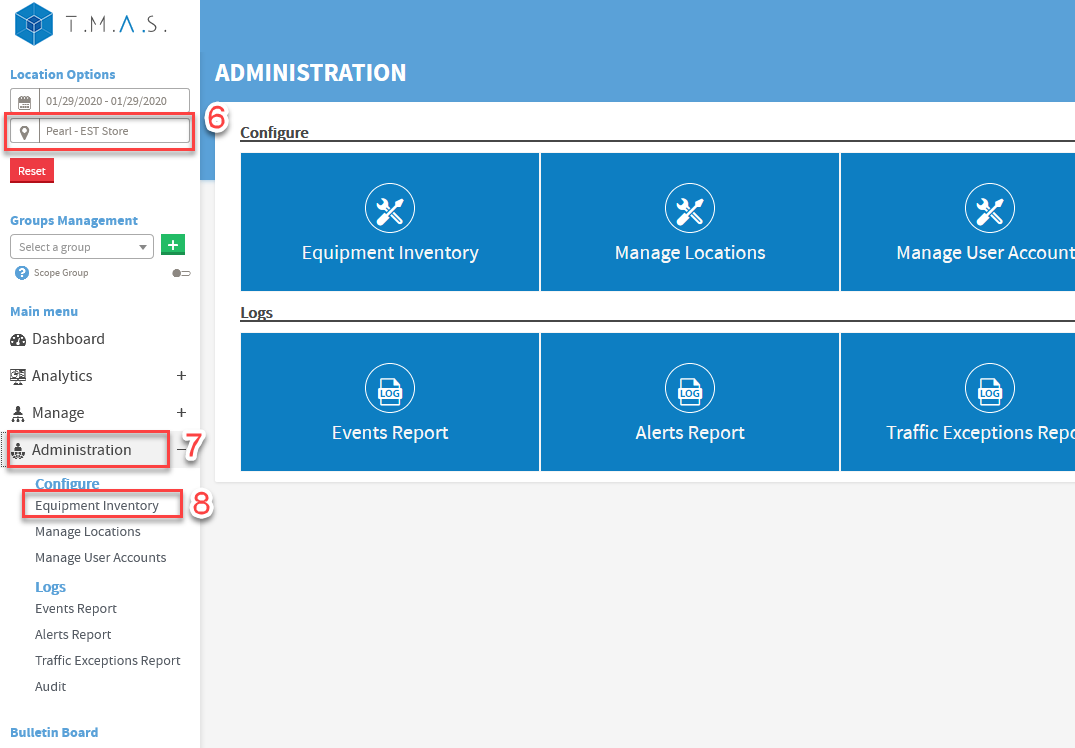
-
Haga clic en AÑADIR
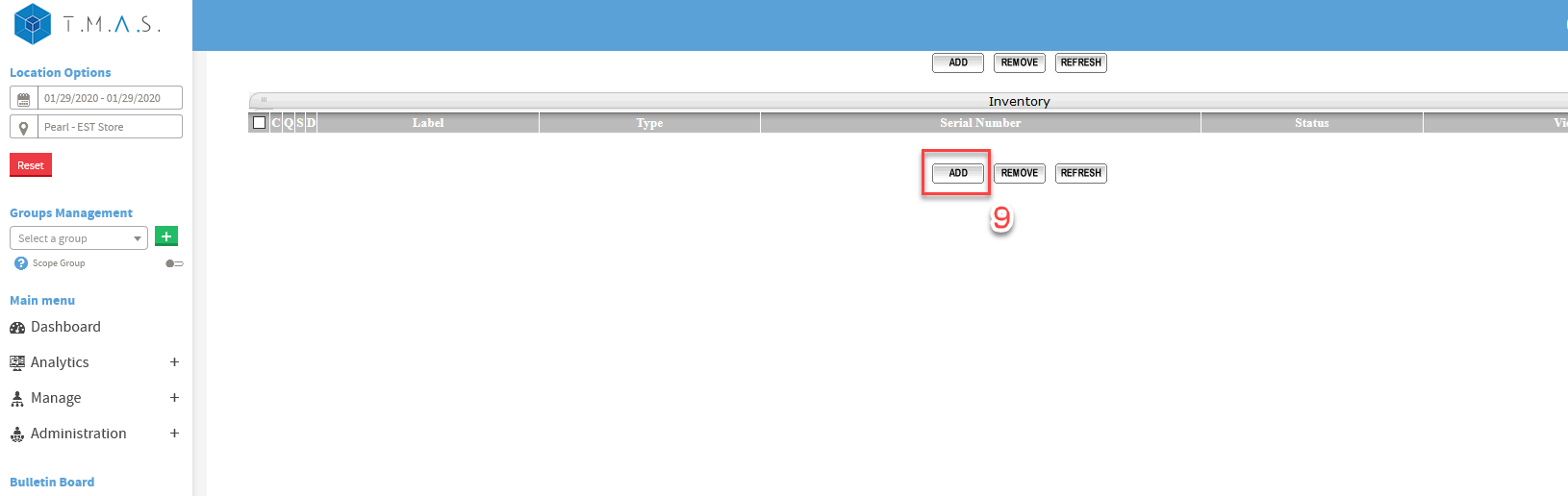
-
Haga clic en Siguiente
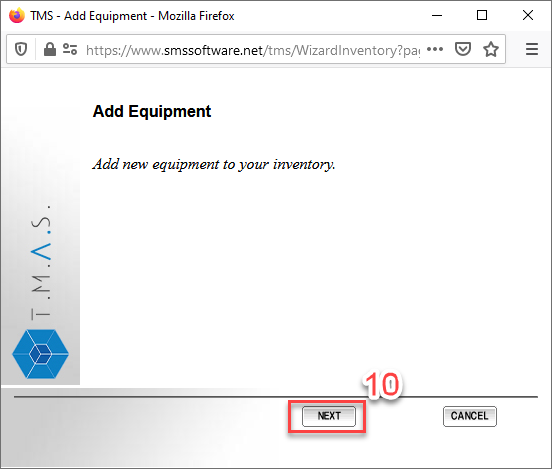
- Seleccionar un dispositivo
-
Haga clic en Siguiente
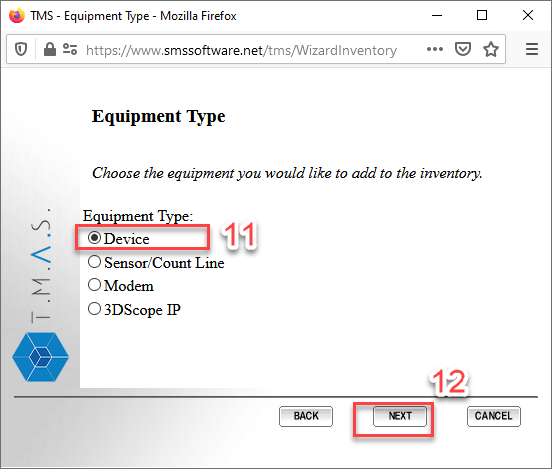
- Seleccione Sin asignar
- Ingrese la dirección MAC que se tomó al configurar PEARL
-
Haga clic en Siguiente
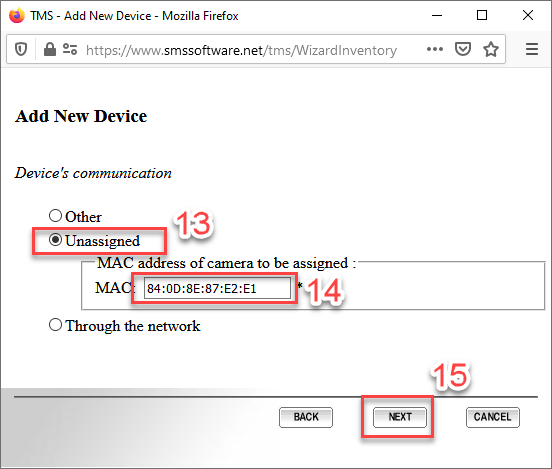
- Ingrese la identificación, el nombre útil ayuda a encontrarlos en el sitio (por ejemplo, puerta 1, puerta 2)
-
Haga clic en Siguiente
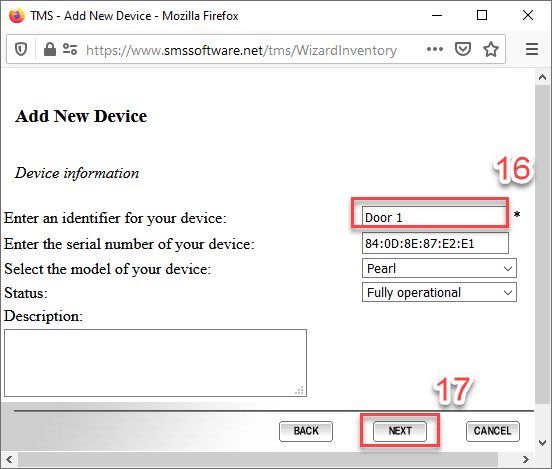
- Seleccione la zona horaria de la tienda local
-
Haga clic en Finalizar
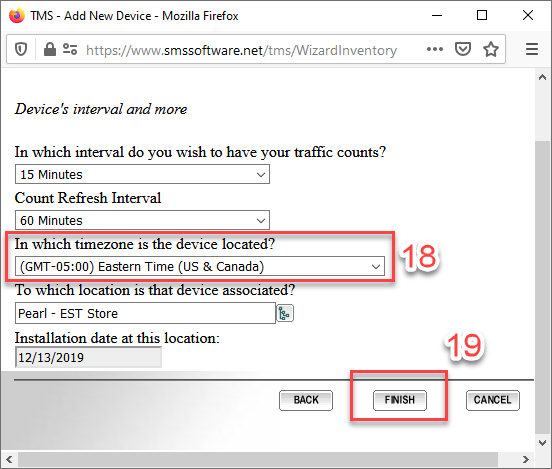
-
Haga clic en Continuar.
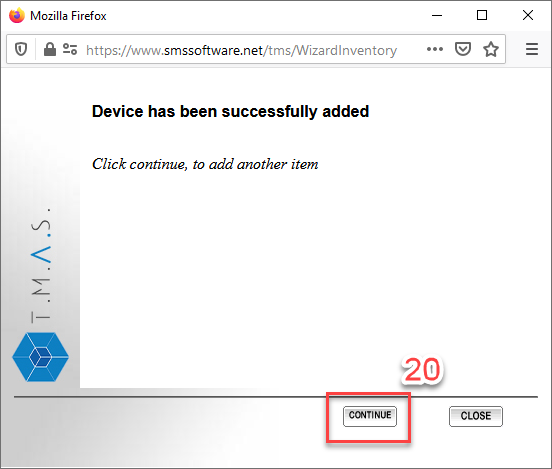
- Ahora verá su dispositivo agregado con las líneas de conteo
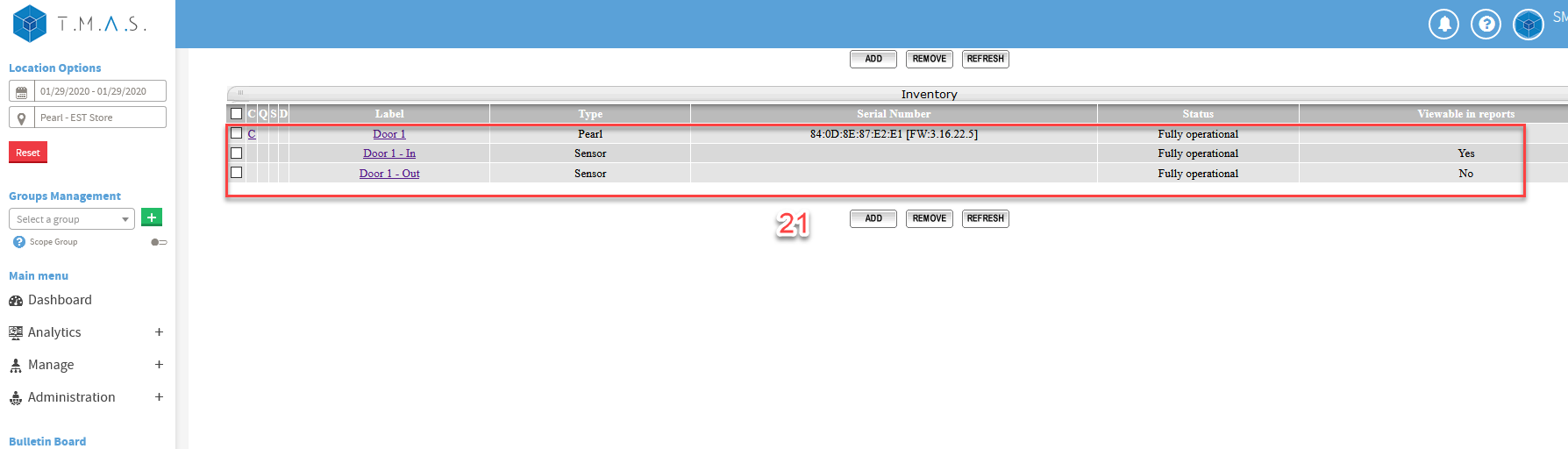
3. Puesta en escena de PEARL para una ubicación
- Con la herramienta Sim, haz clic y mantén presionado el botón de reinicio durante 5 segundos (verás una luz roja fija)
- Espere 1 minuto y desde una PC conéctese al WiFi PEARL etiquetado: storetraffic_pearl
- Ingrese la contraseña de storetraffic_pearl WiFi es: jr7DazG [* \ D; nótese bien,)
- Si no se muestra la red, apagar y volver a encender WiFi debería actualizar su lista.
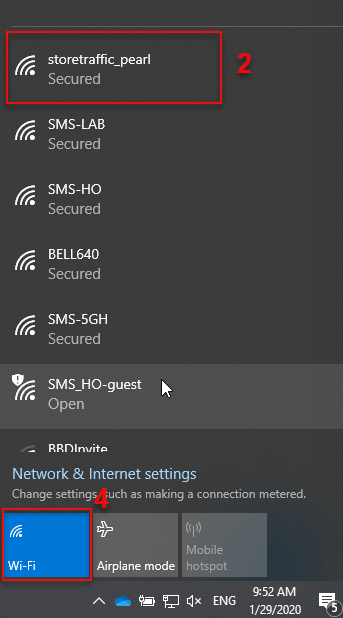
- Abra un navegador web e ingrese la siguiente URL: http://192.168.4.1
- Tome nota de la dirección MAC, Ej: 84: 0D: 8E: xx: xx: xx
- Confirme o actualice la dirección del servidor de la siguiente manera: https://www.smssoftware.net/tms/rest/dbrfAPI/
- Ingrese la información de la tienda WiFi , SSID y contraseña
-
Haga clic en Guardar.
* El indicador PEARL cambiará de rojo fijo a verde fijo durante 2 segundos y luego se apagará.