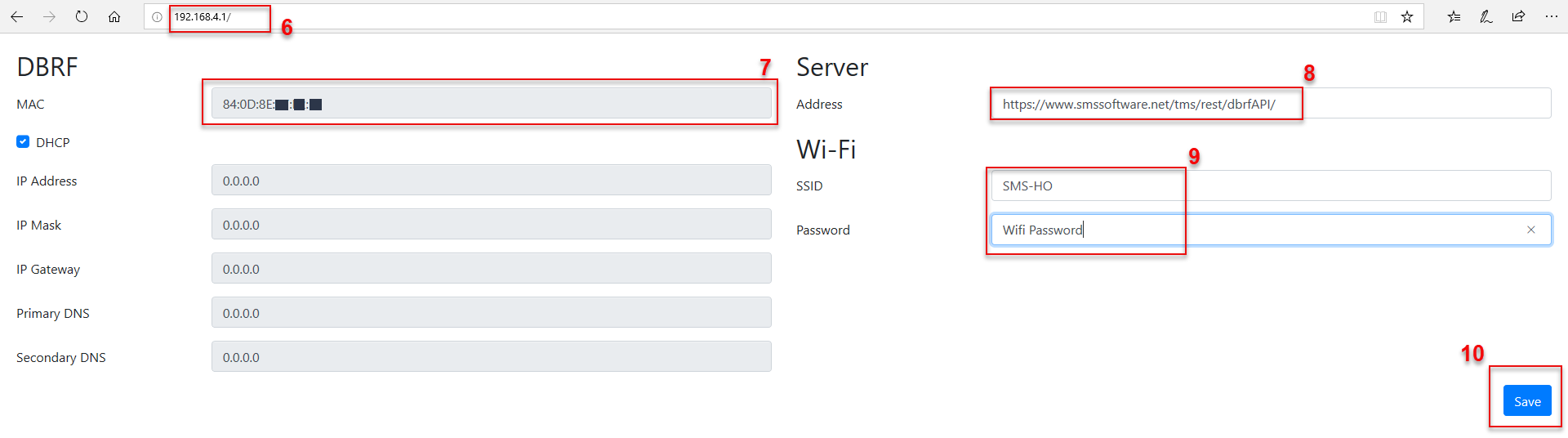PEARL - Guide de déploiement
Mettre en scène le déploiement des capteurs Pearl.
Table of Contents
Aperçu
Le but de cet article est d'aider les clients à organiser le déploiement de leur capteur PEARL sur plusieurs sites via leur siège social.
1. Avoir une communication PEARL avec TMAS
- Déballez votre PEARL
- Retirez la languette de traction de la batterie sur l'unité principale
- Cliquez sur le bouton de réinitialisation et maintenez- le enfoncé (à l'aide de l'outil SMS Sim) pendant 5 secondes (jusqu'à ce que vous voyiez un voyant rouge fixe)
- Attendez 1 minute et depuis un PC connectez-vous au WiFi PEARL étiqueté: storetraffic_pearl
-
Entrez le mot de passe WiFi storetraffic_pearl est: jr7DazG [* \ D; nB,)
* Si le réseau ne s'affiche pas, désactiver puis rallumer le WiFi devrait actualiser votre liste.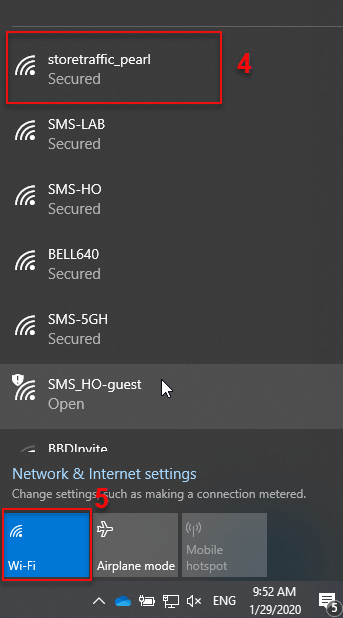
- Lancez un navigateur Web et saisissez l'URL suivante: http://192.168.4.1
- Prenez note de l'adresse MAC, Ex: 84: 0D: 8E: xx: xx: xx
- Confirmez ou mettez à jour l'adresse du serveur comme suit: https://www.smssoftware.net/tms/rest/dbrfAPI/
- Entrez vos informations WiFi, SSID et mot de passe
-
Cliquez sur Enregistrer
* Le voyant PEARL passera du rouge fixe au vert fixe pendant 2 secondes, puis s'éteindra.

2. Attribuez PEARL dans TMAS
- Sélectionnez votre chaîne
- Cliquez sur Administration
- Cliquez sur Gérer les emplacements
- Cliquez sur Ajouter un emplacement
-
Terminez la création du nouvel emplacement
* Pour une aide supplémentaire sur la gestion de l'emplacement, reportez-vous à cet article: TMAS - Gérer les emplacements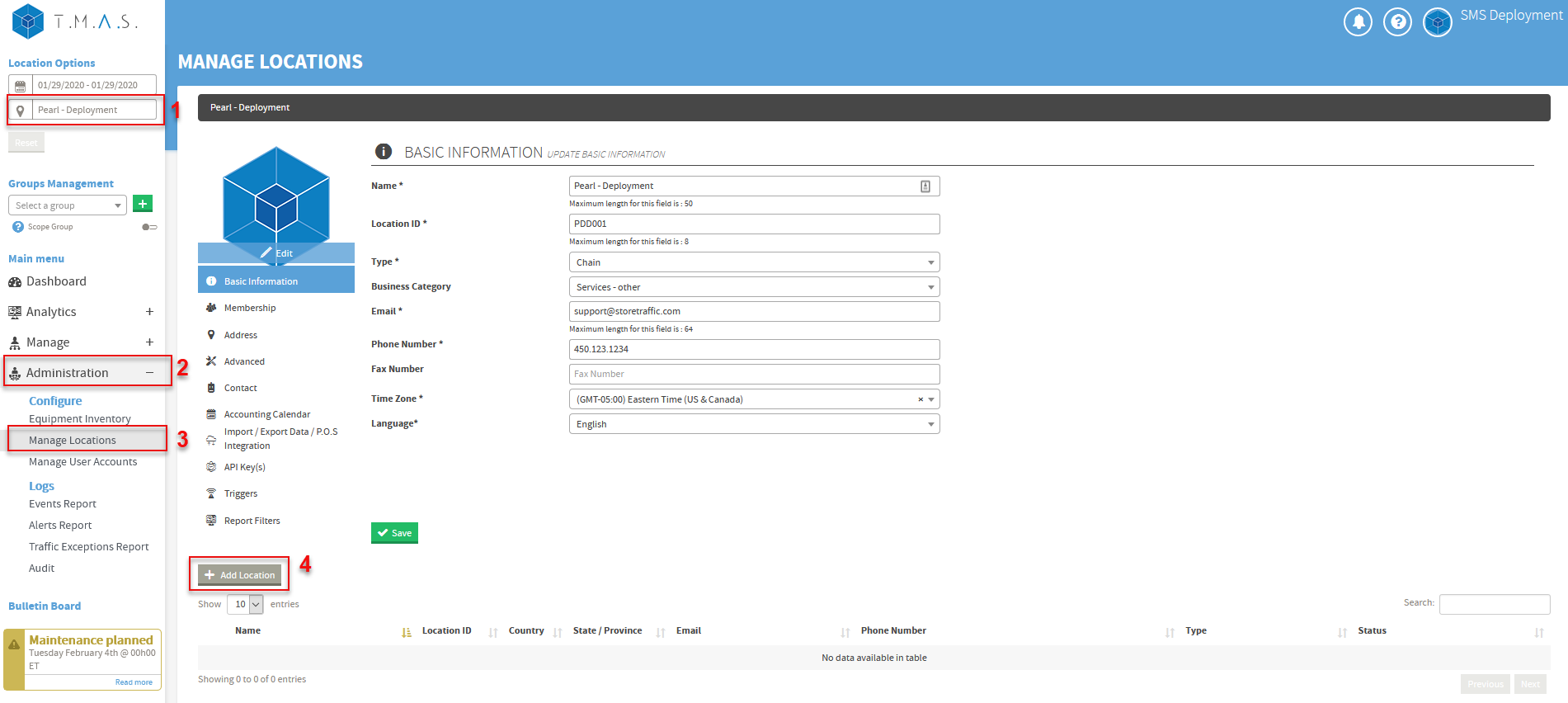
- Sélectionnez l'emplacement de votre magasin
- Cliquez sur Administration
-
Cliquez sur Inventaire d'équipement
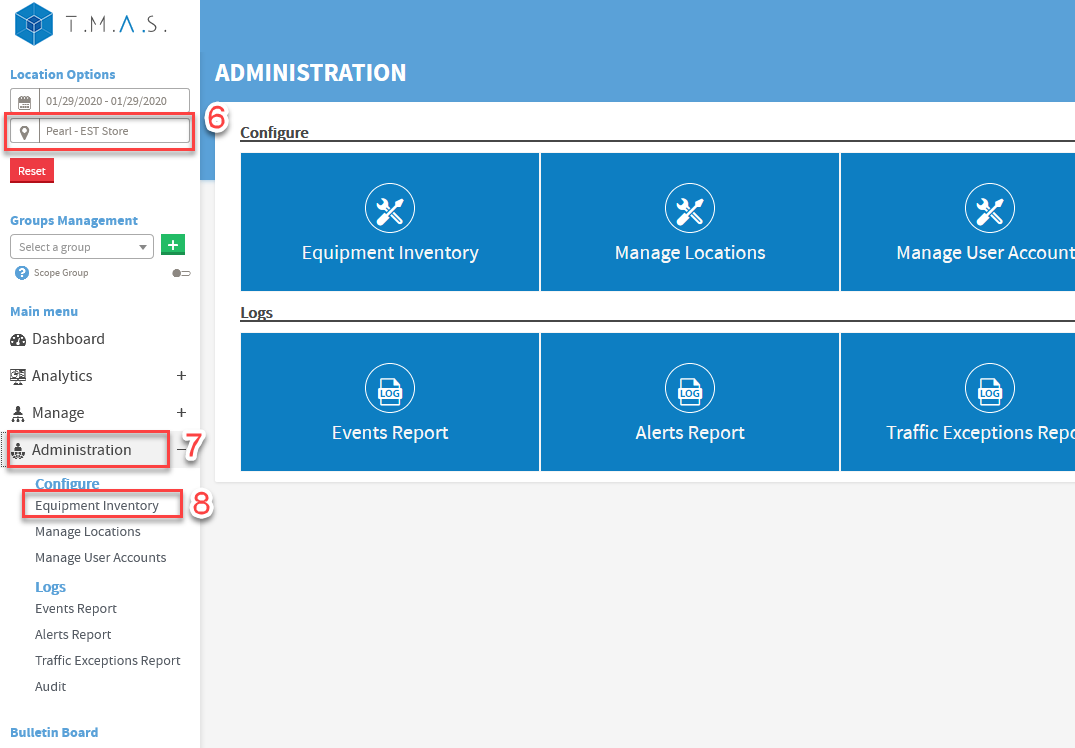
-
Cliquez sur AJOUTER
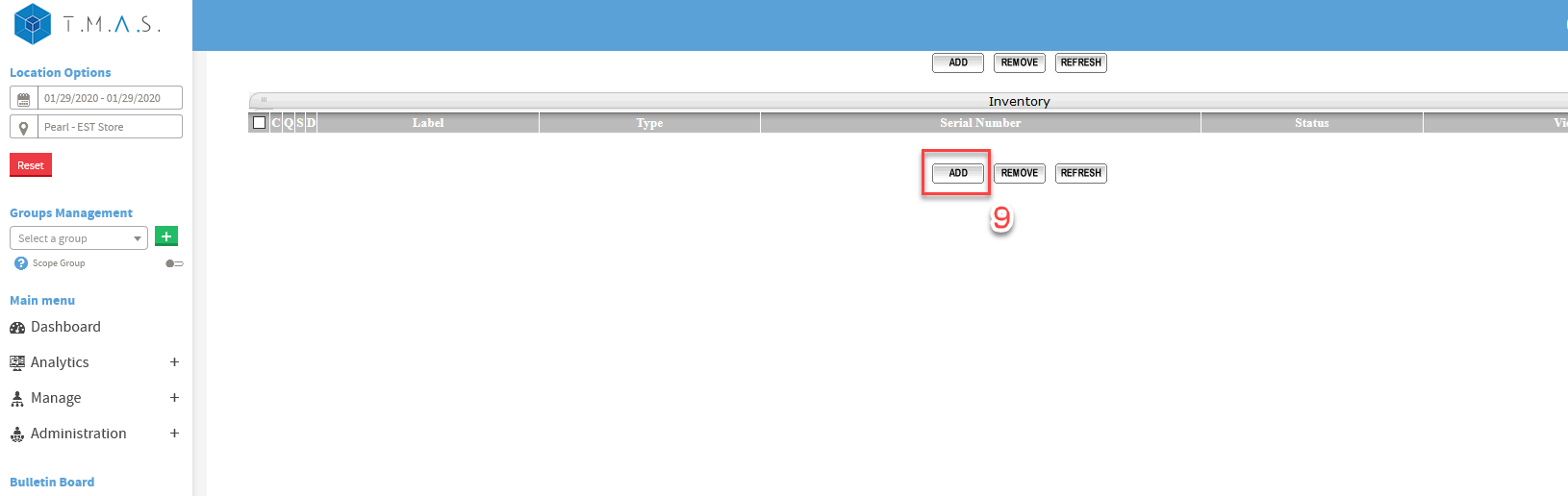
-
Cliquez sur Suivant
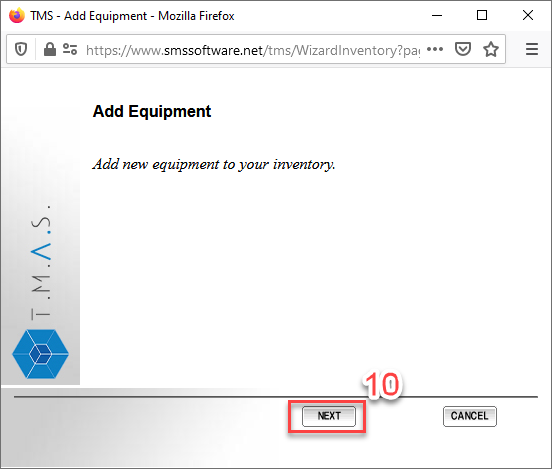
- Sélectionnez un appareil
-
Cliquez sur Suivant
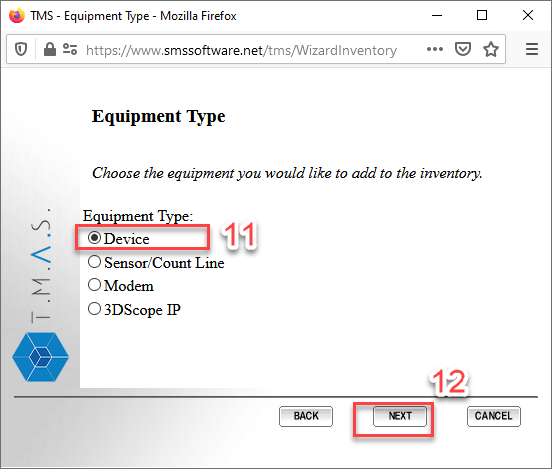
- Sélectionnez Non attribué
- Saisissez l'adresse MAC qui a été prise lors de la configuration de PEARL
-
Cliquez sur Suivant
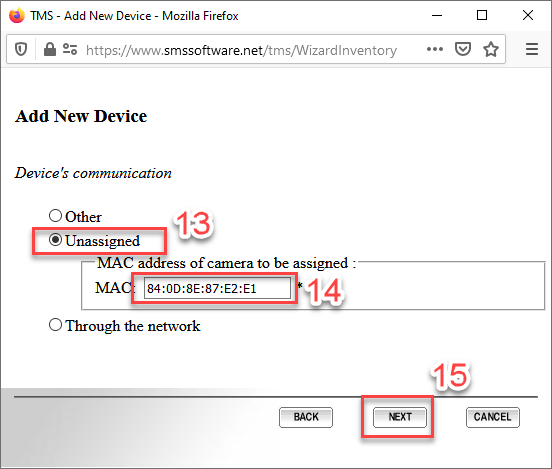
- Entrez l'ID, le nom utile aide à les trouver sur place (ex: porte 1, porte 2)
-
Cliquez sur Suivant
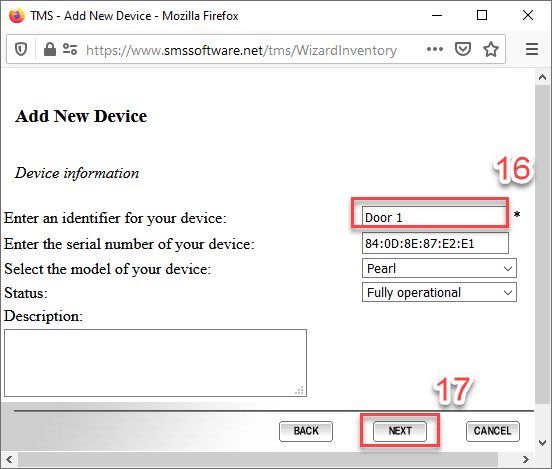
- Sélectionnez le fuseau horaire du magasin local
-
Cliquez sur Terminer
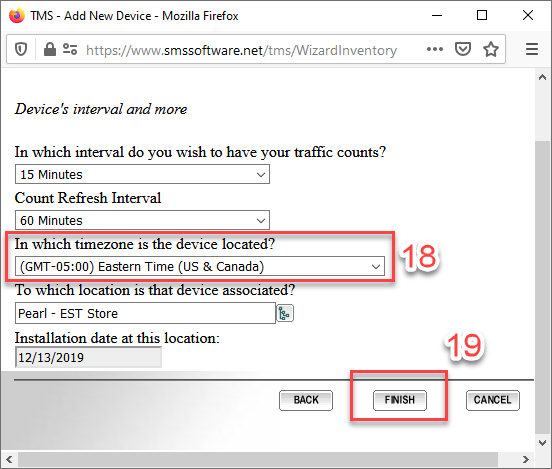
-
Cliquez sur Continuer
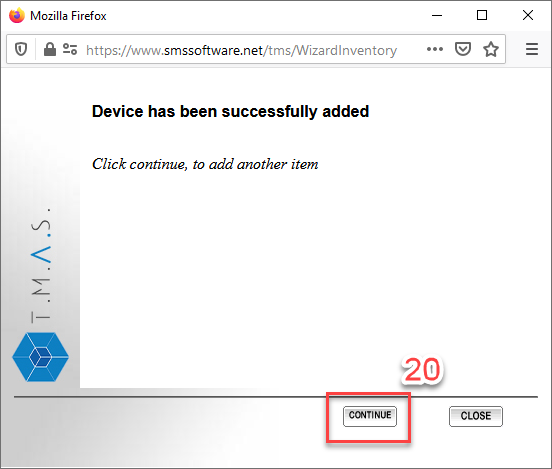
- Vous verrez maintenant votre appareil ajouté avec les lignes du décompte
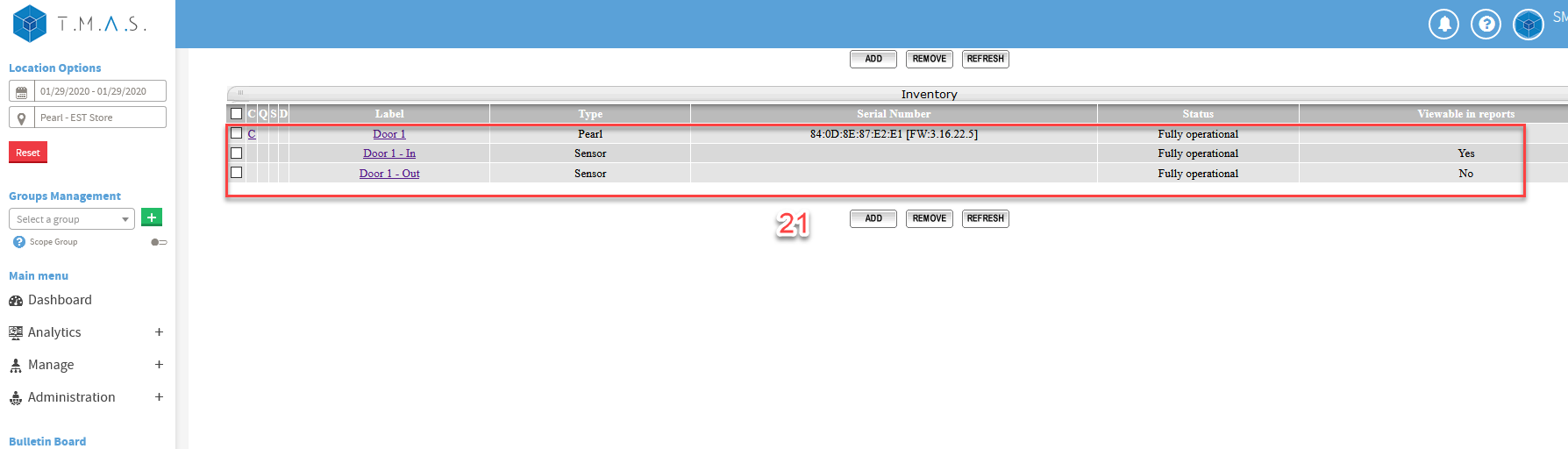
3. Mise en scène du PEARL pour un emplacement
- À l'aide de l'outil Sim, cliquez sur le bouton de réinitialisation et maintenez- le enfoncé pendant 5 secondes (vous verrez une lumière rouge fixe)
- Attendez 1 minute et depuis un PC connectez-vous au WiFi PEARL étiqueté: storetraffic_pearl
- Entrez le mot de passe WiFi storetraffic_pearl est: jr7DazG [* \ D; nB,)
- Si le réseau ne s'affiche pas, désactiver puis rallumer le WiFi devrait actualiser votre liste.
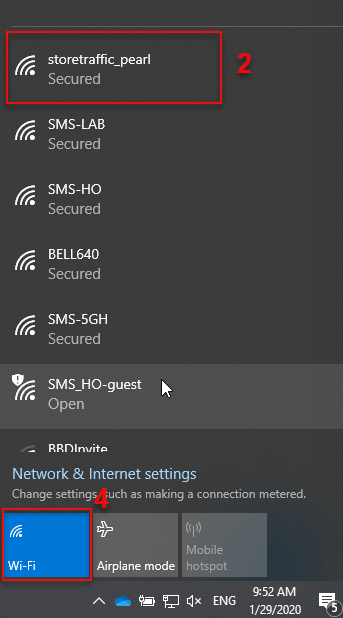
- Ouvrez un navigateur Web et saisissez l'URL suivante: http://192.168.4.1
- Prenez note de l'adresse MAC, Ex: 84: 0D: 8E: xx: xx: xx
- Confirmez ou mettez à jour l'adresse du serveur comme suit: https://www.smssoftware.net/tms/rest/dbrfAPI/
- Entrez les informations WiFi du magasin, le SSID et le mot de passe
-
Cliquez sur Enregistrer
* Le voyant PEARL passera du rouge fixe au vert fixe pendant 2 secondes, puis s'éteindra.