Gérer vos abonnement
T.M.A.S. Paiement par lieux
Table of Contents
Aperçu
Nouveau sur T.M.A.S. fournira désormais la possibilité de gérer les abonnements aux logiciels en fonction du nombre total d'emplacements créés actuellement dans l'application.
Cette fonction permet aux clients d’afficher et d’apporter des modifications aux éléments suivants:
- Affichez vos abonnements actifs
- Voir vos prochains détails de paiement
- Voir votre compte en cours
- Affichez votre mode de paiement actuel et gérez les cartes de crédit.
- Augmenter / Diminuer vos abonnements pour correspondre au total de votre position actuelle
- Annuler les abonnements
Accéder à Gérer les abonnements
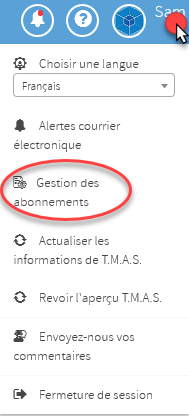 |
|
Emplacements actifs v.s. Abonnements actifs
T.M.A.S. affichera le total des emplacements actuellement créés où Type = Store.
Green = Abonnements d'emplacement utilisés
Grey = Abonnements d'emplacement inutilisés
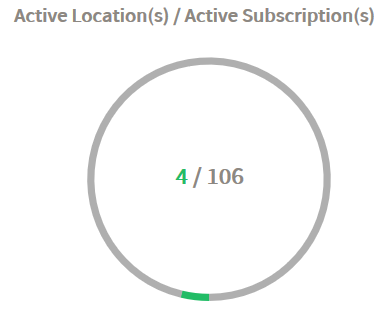
Yellow = Près du total des emplacements alloués
Red = Pas d'allotissements restant ou dépassé votre total d'allotissements souscrits.
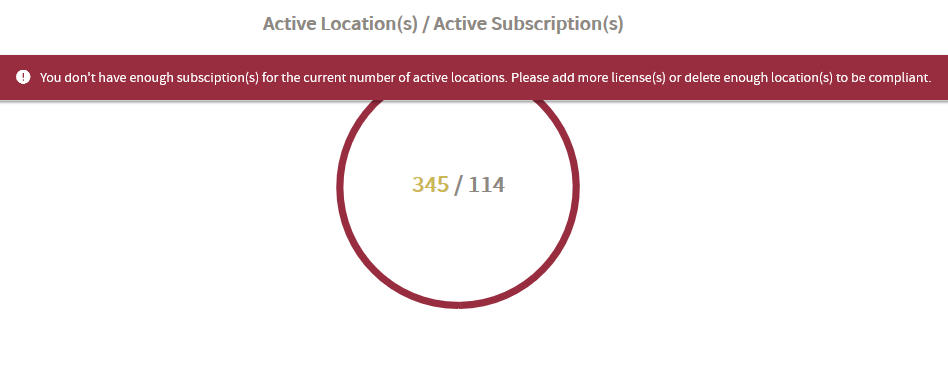
Remarque * Il existe une limite de 4 appareils de comptage pouvant être affectés à un seul emplacement.
Abonnements actifs
Affiche les abonnements qui ont été achetés en détaillant avec les informations suivantes;
- Type d'abonnement (libellé du package)
- Intervalle (mensuel / annuel)
- Quantité (Nombre d'emplacements en abonnement)
- Prix (en USD et CAD)
- Prochain paiement (date du prochain paiement requis)
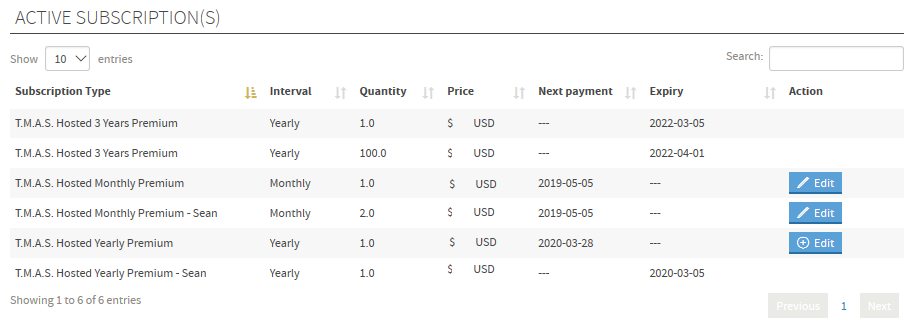
Modifier un abonnement
Il est préférable de l'utiliser lorsque vous souhaitez poursuivre votre abonnement actuel, mais que vous souhaitez ajouter ou supprimer un attribut d'emplacement.
Comment éditer un abonnement
- Cliquez sur nom du profil utilisateur
- Cliquez sur Gestion des abonnements
-
Cliquez sur Modifier à côté de l'abonnement actif que vous souhaitez modifier.

-
Augmentez / Diminuer le nombre total d'abonnements actifs obtenus à l'aide des boutons + / -.
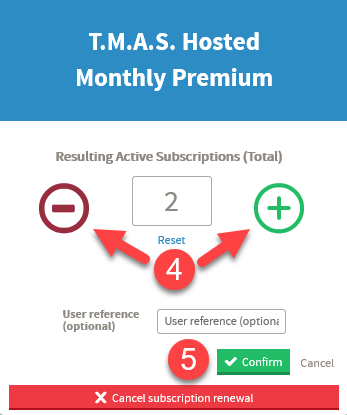
-
Cliquez sur confirmer - L'abonnement modifié remplacera le bouton Modifier par un + / - égal à la modification effectuée et l'élément de campagne sera mis en surbrillance.
 (Note* at this steps the changes have not yet been committed and saved.)
(Note* at this steps the changes have not yet been committed and saved.)
- (facultatif)Modifier autres abonnements si nécessaire (répétez les étapes 3 à 5)
- Examinez toutes vos modifications pour vous assurer qu'elles sont souhaitées.
-
Cliquez sur Soumettre les modifications d'abonnement.

- Un message de confirmation apparaîtra indiquant le montant total de votre modification.
- Cliquez sur OUI pour confirmer les modifications ou sur Non pour revenir en arrière et apporter d'autres modifications.
Remarque * Si vous souhaitez annuler TOUTES les modifications, vous devez accéder à chaque élément de ligne et cliquer sur Réinitialiser.
Ajouter un abonnement
Ajoutez des abonnements pour augmenter votre nombre d'emplacements afin de pouvoir en créer davantage et assigner des équipements.
Les sélections actuelles sont des primes mensuelles, annuelles ou à 3 ans - La sélection à l'année ou aux 3 ans comporte des avantages supplémentaires en matière d'économies indiqués dans le symbole? icône à côté de la ligne de l'article.

Comment ajouter un abonnement
- Cliquez sur le nom du profil de l'utilisateur
- Cliquez sur Gérer les abonnements.
-
Cliquez sur Ajouter un ou plusieurs abonnements. Les options relatives aux abonnements potentiels s'afficheront.

- Cliquez sur Acheter en regard des conditions de paiement souhaitées dans les options Abonnements potentiels.
- Augmentez / réduisez le nombre total d'abonnements actifs obtenus à l'aide des boutons + / -.
- (Facultatif) Ajoutez une référence qui apparaîtra à côté du nom de l'abonnement dans les abonnements actifs une fois achetés.
-
Cliquez sur confirmer - L'abonnement modifié remplacera le bouton Modifier par un + / - égal à la modification effectuée et l'élément de campagne sera mis en surbrillance.
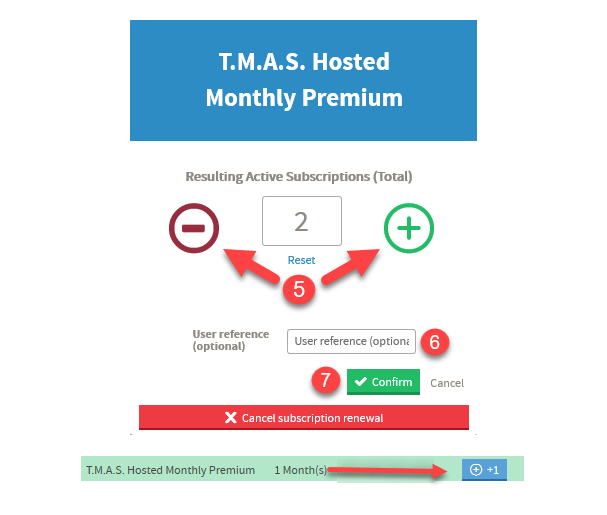
- (facultatif) Ajoutez d'autres abonnements si nécessaire (répétez les étapes 4 à 7)
- Cliquez sur Acheter les abonnements sélectionnés
- Les abonnements achetés apparaissent maintenant dans les abonnements actifs.
Annuler un abonnement
Lorsqu'un abonnement est annulé, les informations de paiement suivantes seront remplacées par ---- et une date d'expiration apparaîtra. Une fois la date d'expiration passée, l'élément expiré sera supprimé de la liste.
Annulez les abonnements s'ils ne sont plus nécessaires ou modifiez les conditions de paiement car il existe déjà un autre abonnement actif fournissant les allotissements requis pour vos emplacements actifs.
Remarque * Il n'y a pas de remboursement pour les abonnements annulés.
Comment annuler un abonnement
- Cliquez sur votre nom d'utilisateur
- Cliquez sur Gestion des abonnements
-
Cliquez sur Configurer sur la ligne de l'abonnement que vous désirez modifier

-
Augmentez / réduisez le nombre total d'abonnements actifs obtenus à l'aide des boutons + / -.
Options de paiement
Seuls les clients ayant des abonnements actifs totalisant plus de 250,00 $ US pourront payer avec des méthodes autres que la carte de crédit. Remarque * Tout client qui disposait d'autres méthodes de paiement avant avril 2019 ne sera pas affecté par cette opération et sera autorisé à poursuivre sa méthode de paiement pré-approuvée.
Gérer les cartes de crédit
Utilisé pour ajouter / supprimer des cartes de crédit ainsi que pour sélectionner la carte principale à facturer lors du prochain paiement des renouvellements d'abonnement à venir.
Comment ajouter une carte de crédit
---Under Construction---
Liste de factures
Permet de télécharger / consulter les factures relatives à T.M.A.S. Abonnements logiciels.
Remarque * Toute facture générée avant avril 2019 NE PEUT PAS être téléchargée / visualisée via T.M.A.S. cependant, il peut être demandé à administration@storetraffic.com
- Cliquez sur le bouton de téléchargement pour afficher une facture passée
- Une fois en mode d'affichage, sélectionnez Imprimer, Enregistrer en haut à droite pour créer une copie pour vos enregistrements.
F.A.Q.
Q: J'ouvre de nouveaux emplacements et souhaite conserver mon type d'abonnement et ma fréquence de facturation actuels.
A: Référez-vous à la section modifier un abonnement de cet article
__________
Q: J'ai récemment fermé des emplacements et j'aimerais diminuer mon abonnement actuel.
A: Référez-vous à la section modifier un abonnement de cet article
__________
Q: Je cherche à économiser de l’argent et je voudrais changer mon abonnement mensuel actuel et payer chaque année.
- Annuler votre abonnement actuel
- Ajoutez un abonnement en sélectionnant une option annuelle ou triennale avec un nombre total d'emplacements égal à votre abonnement actuel.
__________
Q: Nous devons gérer les abonnements séparément pour différentes marques, mais nous devons traiter la même facture.
A: Ajoutez un 1er abonnement avec des allotissements de lieux égaux à une marque / région et un 2e abonnement avec des allotissements de lieux égaux à la 2e marque / région
__________