TMAS - Administrar cuentas de usuario
Crear, editar y eliminar acceso a TMAS
Table of Contents
Descripción general
El acceso a TMAS se puede controlar directamente mediante la cadena de aplicaciones y los administradores de usuarios (administradores de clientes de SMS) o mediante la integración de Microsoft Azure. Los permisos de usuario se otorgan según el rol elegido.
Cómo acceder a Administrar cuentas de usuario
Solo los usuarios de TMAS con el tipo de cuenta Cadena y Usuarios pueden acceder a las opciones en la sección Administración de la aplicación.
| Pasos para acceder | |
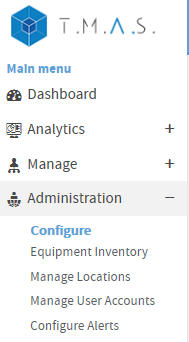 |
|
Lista de usuarios
| Dependiendo de la ubicación seleccionada, la lista de usuarios mostrará los usuarios que se han agregado con acceso a esa ubicación. | |
 |
La lista de usuarios se puede manipular de las siguientes maneras.
|
Permisos de usuario
| Los derechos de control de acceso basado en roles y la matriz de permisos se pueden ver haciendo clic en el botón que se encuentra en la sección de membresía al crear un nuevo usuario o editar un usuario TMAS existente. | |
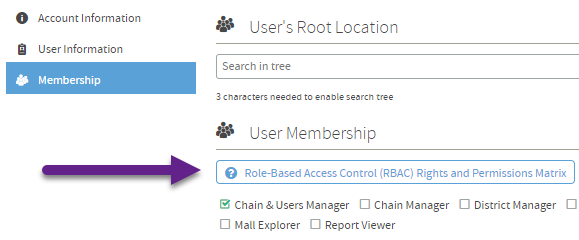 |
 |
|
Expanda para ver las subsecciones con el +. Las filas de Ecuación minorista e Integraciones de POS que están resaltadas en verde requieren una suscripción minorista para desbloquear estas funciones. Nota La marca de verificación en la Matriz de permisos indica que el tipo de usuario tendrá esta función como “visible”, sin embargo, la usabilidad puede estar determinada por otras configuraciones que se encuentran en Administrar ubicaciones > Configuración avanzada. | |
Creando un nuevo usuario | |
| Localizar Administrar cuentas de usuario | |
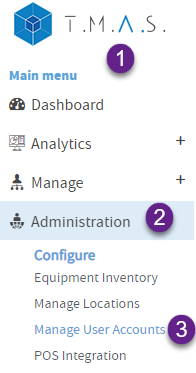 |
1. Inicie sesión en TMAS 2. Ampliar administración 3. Seleccione Administrar cuentas de usuario |
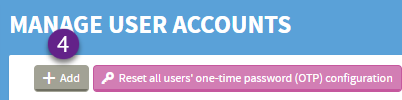 |
4. Seleccione Agregar |
| Completar la información de la cuenta | |
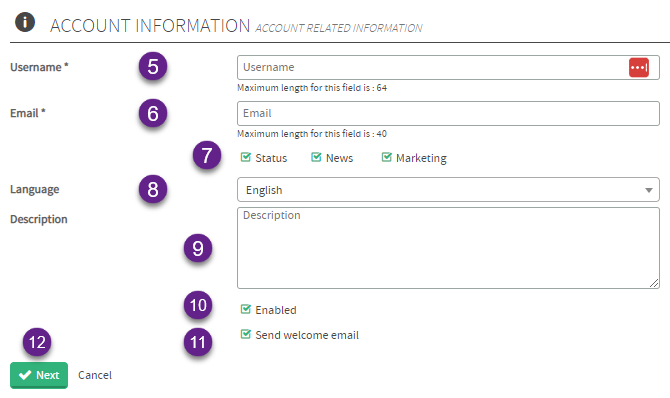 |
5. Ingrese el nombre de usuario (se sugiere usar su dirección de correo electrónico, ya que es más fácil de recordar y única). Nota* Si utiliza la integración de MS Azure: el nombre de usuario debe coincidir tanto en TMAS como en Azure. 6. Ingrese la dirección de correo electrónico 7. (Opcional) Desmarque cualquier tipo de comunicación que desee que este usuario no reciba en relación con el marketing de tráfico de la tienda por SMS. 8. Seleccione el idioma del usuario (inglés, francés o español) 9. (Opcional) Ingrese una descripción de por qué se creó este usuario, si es necesario. 10. Desmarque si el usuario debe estar deshabilitado. De lo contrario, déjelo marcado para que la cuenta esté activa. 11. Desmarque si aún no se debe enviar el correo electrónico de bienvenida para configurar una contraseña. De lo contrario, déjelo marcado para que se envíe el correo electrónico de bienvenida. ( Envía información de acceso por primera vez al usuario por correo electrónico desde noreply@smssoftware.net ) 12. Seleccione Siguiente |
| Completar la información del usuario | |
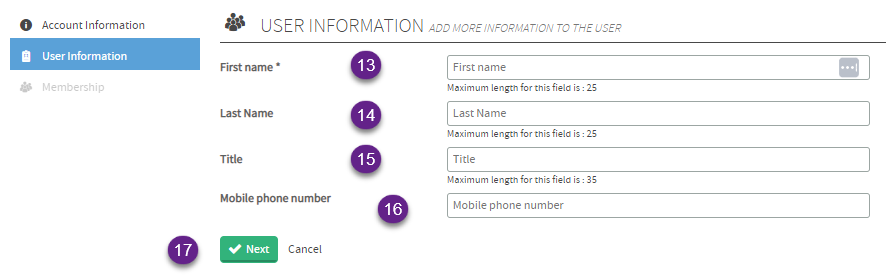 |
13. Ingrese el nombre 14. (Opcional) Ingrese el apellido 15. (Opcional) Título de entrada 16. (Recomendado) Ingrese el número de teléfono móvil (importante si planea tener usuarios, es una OTP basada en texto para iniciar sesión en TMAS) 17. seleccione siguiente |
| Membresía: selección de la ubicación raíz del usuario | |
| La ubicación raíz del usuario influye en qué cadenas, distritos, regiones o ubicaciones podrán seleccionar para fines de panel o generación de informes. A diferencia de las ubicaciones, los usuarios SÓLO pueden ser miembros de una única Cadena/Distrito/Región o Ubicación. Si un usuario necesita acceso a ubicaciones que aparecen en diferentes distritos o regiones, se le debe proporcionar acceso en la parte superior del árbol de ubicaciones. Si surge un conflicto donde un usuario solo necesita acceso a un par de ubicaciones específicas mientras supervisa estas ubicaciones, entonces se debe crear una región/distrito en las ubicaciones de administración donde se asignan estas ubicaciones antes de la creación del usuario para que pueda seleccionarse. en la membresía. | |
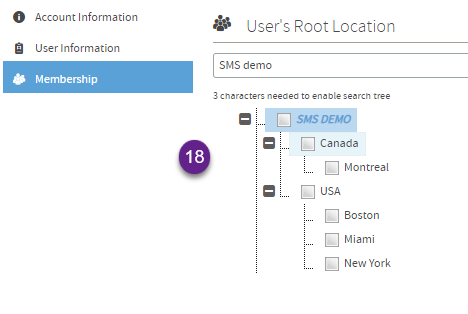 |
18. Busque y marque una ubicación donde requieran acceso para el panel y los informes. La parte superior del árbol de ubicaciones seleccionada proporcionará acceso a todas las sububicaciones. |
| Membresía - Seleccionar membresía de usuario | |
| La membresía de usuario es donde se pueden asignar permisos basados en roles según el acceso a informes requerido. | |
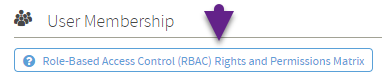 |
La Matriz de Derechos y Permisos abrirá una ventana que muestra todos los niveles de acceso.  |
 |
19. Verifique un permiso para otorgar 20. Seleccione Agregar |
Éxito Los usuarios recién creados aparecerán en la lista de usuarios. | |
Editar un usuario | |
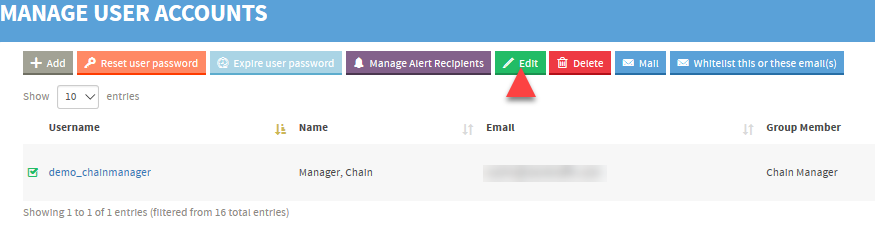 |
|
Cómo habilitar/deshabilitar un usuario | |
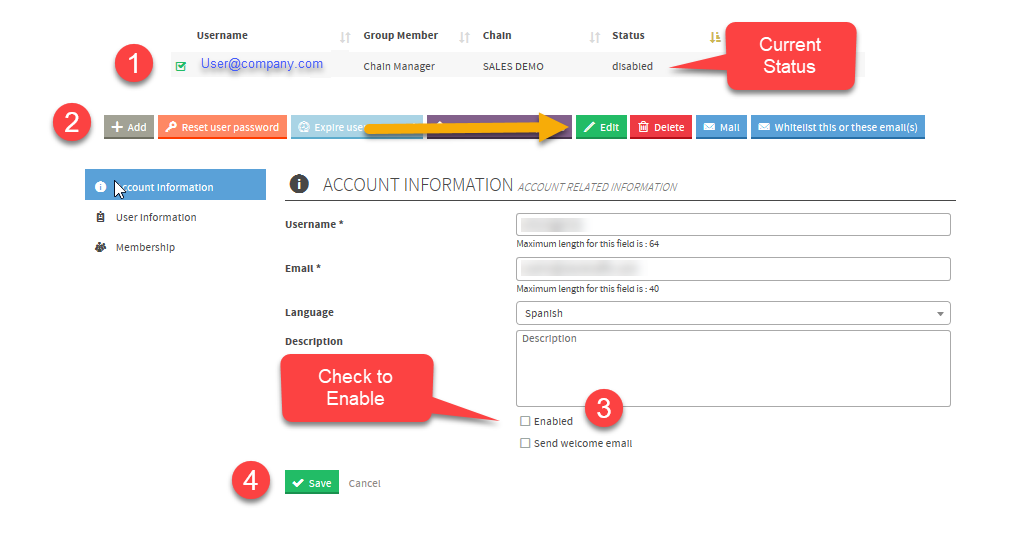 |
Los usuarios quedan deshabilitados después de 5 errores de inicio de sesión.
|
Eliminar un usuario | |
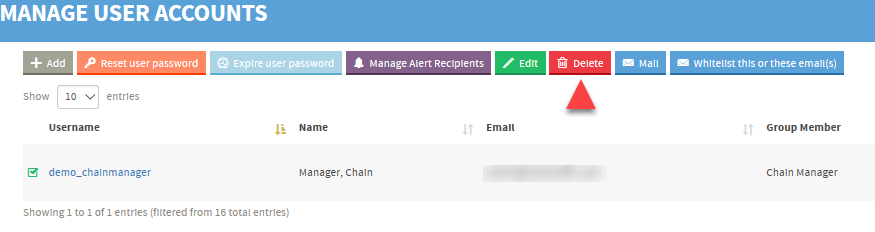 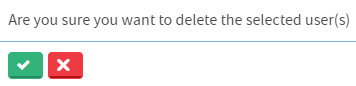 |
|
Configuración de políticas de inicio de sesión de vencimiento de contraseña/MFA | |
|
Los usuarios administradores de TMAS pueden definir un período de días para determinar cuándo caducarán las contraseñas de los usuarios y se les obligará a restablecerlas. También establezca si la autenticación multifactor debe ser obligatoria y qué tipo de MFA debe usarse. Para obtener más información sobre cómo los usuarios pueden cambiar o restablecer sus contraseñas y configuraciones, consulte el siguiente artículo INICIAR SESIÓN DE MIEMBRO . | |
| Cómo definir políticas de inicio de sesión establecidas en TMAS | |
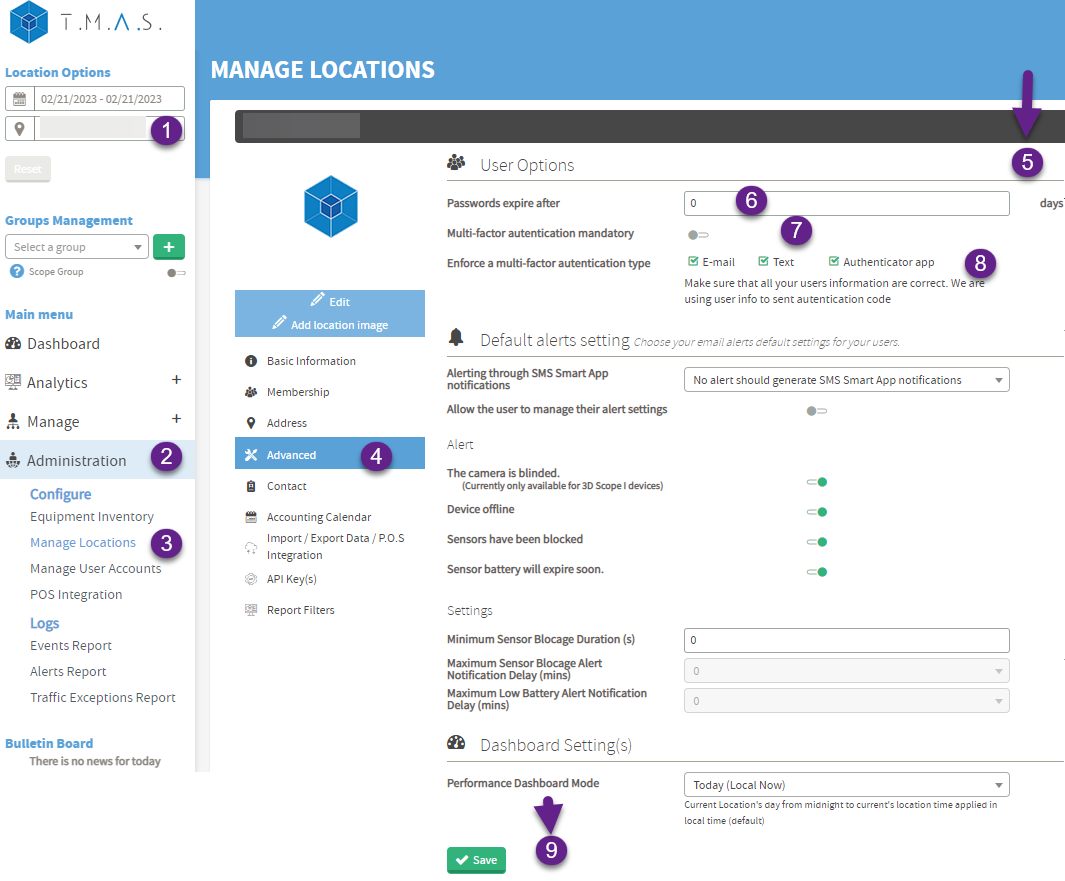 |
|
Restablecer la configuración OTP de todos los usuarios o un usuario específico | |
| Usuario unico | |
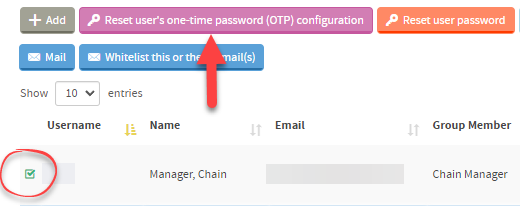 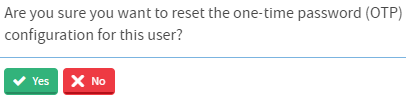 |
|
| Todos los usuarios | |
 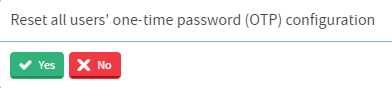 |
|
Restablecer las contraseñas de todos los usuarios o de un usuario específico | |
| Para restablecer la contraseña de un solo usuario | |
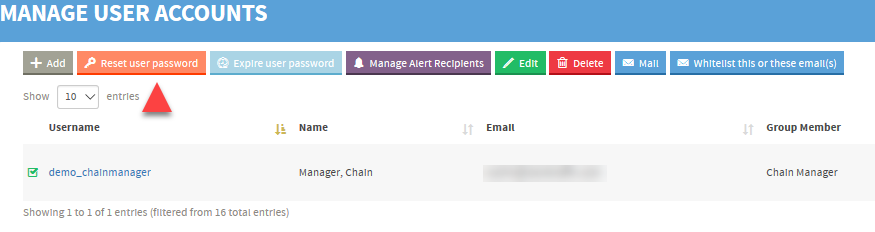  |
|
| Para caducar o restablecer las contraseñas de TODOS LOS USUARIOS | |
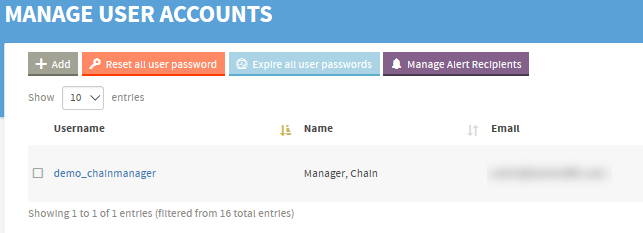 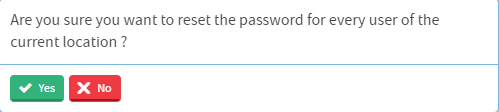 |
|
Enviar correo a un usuario | |
| TMAS brinda la posibilidad de utilizar su aplicación de correo predeterminada para enviar comunicaciones a los usuarios definidos en la aplicación. Direcciones de correo electrónico de los usuarios seleccionados en el campo PARA:. Al seleccionar varios usuarios, se colocarán las direcciones en el campo CCO: | |
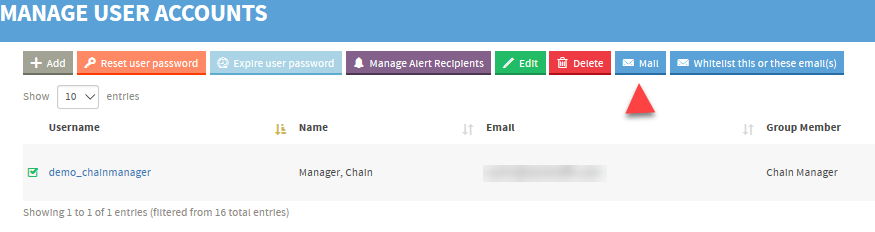 |
|
Cómo borrar etiquetas de correo electrónico no válidas en los usuarios | |
|
TMAS envía información de usuario y contraseña, así como informes por correo electrónico a sus usuarios. Si un usuario fue creado con una dirección de correo electrónico no válida, ya sea por un error tipográfico, la dirección no existía en el momento de la creación del usuario TMAS o la verificación fue rechazada, el usuario será marcado. Consulte el siguiente proceso para borrar la bandera y poder comenzar a recibir correos electrónicos nuevamente desde la aplicación TMAS. | |
| Ejemplo de usuario marcado | |
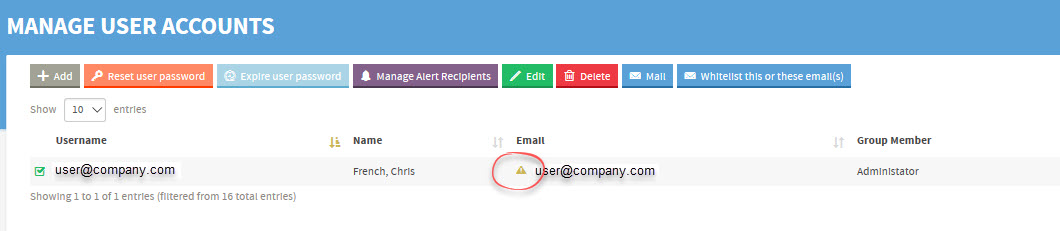 Si la dirección de correo electrónico del usuario no es correcta , utilice la función de edición para actualizar la cuenta con la dirección de correo electrónico correcta, lo que obligará a TMAS a revalidar. De lo contrario, si es correcto, siga estos pasos para borrar la bandera. | |
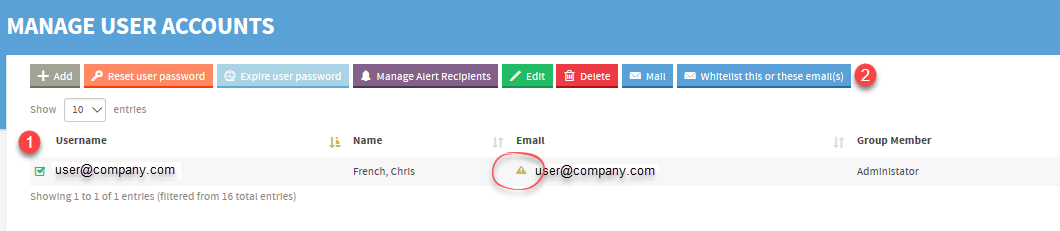  |
|
Preguntas más frecuentes |
| P: ¿La creación de nuevos usuarios requiere suscripciones adicionales? |
| R: Como mínimo , una única suscripción estándar de TMAS permite crear accesos adicionales a su cuenta además del usuario inicial con la aplicación móvil gratuita SMS Storetraffic. Después de eso, no hay límite para la cantidad de cuentas de usuario que se pueden crear, ya que el modelo de suscripción de TMAS se basa en un dispositivo de contador de tráfico. |
| P: ¿Cómo puede un usuario restablecer su aplicación OTP Auth en un nuevo dispositivo? |
| R: Seleccione el usuario y luego seleccione el botón Restablecer configuración OTP del usuario en la parte superior de la lista de usuarios. La próxima vez que el usuario intente iniciar sesión, recibirá el código QR para escanear con su aplicación de autenticación preferida. |
| P: El usuario no recibió ningún correo electrónico sobre la creación de su cuenta/para crear una contraseña. |
| R: Obtenga más información aquí |