TMAS - Gérer les comptes d'utilisateurs
Créer, modifier et supprimer l'accès à TMAS
Table of Contents
Aperçu
L'accès à TMAS peut être contrôlé directement par la chaîne d'applications et les gestionnaires d'utilisateurs (administrateurs de clients SMS) ou via l'intégration de Microsoft Azure. Les autorisations utilisateur sont accordées en fonction du rôle choisi.
Comment accéder à la gestion des comptes d'utilisateurs
Seuls les utilisateurs TMAS avec le type de compte Chaîne et Utilisateurs peuvent accéder aux options de la section Administration de l'application.
| Étapes pour y accéder | |
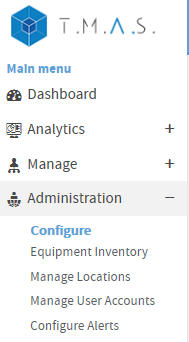 |
|
liste d'utilisateur
| En fonction de l'emplacement sélectionné, la liste des utilisateurs affichera les utilisateurs qui ont été ajoutés et ayant accès à cet emplacement. | |
 |
La liste des utilisateurs peut être manipulée des manières suivantes.
|
Autorisations utilisateur
| Les droits de contrôle d'accès basés sur les rôles et la matrice d'autorisations peuvent être consultés en cliquant sur le bouton situé sous la section d'adhésion lors de la création d'un nouvel utilisateur ou de la modification d'un utilisateur TMAS existant. | |
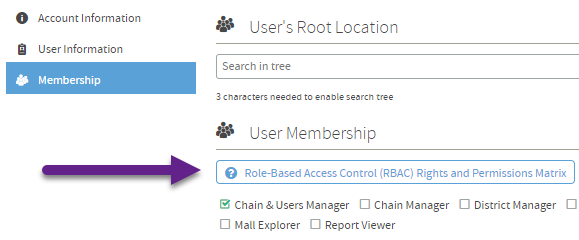 |
 |
|
Développez pour afficher les sous-sections avec le +. Les lignes Retail Equation et POS Integrations surlignées en vert nécessitent un abonnement Retail pour déverrouiller ces fonctionnalités. Note Une coche dans la matrice des autorisations indique que le type d'utilisateur aura cette fonctionnalité comme « visible », mais la facilité d'utilisation peut être déterminée par d'autres paramètres trouvés sous Gérer les emplacements > Paramètres avancés. | |
Créer un nouvel utilisateur | |
| Localisation de Gérer les comptes d'utilisateurs | |
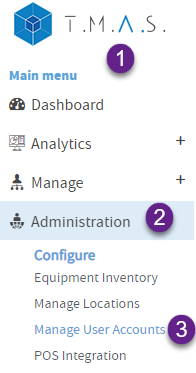 |
1. Connectez-vous à TMAS 2. Développez l'administration 3. Sélectionnez Gérer les comptes d'utilisateurs |
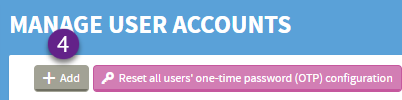 |
4. Sélectionnez Ajouter |
| Compléter les informations du compte | |
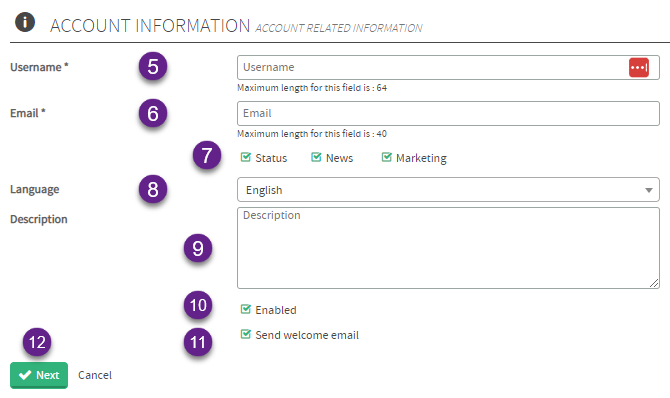 |
5. Saisissez le nom d'utilisateur (il est suggéré d'utiliser son adresse e-mail car elle est plus facile à mémoriser et unique). Remarque* Si vous utilisez l'intégration MS Azure : le nom d'utilisateur doit correspondre à la fois dans TMAS et Azure. 6. Saisissez l'adresse e-mail 7. (Facultatif) Décochez tous les types de communication que vous souhaitez que cet utilisateur ne reçoive pas concernant le marketing SMS Storetraffic. 8. Sélectionnez la langue de l'utilisateur (anglais, français ou espagnol) 9. (Facultatif) Saisissez une description expliquant pourquoi cet utilisateur a été créé, si nécessaire. 10. Décochez si l'utilisateur doit être désactivé. Sinon, laissez coché pour que le compte soit actif. 11. Décochez si l'e-mail de bienvenue pour configurer un mot de passe ne doit pas encore être envoyé. Sinon, laissez coché pour que l'e-mail de bienvenue soit envoyé. ( Envoie les informations d'accès pour la première fois à l'utilisateur par e-mail depuis noreply@smssoftware.net ) 12. Sélectionnez Suivant |
| Compléter les informations utilisateur | |
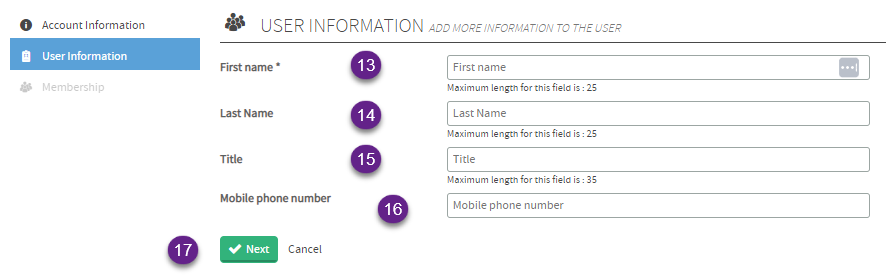 |
13. Saisissez le prénom 14. (Facultatif) Saisissez le nom de famille 15. (Facultatif) Titre d'entrée 16. (Recommandé) Saisissez le numéro de mobile (Important si vous prévoyez d'avoir des utilisateurs via un OTP basé sur du texte pour la connexion TMAS) 17. sélectionnez suivant |
| Adhésion - Sélection de l'emplacement racine de l'utilisateur | |
| L'emplacement racine de l'utilisateur influence les chaînes, districts, régions ou emplacements qu'il pourra sélectionner à des fins de tableau de bord ou de reporting. Contrairement aux emplacements, les utilisateurs peuvent UNIQUEMENT être membres d'une seule chaîne/district/région ou emplacement. Si un utilisateur a besoin d'accéder à des emplacements qui apparaissent dans différents districts ou régions, il doit alors bénéficier d'un accès plus haut dans l'arborescence des emplacements. Si un conflit survient lorsqu'un utilisateur n'a besoin d'accéder qu'à quelques emplacements spécifiques car il supervise ces emplacements, alors une région/un district doit être créé dans la gestion des emplacements où ces emplacements sont attribués avant la création de l'utilisateur afin qu'il puisse être sélectionné. dans l'adhésion. | |
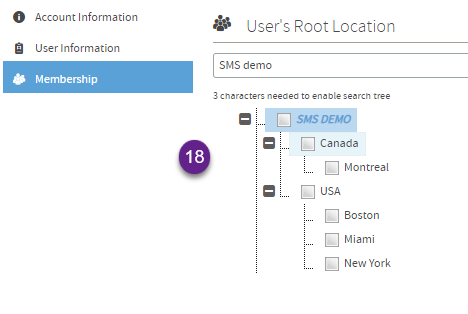 |
18. Recherchez et cochez un emplacement auquel ils ont besoin d'accéder au tableau de bord et aux rapports. Le plus haut dans l'arborescence des emplacements sélectionnés donnera accès à tous les sous-emplacements. |
| Adhésion - Sélection de l'adhésion d'un utilisateur | |
| L'adhésion des utilisateurs permet d'attribuer des autorisations basées sur les rôles en fonction de l'accès aux rapports requis. | |
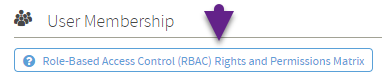 |
La matrice des droits et autorisations ouvrira une fenêtre affichant tous les niveaux d’accès.  |
 |
19. Vérifiez une autorisation à accorder 20. Sélectionnez Ajouter |
Succès Les utilisateurs nouvellement créés apparaîtront dans la liste des utilisateurs. | |
Modification d'un utilisateur | |
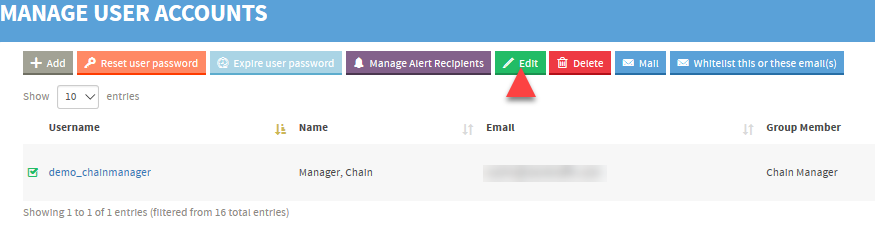 |
|
Comment activer/désactiver un utilisateur | |
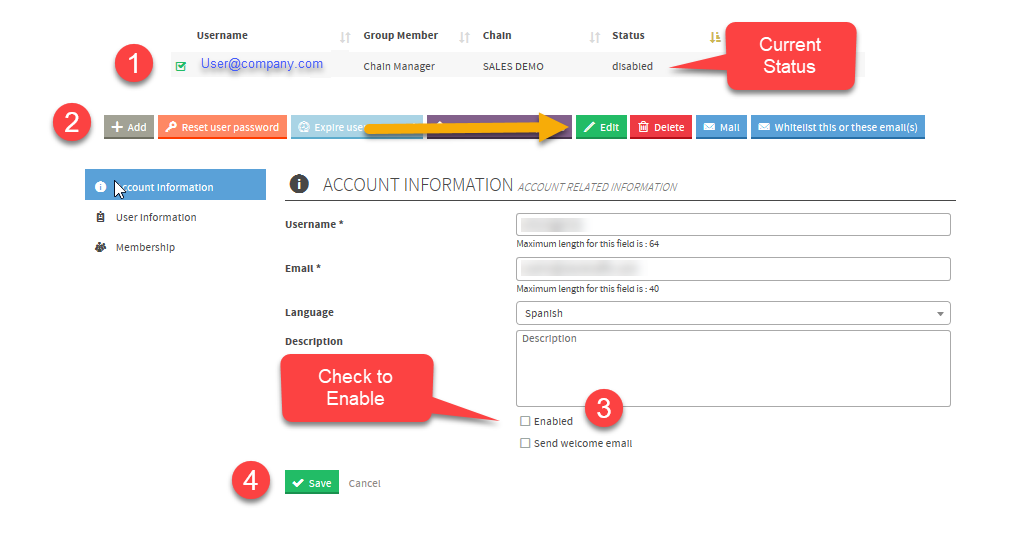 |
Les utilisateurs sont désactivés après 5 échecs de connexion.
|
Supprimer un utilisateur | |
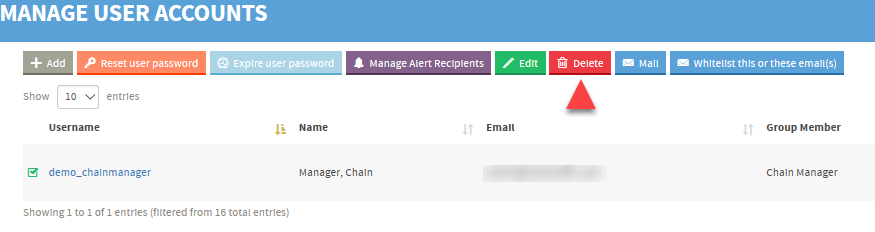 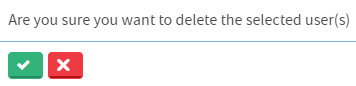 |
|
Définition de politiques de connexion MFA/expiration de mot de passe | |
|
Les utilisateurs administrateurs de TMAS peuvent définir une période de plusieurs jours pour déterminer quand les mots de passe des utilisateurs expireront et seront forcés d'être réinitialisés. Définissez également si l'authentification multifacteur doit être obligatoire ainsi que le type MFA à utiliser. Pour plus d'informations sur la manière dont les utilisateurs peuvent modifier ou réinitialiser leurs mots de passe et paramètres, reportez-vous à l'article suivant sur CONNEXION MEMBRE . | |
| Comment définir des politiques de connexion définies dans TMAS | |
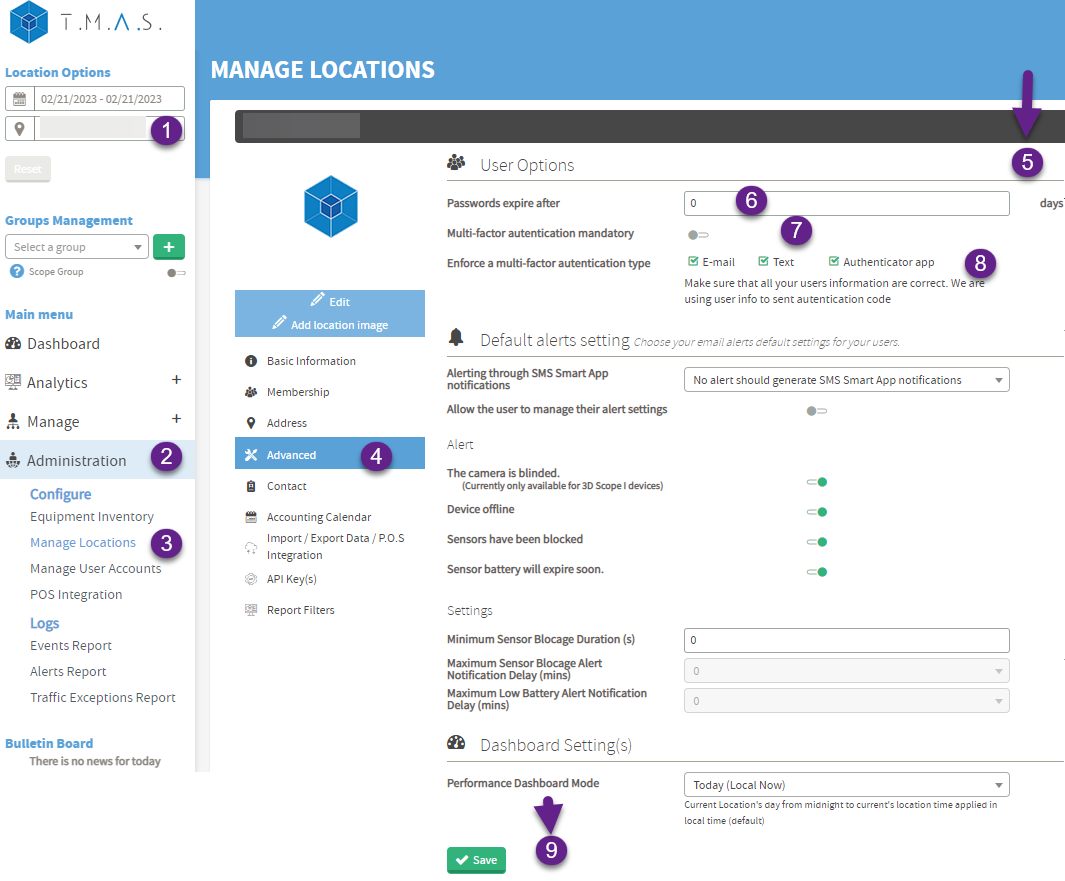 |
|
Réinitialisation de la configuration OTP de tous les utilisateurs ou d'un utilisateur spécifique | |
| Utilisateur unique | |
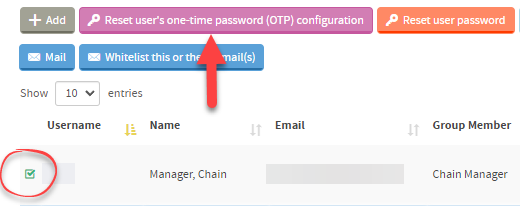 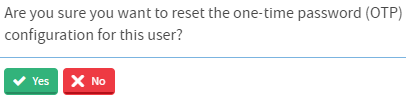 |
|
| Tous les utilisateurs | |
 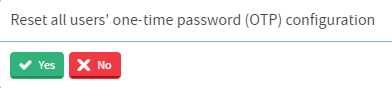 |
|
Réinitialisation du ou des mots de passe de tous les utilisateurs ou d'un utilisateur spécifique | |
| Pour réinitialiser le mot de passe d'un seul utilisateur | |
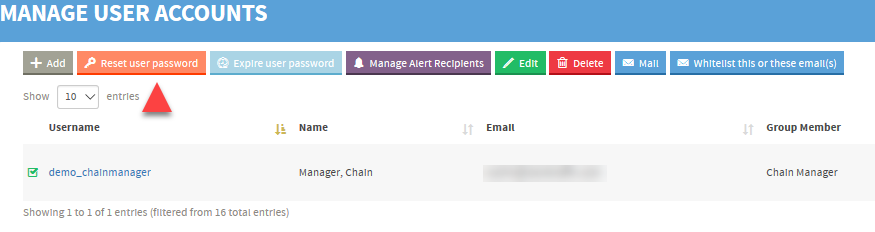  |
|
| Pour expirer ou réinitialiser les mots de passe de TOUS LES UTILISATEURS | |
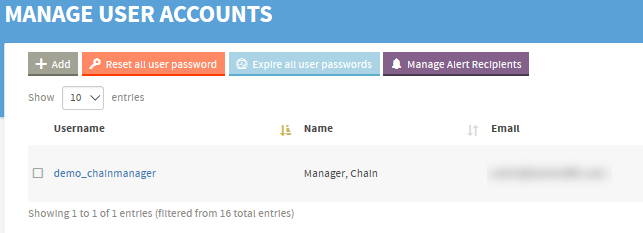 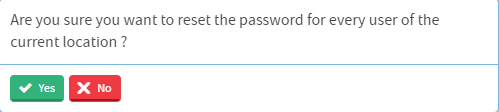 |
|
Envoyer un e-mail à un utilisateur | |
| TMAS offre la possibilité d'utiliser votre application de messagerie par défaut pour envoyer des communications aux utilisateurs définis dans l'application. Adresses e-mail des utilisateurs sélectionnés dans le champ À :. La sélection de plusieurs utilisateurs placera les adresses dans le champ BCC : | |
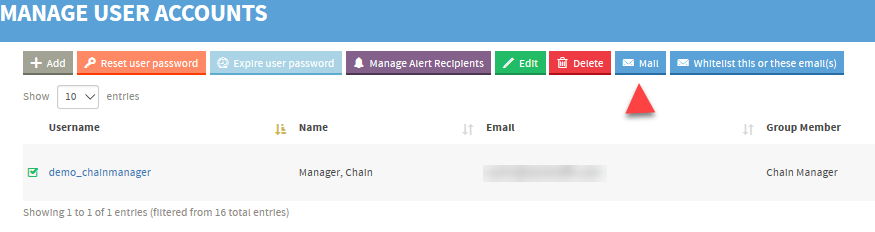 |
|
Comment effacer les balises de messagerie invalides sur les utilisateurs | |
|
TMAS envoie des informations sur les utilisateurs et les mots de passe ainsi que des rapports par e-mail à ses utilisateurs. Si un utilisateur a été créé avec une adresse e-mail invalide, soit par une faute de frappe, soit par une adresse inexistante au moment de la création de l'utilisateur TMAS, soit par un échec de vérification, l'utilisateur sera signalé. Référez-vous au processus suivant pour effacer le drapeau afin qu'ils puissent recommencer à recevoir des e-mails de l'application TMAS. | |
| Exemple d'utilisateur signalé | |
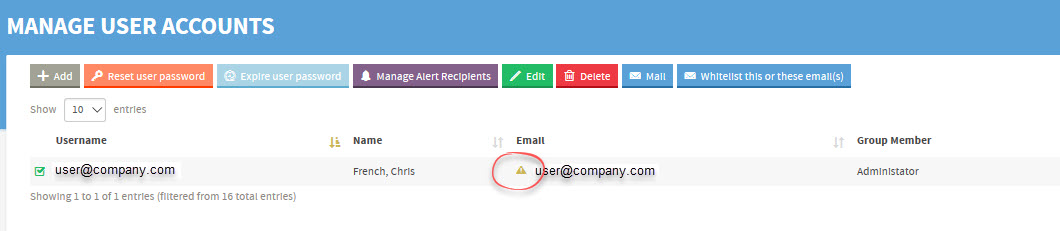 Si l'adresse e-mail de l'utilisateur n'est pas correcte , utilisez la fonction d'édition pour mettre à jour le compte avec l'adresse e-mail correcte, ce qui forcera TMAS à se revalider. Sinon, si le résultat est correct, suivez ces étapes pour effacer le drapeau. | |
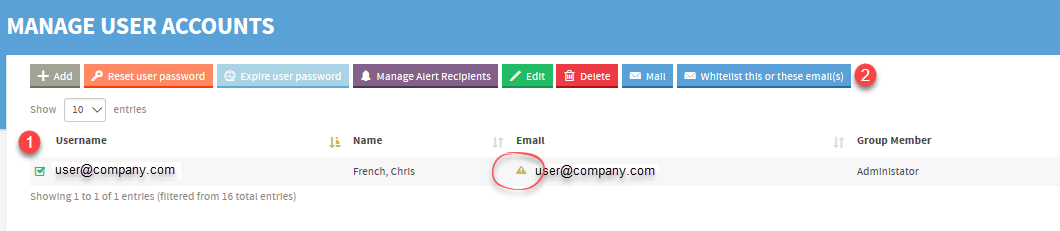  |
|
FAQ |
| Q : La création de nouveaux utilisateurs nécessite-t-elle des abonnements supplémentaires ? |
| R : Au minimum , un seul abonnement standard TMAS permet de créer des accès supplémentaires à votre compte au-delà de l'utilisateur initial avec l'application mobile gratuite SMS Storetraffic. Après cela, il n'y a aucune limite au nombre de comptes d'utilisateurs pouvant être créés car le modèle d'abonnement TMAS est basé sur un compteur de trafic. |
| Q : Comment un utilisateur peut-il réinitialiser son application OTP Auth sur un nouvel appareil ? |
| R : Sélectionnez l'utilisateur, puis sélectionnez le bouton Réinitialiser la configuration OTP de l'utilisateur en haut de la liste des utilisateurs. La prochaine fois que l'utilisateur tentera de se connecter, il recevra le code QR à scanner avec son application d'authentification préférée. |
| Q : L'utilisateur n'a reçu aucun e-mail concernant la création de son compte/pour créer un mot de passe. |
| R : Apprenez-en davantage ici |