T.M.A.S. Alert Settings: Configure & Manage Notifications
Learn how to set up and manage T.M.A.S. alerts, including offline device notifications, email alerts, and user preferences. Ensure your system stays up-to-date with real-time monitoring and automated alerts.
Table of Contents
T.M.A.S. (Traffic Monitoring and Analysis System) offers configurable alerts to monitor device statuses effectively. Users can receive notifications through the system's dashboard and via email.
Available Alert Types:
- Device is offline: Indicates a traffic counter is disconnected, unpowered, or requires repair.
- Camera is blinded: Signals that a 3DScope camera's view is obstructed.
- Sensor is blocked: Notifies that a wired or wireless sensor is obstructed or needs maintenance.
- PEARL Battery is low: Warns of a low battery in a PEARL counter.
Viewing Alerts in T.M.A.S.:
To access current alerts:
- Click the bell icon in T.M.A.S. (a red dot indicates new alerts).
- Alerts are grouped by location; expand each location to see specific alerts.
- Details include device name, alert start time, duration, and alert type.

Email Alert Notifications:
Email alerts are sent from notice@smssoftware.net in a structured sequence to avoid false notifications:
- Notification #1: Sent immediately upon detecting an issue.
- Notification #2: Sent 24 hours after the first notification if the issue persists.
- Notification #3: Sent 48 hours after the second notification if unresolved.
- Notification #4: Sent 7 days after the third notification if still uncorrected.
After these notifications, users should refer to the System Status Dashboard for updates.
|
 |
Configuring Alert Preferences:
Users can customize which alerts they receive:
- Click the T.M.A.S. icon at the top right.
- Select “Account Settings”
- Select “Configure Alerts”
- Toggle switches to enable or disable specific alerts.
Managing Alert Recipients (Administrators):
Administrators with "Chain and Users Manager" permissions can set alert recipients:
- Select your chain location
- Navigate to “Administration.”
- Select “Manage User Accounts.”
- Choose “Manage Alert Recipients.”
- Toggle desired alerts for each user.
- Click "Apply" to save changes.
Enabling/Disabling Device Alerts and Locking User Preferences (Administrators):
Administrators can control device alerts and restrict user modifications:
|
FAQs:
- How do I send alerts to a group email address (e.g., IT@company.com)? Create a user account in T.M.A.S. with the group email address to receive alerts.
- What email address do alerts come from? Alerts are sent from notice@smssoftware.net.
- Why didn't I receive a notification for an offline device? Administrators should verify user recipient settings; users should check their email alert preferences.
For detailed guidance, refer to the official T.M.A.S. documentation.
Overview
The following type of alerts can be configured in T.M.A.S.
- PEARL Battery is low
- Device is offline
- Sensor is blocked
- Camera is blinded
Alerts are received as follows;
- Displayed in Today's System Status in the T.M.A.S. application
- E-mail received from notice@smssoftware.net
Today's System Status
This is a dashboard of all detected device alerts.
- Pending new alerts.
- Grouped by location
- Alert Info ; device name, duration and alert type.
Alert E-mail Notifications
An E-mail alert notifications will be sent from notice@smssoftware.net for a total of 4 alerts per device. In order to prevent false alerts, there is a small delay in the 1st notification being sent to allow for the smart logic to validate the device status. Once the device status is confirmed in 3 intervals, the alert is triggered.
- Notification #1 - (Issue Detected) - Sent upon alert triggering - device status has changed.
- Notification #2 - (1st Reminder) - Sent 24hrs after 1st Notification if device status NOT corrected.
- Notification #3 - (2nd Reminder) - Sent 48hrs after 2nd Notification if device status NOT corrected.
- Notification #4 - (Final Notification) - Sent 7 days after 3rd Notification if device status NOT corrected.
After the above notifications, users will need to refer to the Today's System Status Dashboard to determine if the device status has been corrected.
Example of Notification Email Received
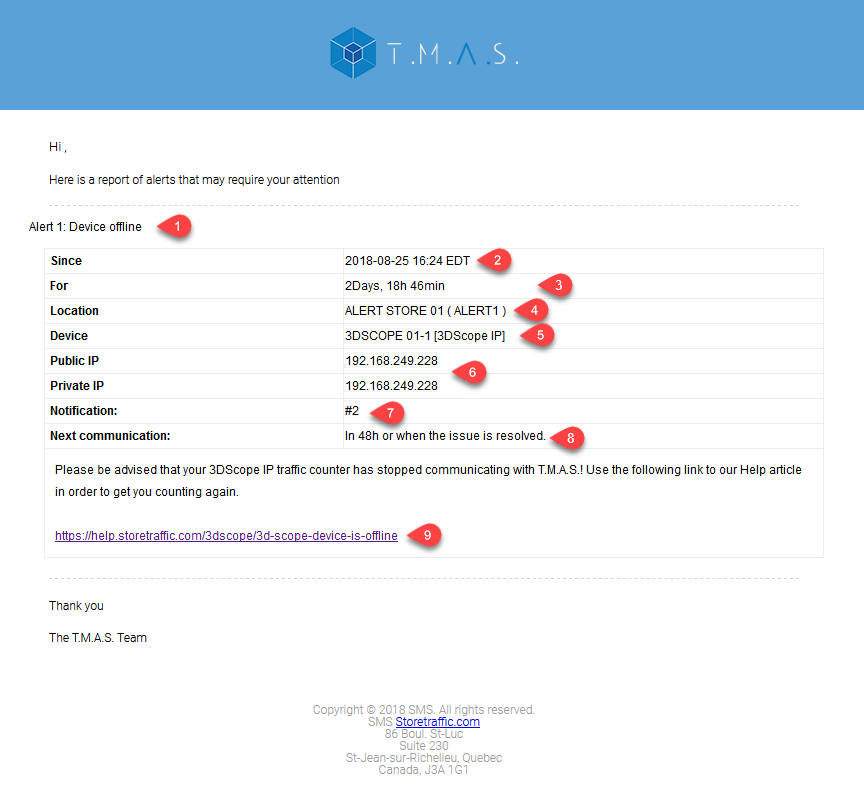 |
|
How to enable / disable Alerts
Chain and User Admin privilege's required.
- Expand Administration
- Select Manage Locations
- Select Advanced
- Toggle alert to enable / disable
- Click Save
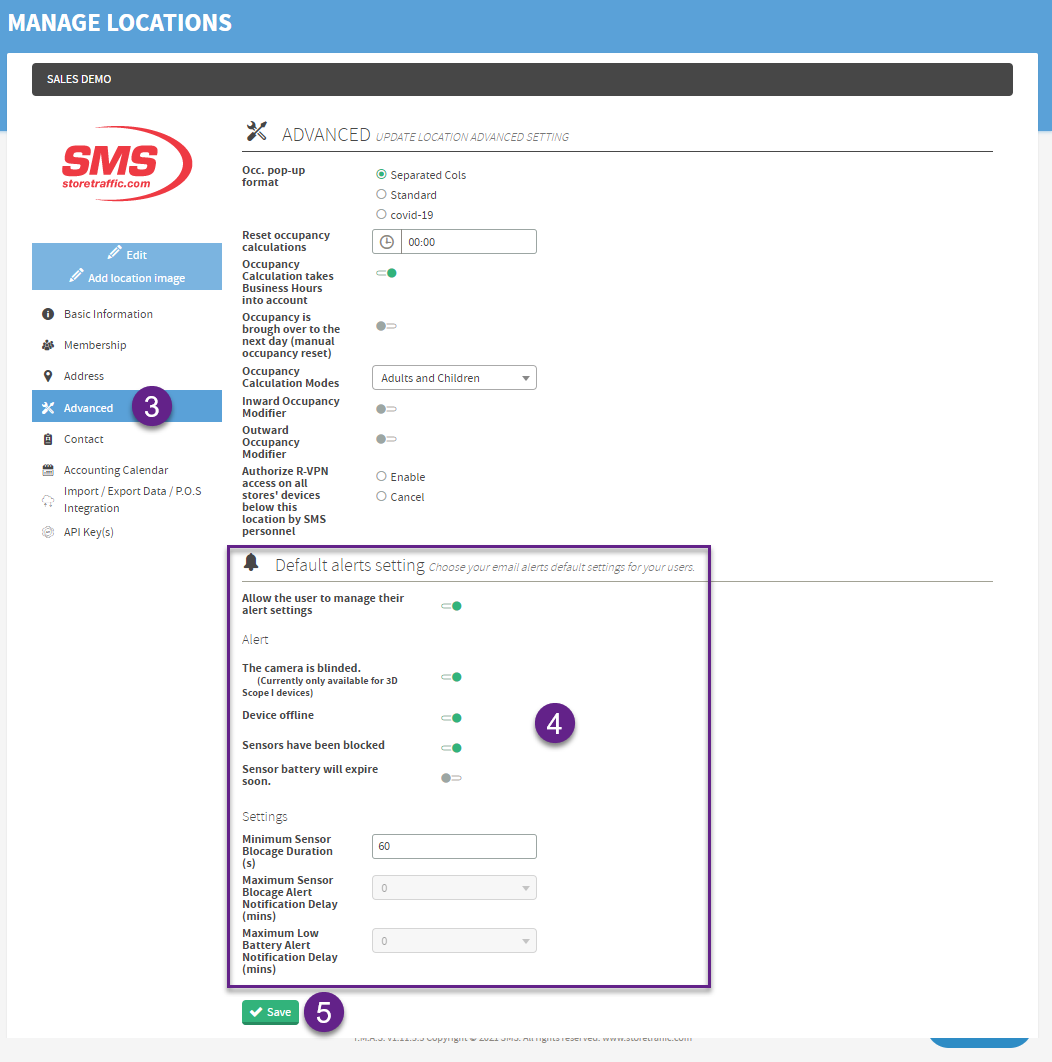
Alert Type Information
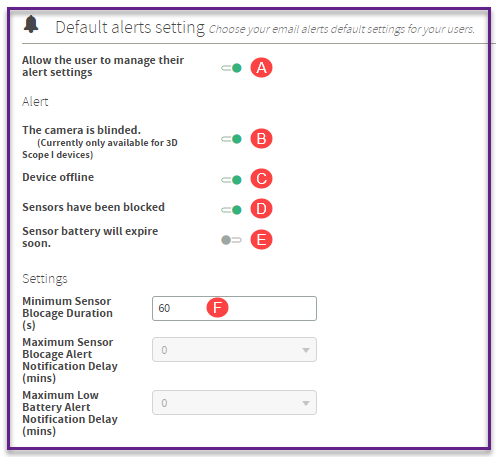
- Allow regular users to disable or enable their own alert notifications.
- Alert when a 3DScope counter is being blinded.
- Alert when a Counter has failed to communicate with T.M.A.S.
- Alert when a Beam sensor has been blocked for the set duration.
- Alert when a Pearl counter had a depleted battery.
- Indicate an unacceptable blockage time for Beam sensors.
How Users can Set Alert Preferences
Each T.M.A.S. user has the ability to set which types of alerts they would like to receive. To set use the following steps.
- Click the T.M.A.S. Icon in the top right of the application
-
Select E-mail Alerts
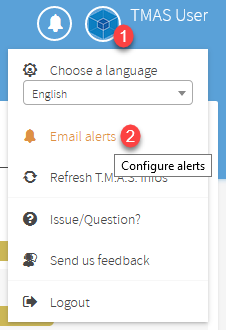
-
Flip the switch to enable the alerts desired to be received
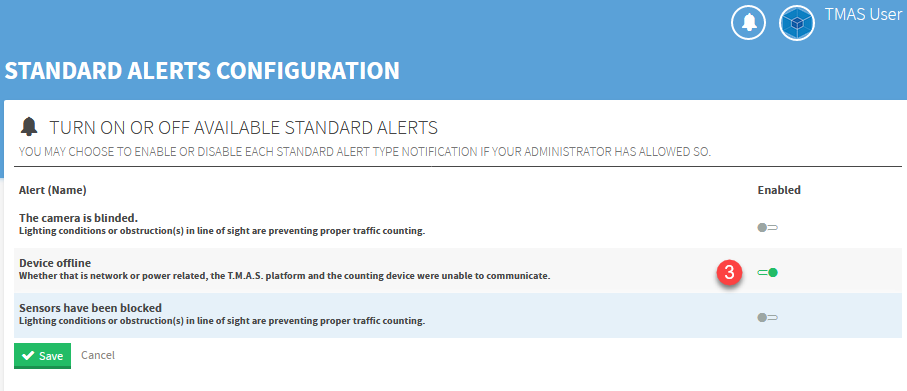
How to Set Alert Recipients
Requires: Chain and User Manager privilege's.
*Note your T.M.A.S. user must have the "Chain and Users Manager" permission set in order to configure this.*
Administrators have the ability to configure alerts for their users using the Manage Alert Recipients button from the Manage User Accounts function.
- Select Administration
-
Select Manage User Accounts
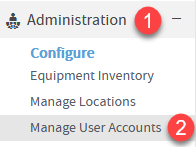
-
Select Manage Alert Recipients
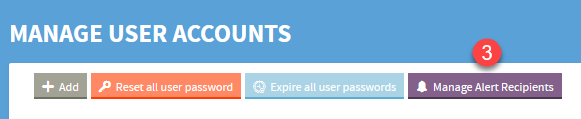
-
Flip Switch for desired user and alert
- Camera vision or Sensor Obstructed (Blinded / Blocked)
- Device Offline
- Click Apply to save changes or Cancel to return to the manage users screen
FAQ about Alerts
-
Q: How to I send alerts to a group e-mail address like IT@company.com ?
- A: The alert system is user based, so there would need to be a user setup configured with that e-mail address.
- Q:Which e-mail address do the alerts come from?
-
Q: There was a device offline and I did not receive ANY notifications about this, how can that be?
- A: (Admin) Verify the User Recipients Settings, (User) Verify your E-mail Alert Preferences