TMAS - Administrar cuentas de usuario
Crear, editar y eliminar el acceso a TMAS
Table of Contents
Overview
This section allows chain and user managers to add, edit and remove access for others within their organization.
Currently there is no limit or additional fees for the # of users that can be created.
Article Sections Include
- User List
- User Permissions
- Add a User
- Edit a User
- Remove a User
- Reset a Password
- Mail a User
User List
Depending on the location selected the user list will display the users that have been added with access to that location.

The user list can be manipulate in the following ways.
- select 10, 25 or 50 users to be displayed per page
- sort column in ascending or descending order by clicking the arrows next to each column name.
- search for a specific user with the search box
User Permissions
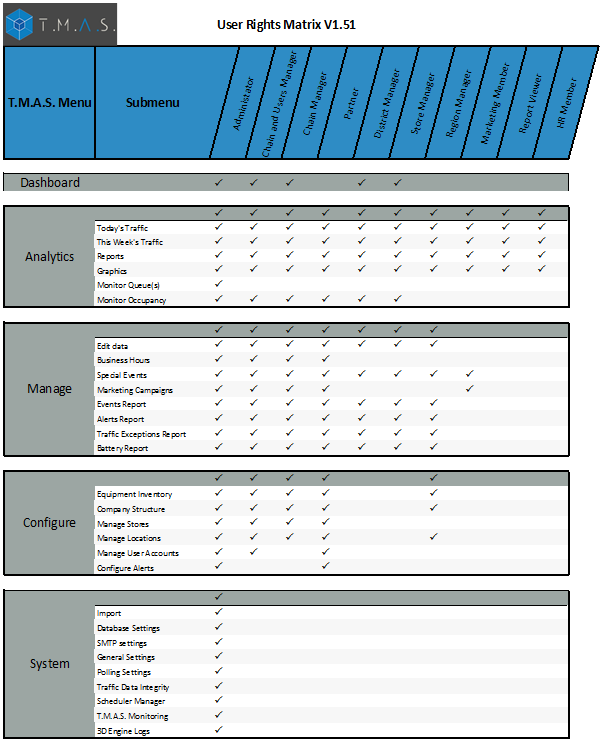
T.M.A.S. User Rights Matrix V1.51.pdf
Add a User
(Insert Picture of Adding user screen)
- Login to TMAS
- Select configure
-
Select manager user accounts
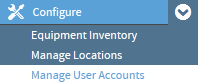
-
Click Add
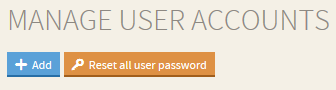
-
Complete account information
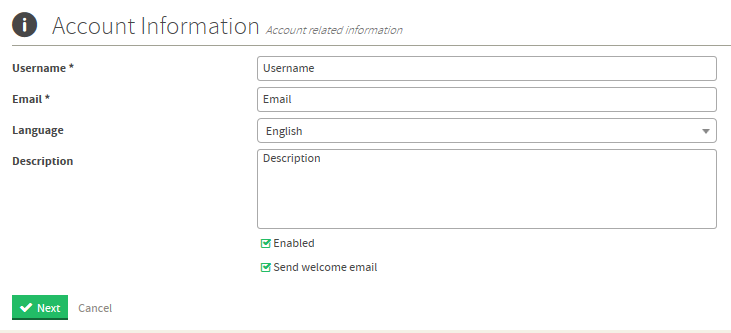
- Username (Best practice is to use their e-mail address)
- Email address
- Language (This option will change the language of the TMAS application interface)
- Description
- Enable / Disable (Checked off by default)
- Send welcome email (Checked off by default - Sends 1st time access info to user by e-mail from notice@smssoftware.net)
-
Complete user information
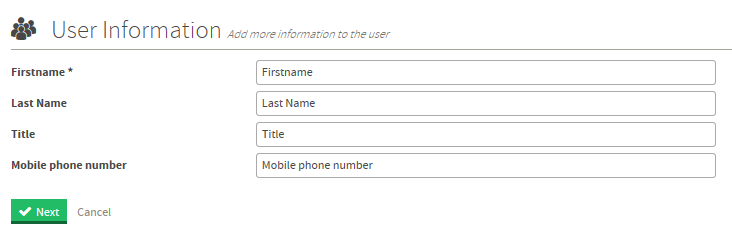
- First Name
- Last Name
- Title
- Mobile phone number
-
Complete membership
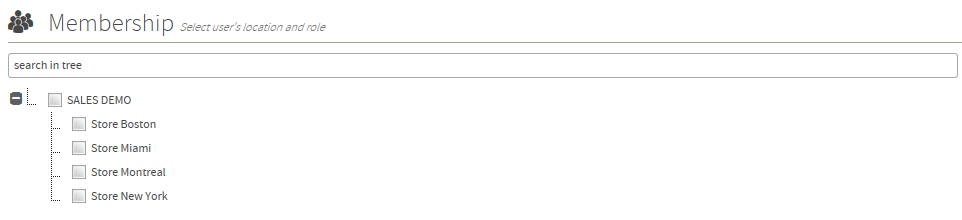
- Search for the location to assign the user access too.
- Check either the Chain, Region or a Store and the user will be able to select these locations for reporting.
-
Select the permission type for the user.

- Click Add
Edit a User
- Check the box of a user - New options will appear (Note: Only a single user can be edited at a time. If more than 1 user is checked the EDIT button will disappear)
-
Select Edit - TMAS will load user page
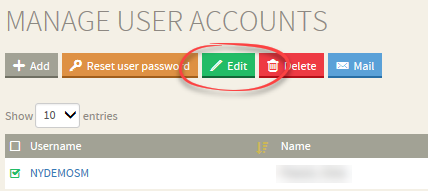
-
Navigate through Account Information, User Information and Membership
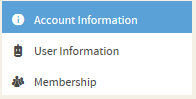
- Make desired changes
- Click Save
Remove a User
- Check the box of all user(s) to remove - New options will appear
-
Select Delete - TMAS will load user page
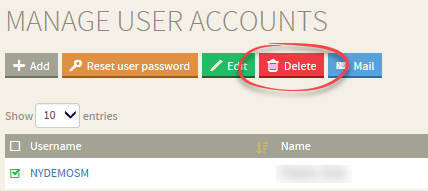
-
Select YES to the following message that you are sure
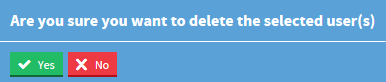
Resetting All User(s) password(s) or a Specific User
To reset a single users password
- Check the box for that user
-
Click Reset User Password
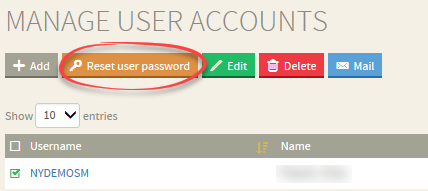
-
Select Yes to the following message to confirm
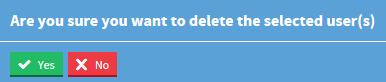
To reset ALL USERS passwords
- Do Not Select any users by checking the box
-
Select Reset all user password
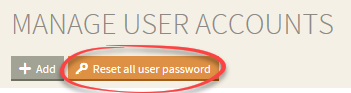
-
Click Yes to following message to confirm
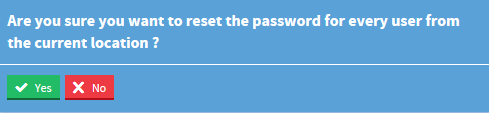
Mail a User
- Select a user
-
Click Mail
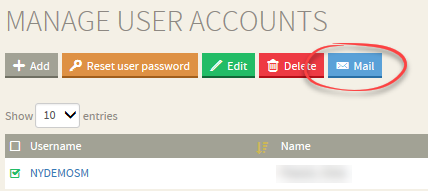
- Your default e-mail application will appear with the selected user(s) e-mail addresses in the TO: field. Selecting multipul users will place the addresses in the BCC: field