TMAS - Gérer les utilisateurs v1.10
Créer, modifier et supprimer l'accès à TMAS
Table of Contents
Aperçu
L'accès à T.M.A.S. peut être contrôlé directement par les gestionnaires d'applications et les gestionnaires d'utilisateurs (administrateurs du client SMS) ou par l'intégration de Microsoft Azure. Les autorisations utilisateur sont accordées en fonction du rôle choisi
Comment accéder à Gérer les comptes d'utilisateurs
Seulement les utilisateurs T.M.A.S. ayant le type de compte Chaîne et Utilisateurs peuvent accéder aux options de la section Administration de l'application.
Steps to access
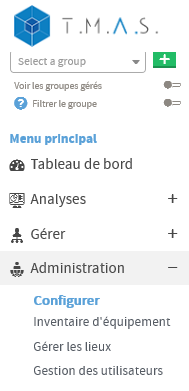 |
|
Liste des utilisateurs
Selon l'emplacement sélectionné, la liste d'utilisateurs affiche les utilisateurs ajoutés avec accès à cet emplacement.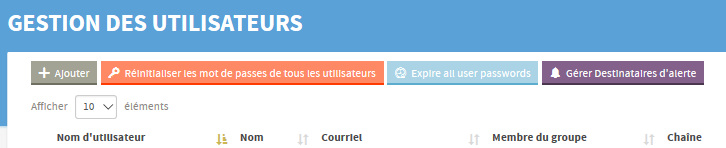
La liste d'utilisateurs peut être manipulée des manières suivantes.
- Selectionnez 10, 25 ou 50 utilisateur à afficher par page
- Triez les colonnes par ordre croissant ou décroissant en cliquant sur les flèches situées à côté de chaque nom de colonne.
- Rechercher un utilisateur spécifique dans le champ de recherche
- Variables répertoriées: Nom d'utilisateur, Nom, E-mail, Membre du groupe, Chaîne, Statut, Dernière connexion, Actions
Permissions des utilisateurs
Reportez-vous au document ci-joint.
T.M.A.S. User Rights Matrix V1.51.pdf
Ajouter un utilisateur
- Connectez-vous à TMAS
- Agrandir Administration
-
Sélectionnez Gestion des utilisateurs
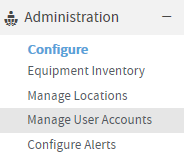
-
Cliquez Ajouter
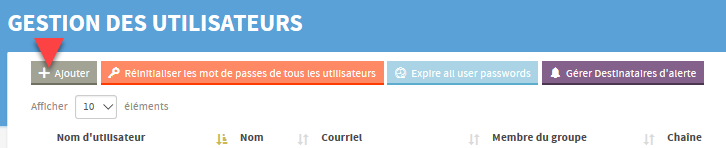
-
Complétez les informations sur le compte
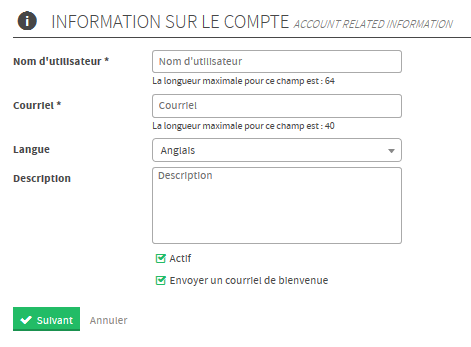
- Nom d'utilisateur (La meilleure pratique consiste à utiliser leur adresse électronique) - Remarque * Si vous utilisez MS Azure Integration - Le nom d'utilisateur doit correspondre à la fois dans T.M.A.S. et d'azur.
- Adresse courriel
- Langage (This option will change the language of the TMAS application interface)
- Description
- Activer / Désactiver (cochée par défaut)
- Envoyer un courrier électronique de bienvenue (cochée par défaut - Envoie les informations d'accès pour la première fois à l'utilisateur par courrier électronique de l'adresse notice@smssoftware.net)
-
Complétez les informations de l'utilisateur
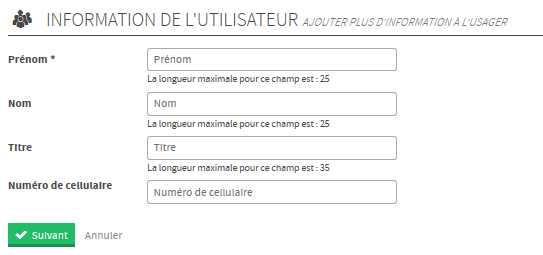
- Prénom
- Nom
- Titre
- Numéro de cellulaire
-
Complétez Groupes (Utilisé pour déterminer les emplacements auxquels l'utilisateur sera assigné)
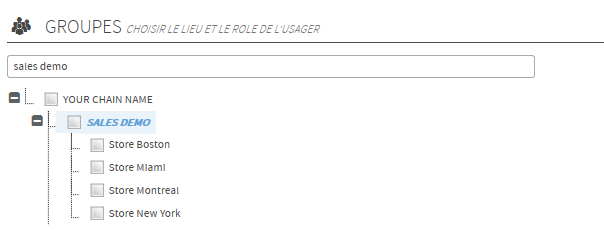
- Recherchez l'emplacement auquel attribuer l'utilisateur
- Sélectionnez la chaîne, la région ou un magasin et l'utilisateur pourra sélectionner ces emplacements pour les rapports.
-
Sélectionnez le type d'autorisation pour l'utilisateur.

- Cliquez ajouter
Modifier un utilisateur
- Cochez la case d'un utilisateur - De nouvelles options apparaitront (Remarque: vous ne pouvez éditer qu'un seul utilisateur à la fois. Si plus d'un utilisateur est coché, le bouton CONFIGURER disparaîtra)
-
Selectionnez Configurer - TMAS chargera la page utilisateur

-
Naviguez dans les informations de compte, les informations d'utilisateur et groupes
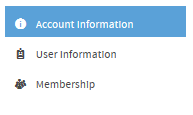
- Faites les changements désirés
- Cliquez Sauvegarder
Activer / Désactiver un utilisateur
- Cochez la case de l'utilisateur souhaité
- Cliquez Configurer
- Cliquez sur la case à côté de Actif dans l'onglet Informations du compte pour activer / désactiver
- Cliquez Sauvegarder
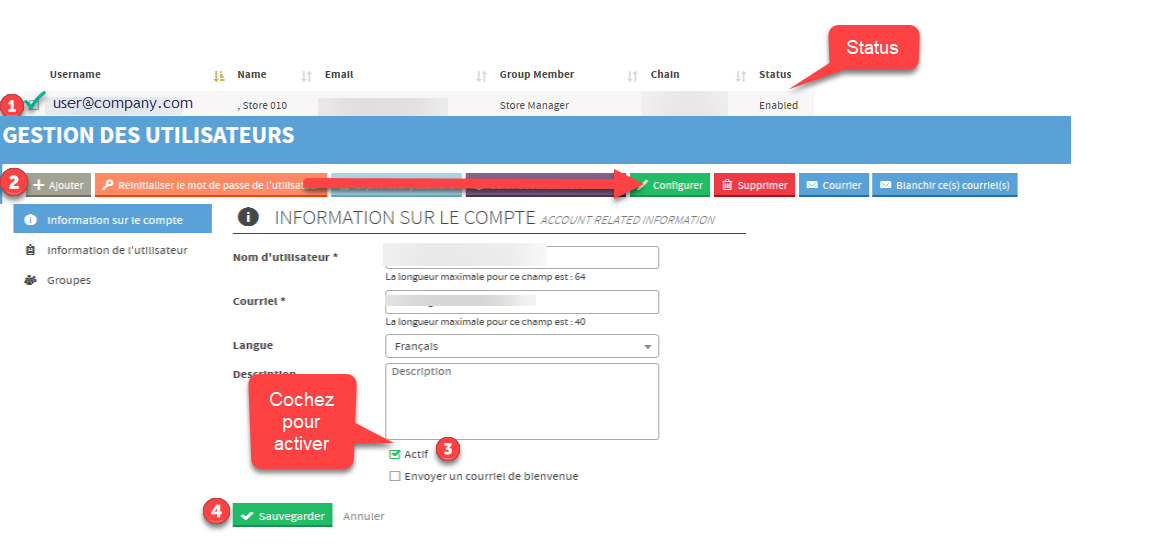
Supprimer un utilisateur
- Cochez la case de tous les utilisateurs à supprimer - De nouvelles options apparaissent
-
Selectionnez Supprimer - TMAS chargera la page utilisateur

-
Sélectionnez OUI au message suivant si vous êtes certain de vouloir supprimer les utilisateurs sélectionnés

Réinitialisation du mot de passe de tous les utilisateurs ou d'un utilisateur spécifique
Pour réinitialiser le mot de passe d'un seul utilisateur
- Cochez la case de l'utilisateur
-
Cliquez Réinitialiser le mot de passe de l'utilisateur
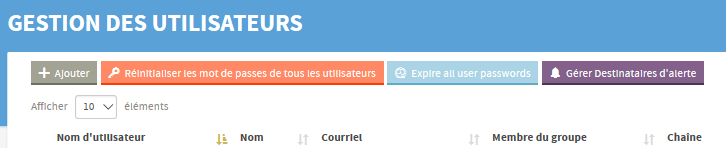
-
Sélectionnez Oui dans le message suivant pour confirmer.

Pour expirer ou réinitialiser les mots de passe TOUS LES UTILISATEURS
- Ne sélectionnez aucun utilisateur en cochant la case
-
Sélectionnez Réinitialiser mots de passe de tous les utilisateurs ou expirer les mots de passe de tous les utilisateurs

-
Sélectionnez Oui dans le message suivant pour confirmer.

Comment et où définir une politique d'expiration de mot de passe
T.M.A.S. Les utilisateurs admin sont en mesure de définir une période de jours pour déterminer quand les mots de passe des utilisateurs vont expirer et sont forcés de se réinitialiser.
Pour plus d'informations sur la manière dont les utilisateurs peuvent modifier ou réinitialiser leurs mots de passe, reportez-vous à l'article de base de connaissances suivant: https://help.storetraffic.com/tmas/member-login
Comment définir une stratégie d'expiration de mot de passe dans T.M.A.S..
- Sélectionnez l'emplacement de la chaîne pour définir la stratégie de mot de passe dans les options d'emplacement
- Développez Administration
- Sélectionnez Gérer les emplacements
- Cliquez sur Avancé
- Faites défiler et trouver des options utilisateur
- Entrez le nombre de jours souhaité avant l’expiration des mots de passe (Remarque * indiquant 0 jours désactive cette fonction et correspond au paramètre par défaut).
Envoyer un mail a un utilisateur
T.M.A.S. offre la possibilité d'utiliser votre application de messagerie par défaut pour envoyer des communications aux utilisateurs définis dans l'application. Adresses de messagerie des utilisateurs sélectionnés dans le champ TO:. La sélection de plusieurs utilisateurs placera les adresses dans le champ BCC
-
Cliquez Courrier

- Votre application de messagerie par défaut apparaîtra
Comment effacer les tags de courrier électronique non valides sur les utilisateurs
T.M.A.S. envoie des informations sur l'utilisateur et le mot de passe, ainsi que des rapports par courrier électronique à ses utilisateurs.
Si un utilisateur a été créé avec une adresse électronique non valide, soit par une faute de frappe, l’adresse n’existait pas à l’époque de T.M.A.S. la création de l'utilisateur ou la vérification a échoué, l'utilisateur sera marqué.
Reportez-vous au processus suivant pour effacer l'indicateur afin qu'ils puissent recommencer à recevoir des courriers électroniques de T.M.A.S. application.
Exemple d'utilisateur marqué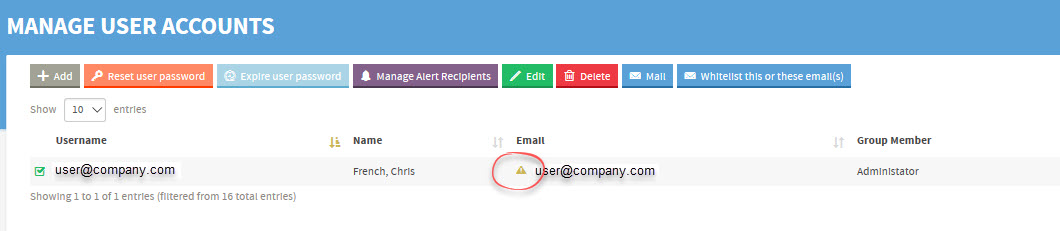 Si l'adresse de messagerie de l'utilisateur n'est pas correcte, utilisez la fonction d'édition pour mettre à jour le compte avec l'adresse de messagerie correcte, ce qui forcera T.M.A.S. revalider.
Si l'adresse de messagerie de l'utilisateur n'est pas correcte, utilisez la fonction d'édition pour mettre à jour le compte avec l'adresse de messagerie correcte, ce qui forcera T.M.A.S. revalider.
Sinon, si l'email est correct, suivez ces étapes pour effacer l'indicateur.Select the user account
- Cliquez sur Blanchir ce(s) courriel(s)
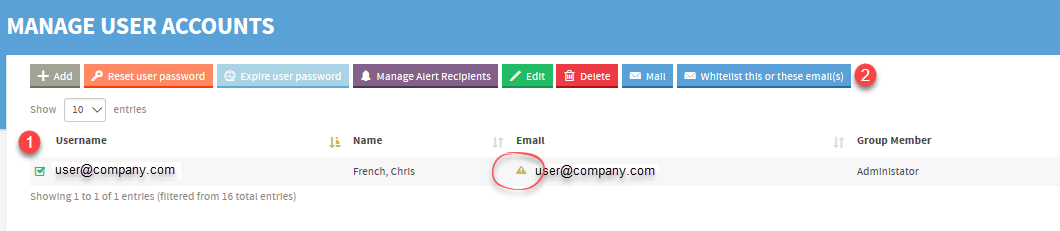
-
Un message de confirmation apparaîtra indiquant que l'indicateur a été effacé..

- Cliquez sur le bouton T.M.A.S. Icône en haut à droite de l'écran
- Sélectionnez Actualiser T.M.A.S. info pour que le drapeau disparaisse.