Crear una configuración de cuenta/empresa en la aplicación SMS Smart
Aplicación de SMS Guía paso a paso para crear tu cuenta en la app SMS StoreTraffic. ¡Regístrate hoy mismo para empezar a gestionar el tráfico de tu ubicación eficazmente!Cómo
Table of Contents
Video Tutorial - Descarga e Instala la App
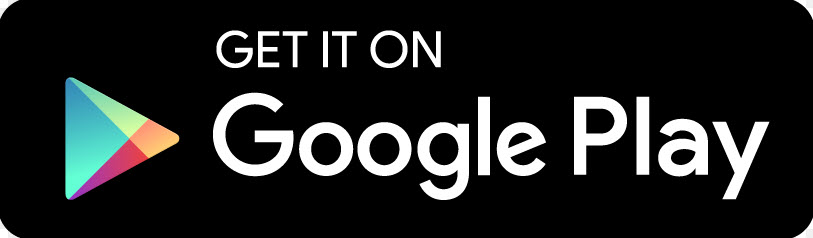 |
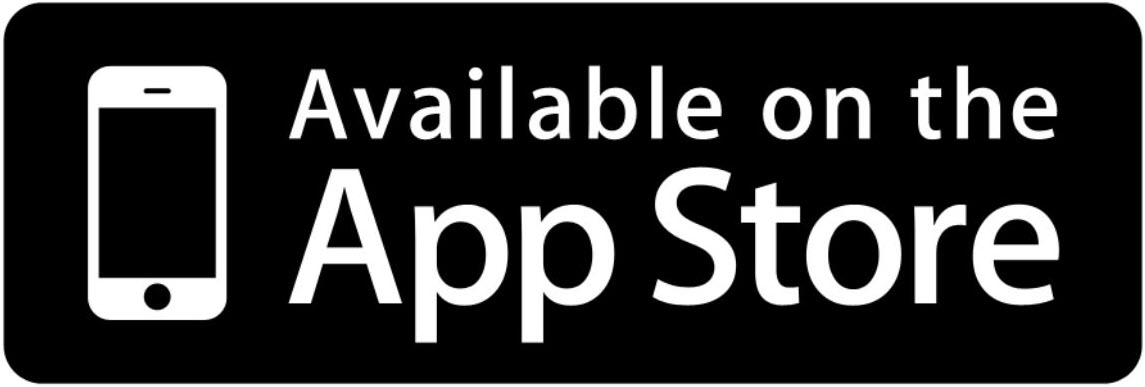 |
Pasos para Android Google Play Store
|
Pasos para la tienda de aplicaciones de Apple
|
Creando una cuenta | |
|
| |
|
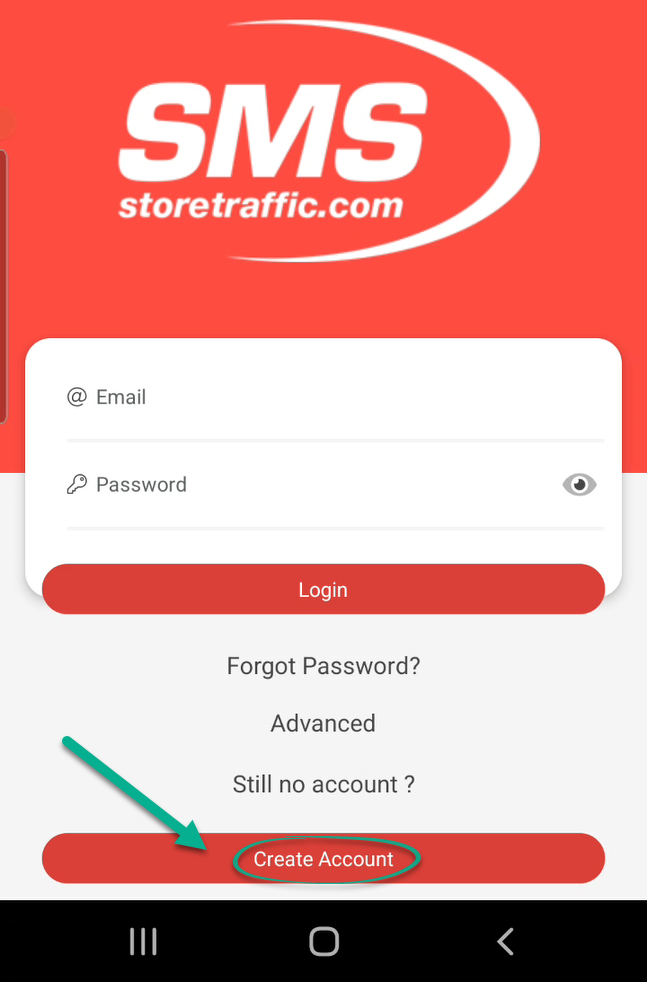 |
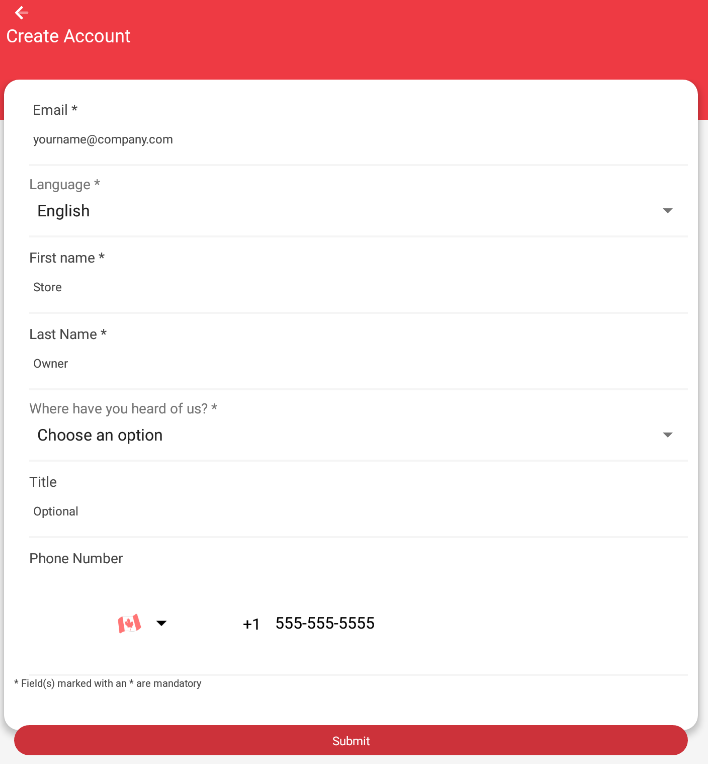 | |
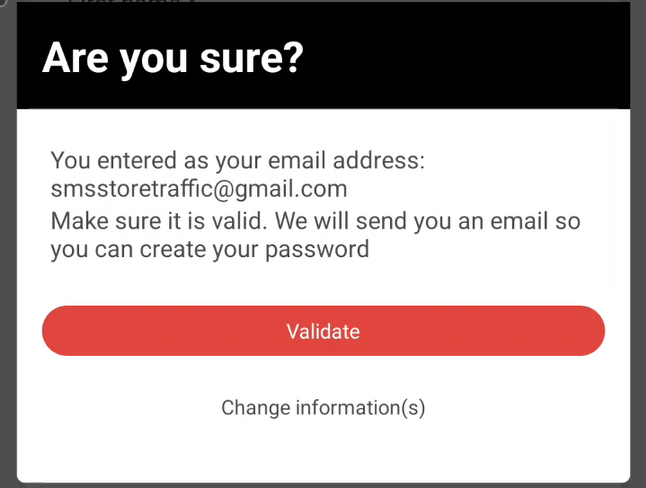 | |
Configuración de la empresa/horario comercial | |
|
| |
|
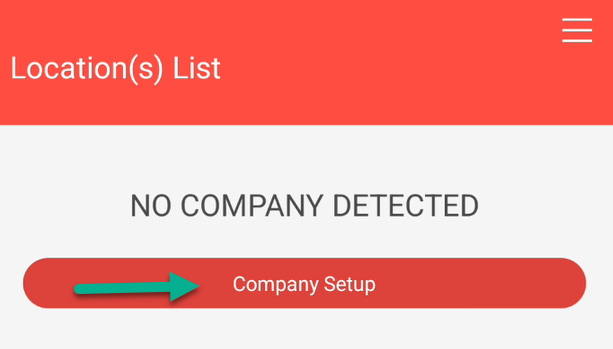 |
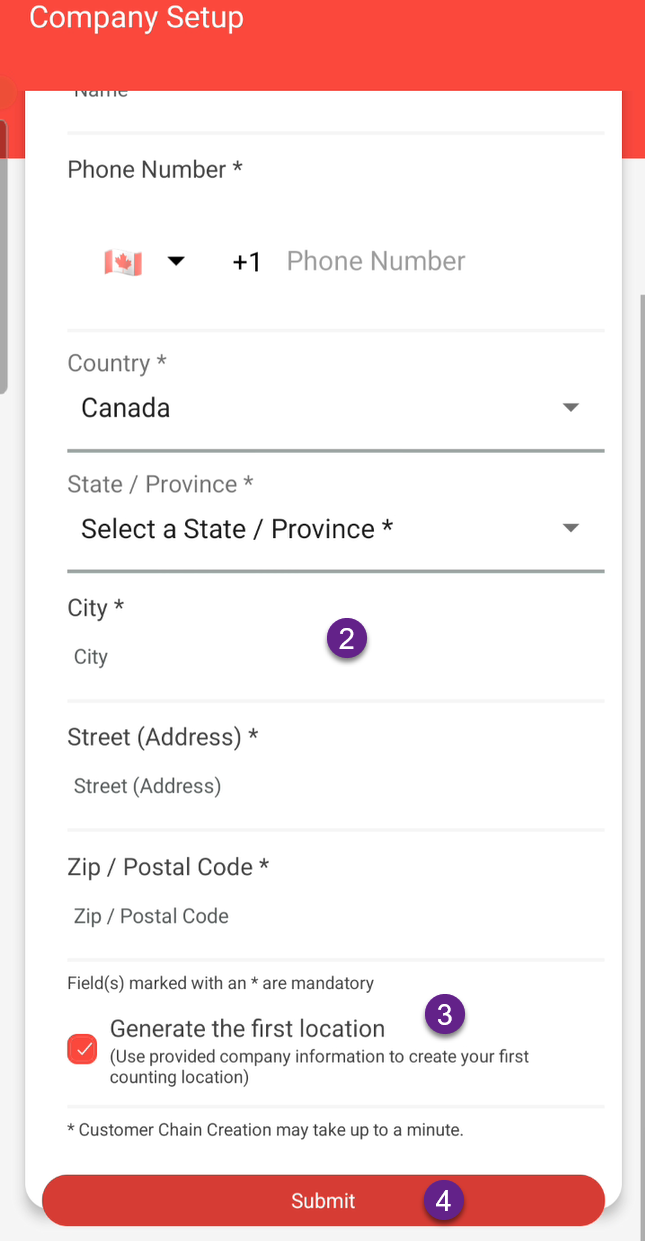 | |
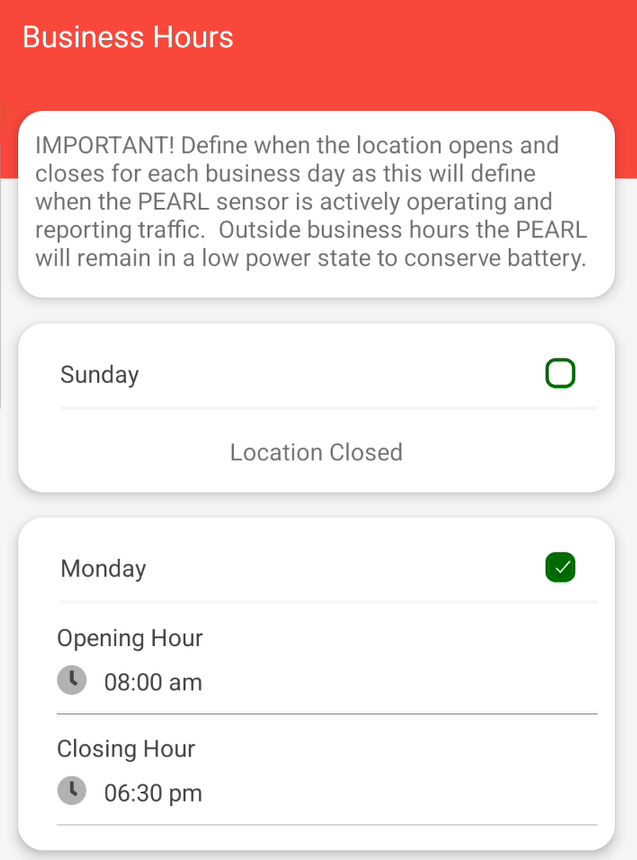 | |
Preguntas frecuentes sobre la configuración de la empresa | |
| P: ¿Cómo edito la información de mi empresa? |
R: Seleccione Editar ubicación en las opciones de Ubicación junto a la ubicación que desea modificar. 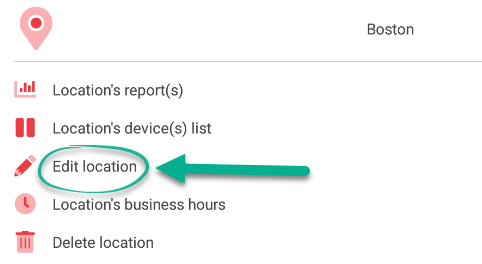
|
| P: ¿Necesito crear una cuenta para cada ubicación? | R: Una sola cuenta/inicio de sesión puede crear múltiples ubicaciones. Sin embargo, si NO tiene una suscripción a TMAS, la cuenta está limitada a iniciar sesión simultáneamente en 2 dispositivos a la vez SOLAMENTE. Con una suscripción mínima a TMAS Standard, no hay limitación en la cantidad de usuarios para una sola cuenta. Se pueden crear inicios de sesión adicionales a través de TMAS |
| P: ¿Necesito crear una ubicación para cada dispositivo? | R: Para fines de generación de informes, una ubicación debe definirse como un grupo de dispositivos, ya que mostrará la suma del tráfico de todos los dispositivos vinculados en una ubicación en particular. |
| P: ¿Dónde puedo descargar la aplicación gratuita? |
A: iOS Androide |
P: |
A: R: Obtenga más información aquí. |