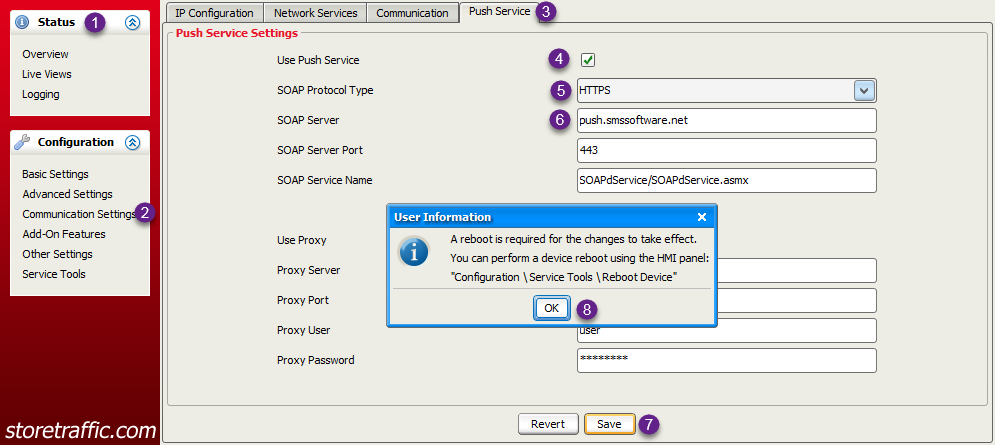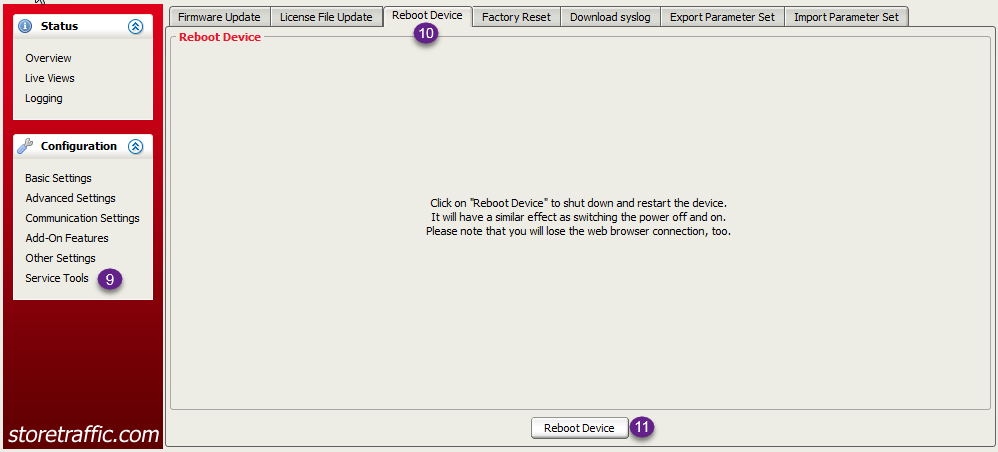Asignar el modo PUSH 3DScope 1ra Gen. a una ubicación
Aprende a asignar el modo PUSH de la 1ra generación de 3DScope a una ubicación específica con esta guía paso a paso. Garantiza un rendimiento y precisión óptimos.
Table of Contents
Descripción general
Una vez que se ha instalado un nuevo 3DScope en una ubicación, el dispositivo debe configurarse con la información del servidor SOAP y asignarse en el software TMAS para que reciba instrucciones y comience a informar los recuentos.
3DScope 1.ª generación: configuración de comunicación y asignación en el software TMAS
Configure 3DScope para comunicarse con TMAS (SMS Hosted SaaS)
- Inicie sesión en 3DScope
- Seleccione Configuración de comunicación
- Seleccione la pestaña Servicio push
- Marque Usar servicio push
- Seleccione HTTPS del tipo de protocolo SOAP
- Introduzca push.smssoftware.net para el servidor SOAP
- Clic en Guardar
-
Presione OK para ver el siguiente mensaje de reinicio
- Haga clic en Herramientas de servicio
- Seleccione la pestaña Reiniciar dispositivo
-
Haga clic en Reiniciar dispositivo
Asignación del 3DScope en el inventario de equipos
- Iniciar sesión en TMAS
- Seleccione Ubicación de la tienda para agregar el equipo
- Expanda Configurar desde el menú principal a la izquierda
- Seleccionar inventario de equipos
- Haga clic en Agregar
- Seleccione 3DScope
- Viñeta no asignada
- Introduzca la dirección MAC
- Edite un identificador para su dispositivo si lo desea
- Seleccione Intervalo 15min
- Seleccione el intervalo de actualización del conteo 15 min
- Seleccionar vivo Retraso 30 min
- Seleccione la zona horaria para la ubicación *MUY IMPORTANTE ESTO ES EXACTO*
- Haga clic en Siguiente
-
Indiquelo siguiente
- Etiquetas de sensores (nombre del sensor; lo mejor es incluir la dirección)
- Factor del sensor (predeterminado 50 %, puede ser 100 % o negativo para filtrado avanzado)
- Visible en informes (si el tráfico no marcado de este sensor SÓLO aparecerá en el informe de tráfico del sensor)
- Capturar referencia (se utiliza para contar el tráfico de paso frente a la tienda y no para contar las puertas)
- Sensor Genie minorista #
- Haga clic en Finalizar