PEARL - How to update Wi-Fi settings
Table of Contents
Overview
The purpose of this article is to help guide you on how to change the WiFi settings on your PEARL Device
Smart App: PEARL WiFi Update Procedure | |
Video - How to Here | |
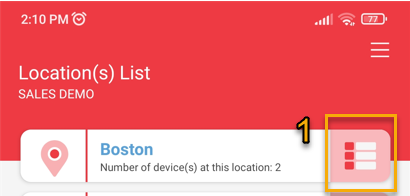 |
1) Press the setting icon next to the desired location |
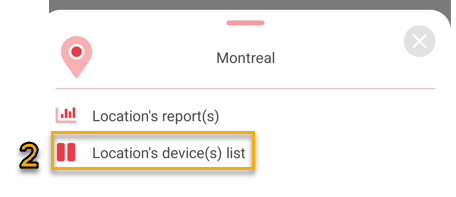 |
2) Press the Location's device(s) List Icon |
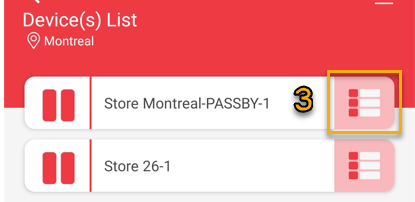 |
3) Press the setting icon next to the PEARL device that is not communicating
|
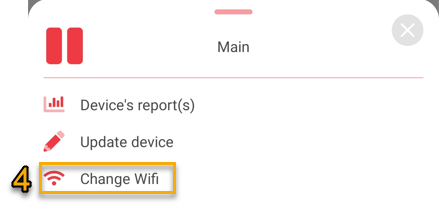 |
4) Press the Change WiFi Icon |
|
Next: Follow the step by step Wi-Fi configuration steps
*Note that in the app, the steps start at 8 since the unit is already configured
|
|
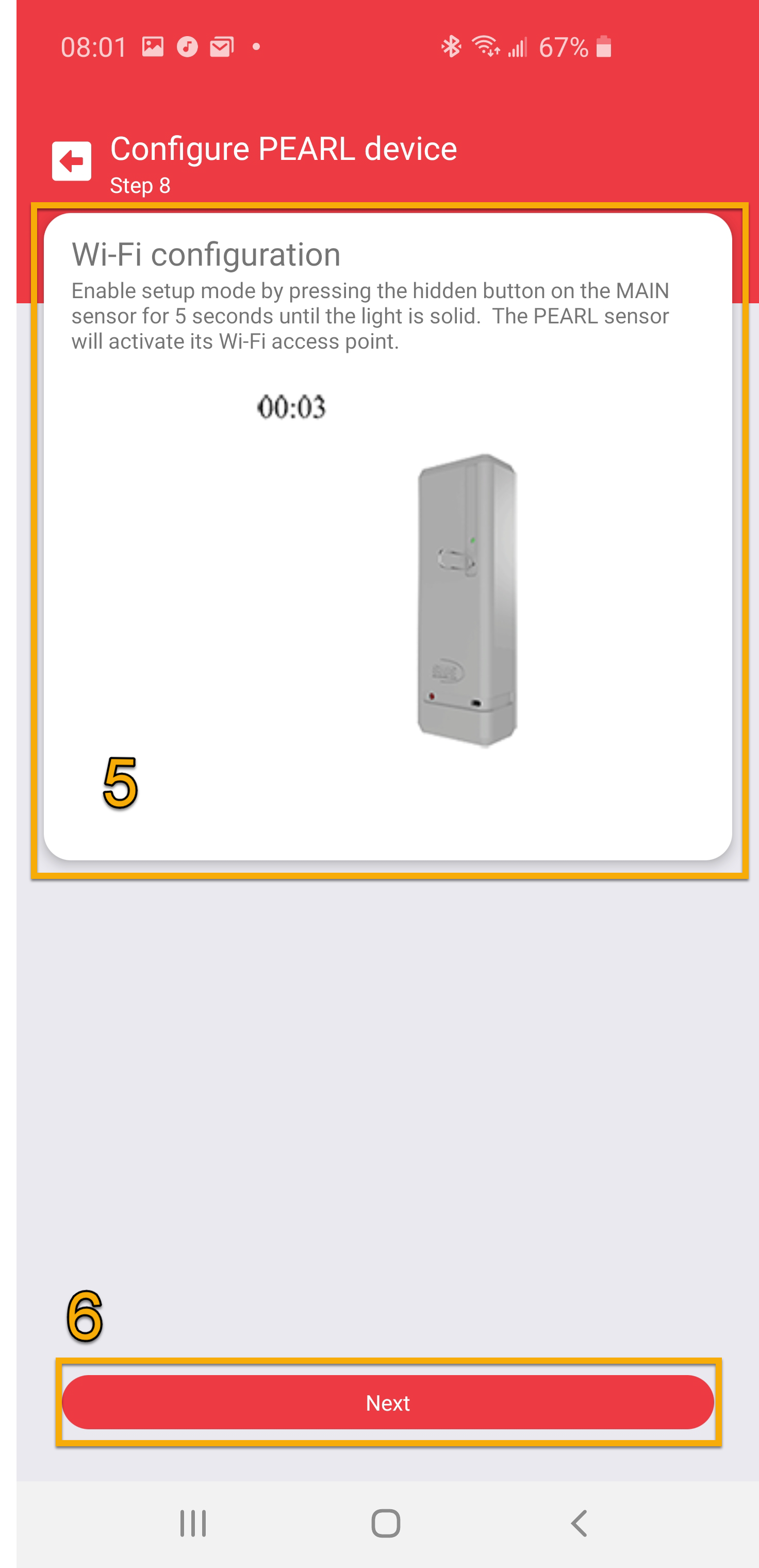 |
5) Set the PEARL in Setup Mode 6) Press "Next" |
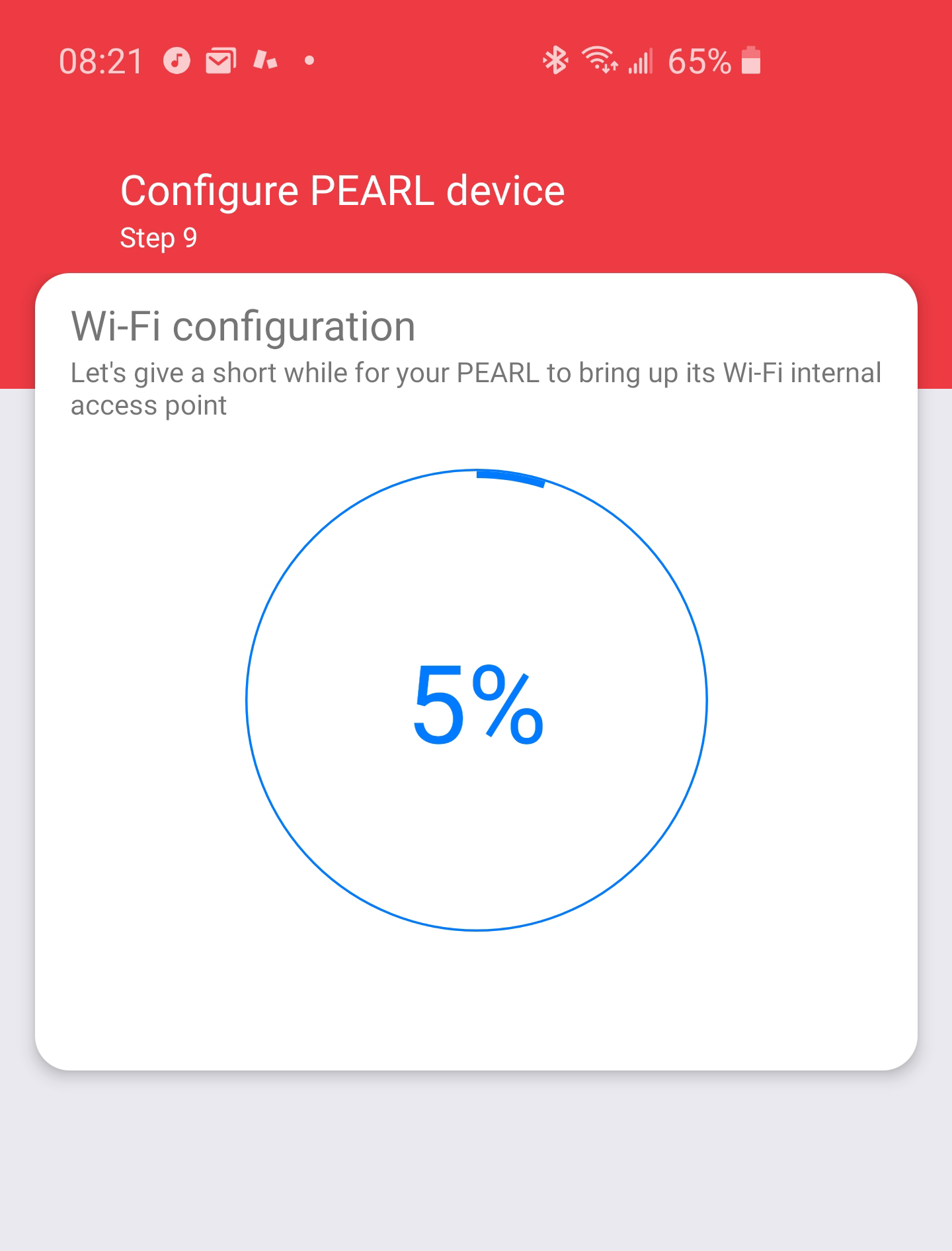 |
7) On the next screen, we just need to wait for the unit to bring up its Wi-Fi signal |
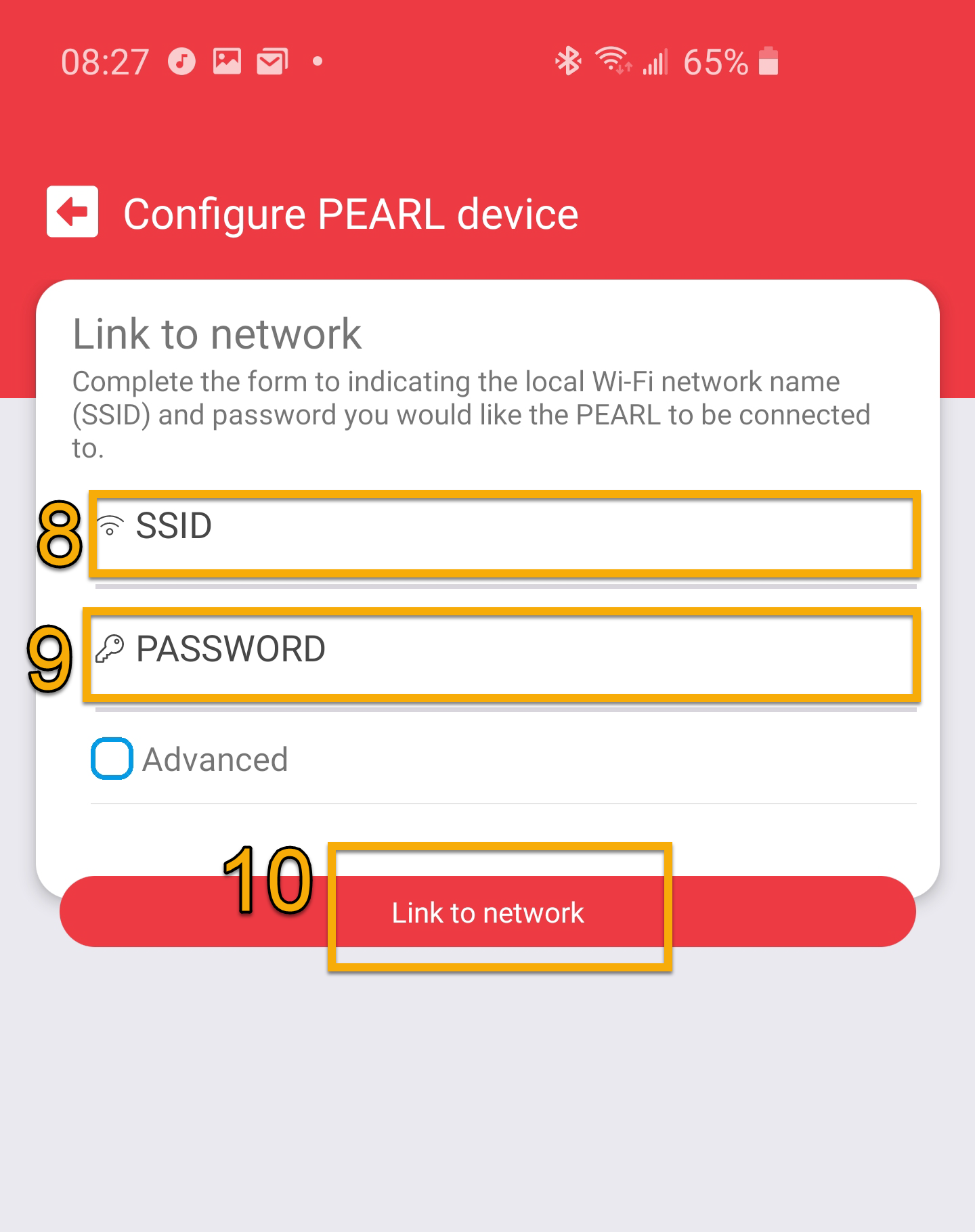 |
8) Input your SSID (name of your Wi-Fi network)
9) Input the WiFi Password |
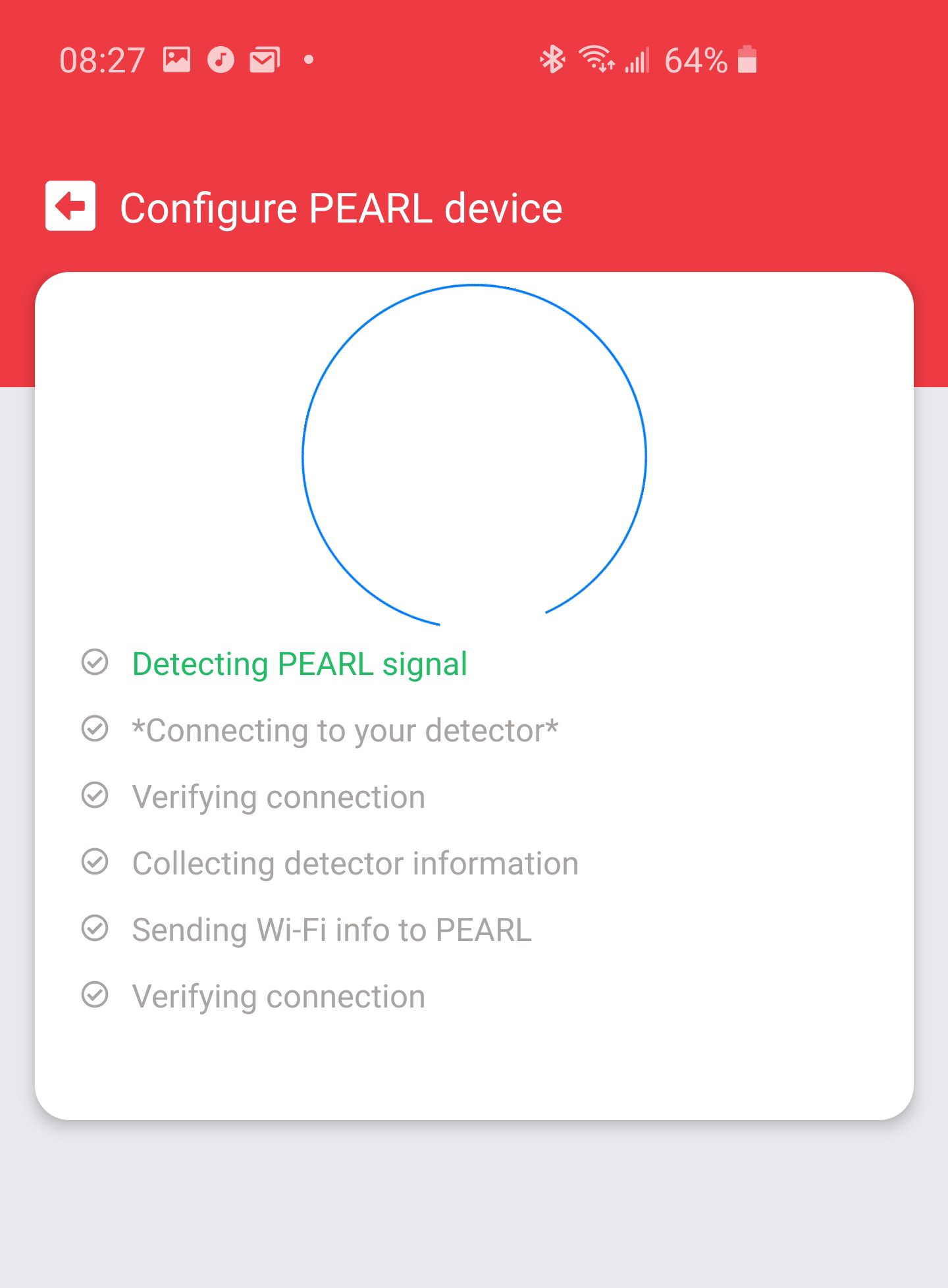 |
11) Next let the application run |
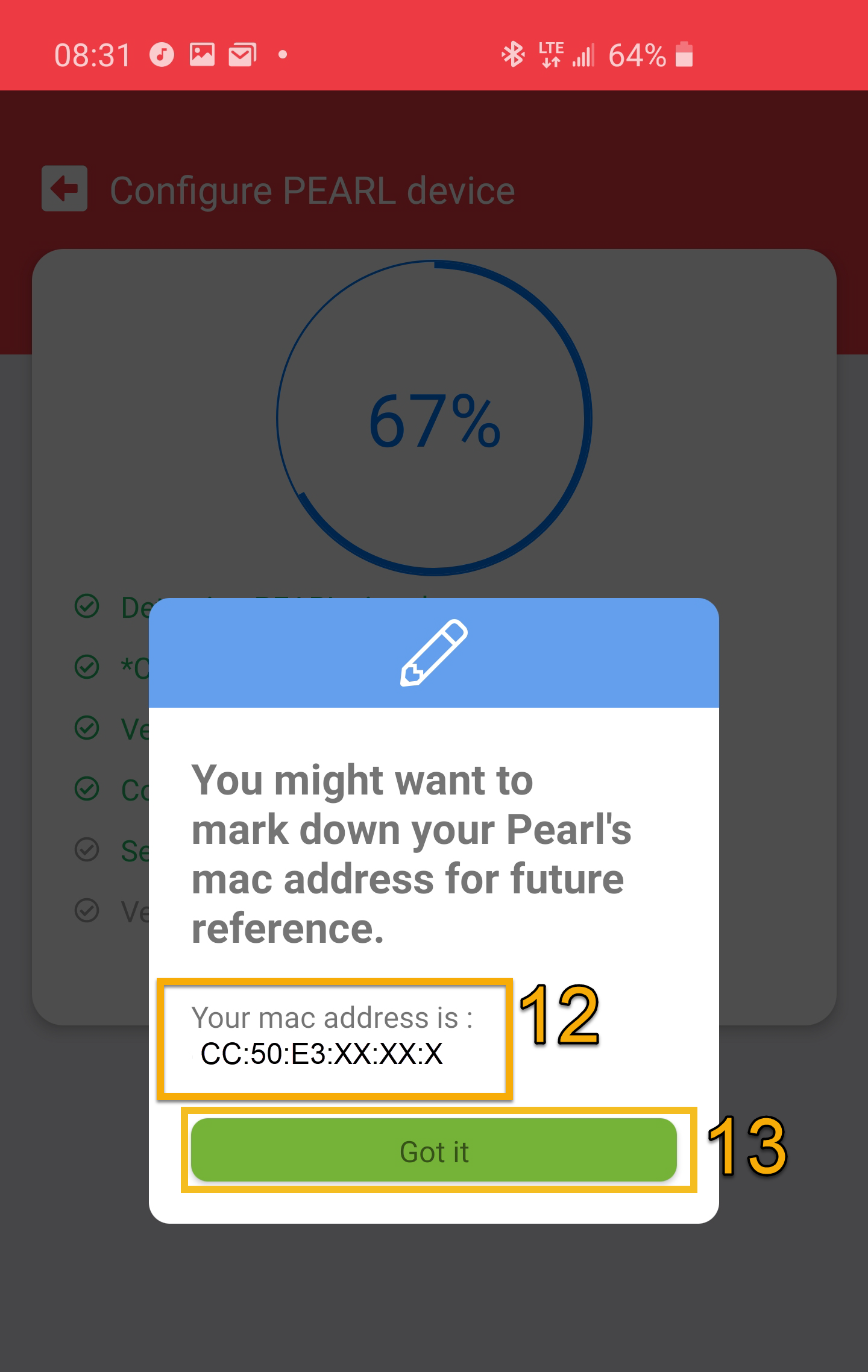 |
12) Near the end of the progress, you'll have a popup with the device Mac Address. Please write the MAC address down.
13) Press on "Got it" |
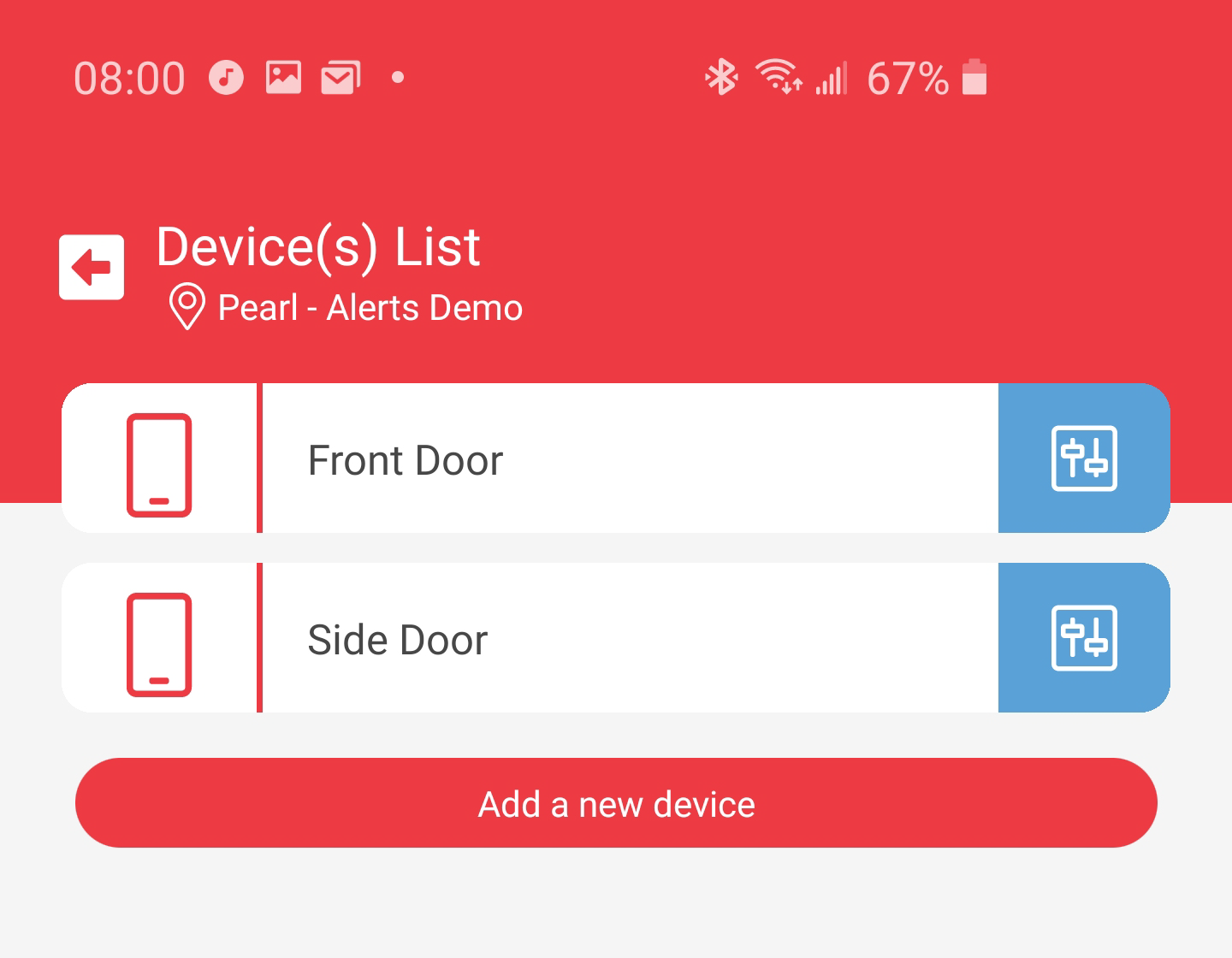 |
14) Once completed, the app will return to the Device(s) List page
The unit should start reporting at its next interval, which should be at the next hour. |
|
If you are experiencing issues with the Smart App, Please try our backup procedure: Pearl - How to configure from a PC |
|
FAQS
What if the PEARL does not connect to my Wi-Fi?
1) Verify if the Wi-Fi credentials were correctly entered
2) Verify if your smart phone can successfully connect to the same Wi-Fi network and ensure that there are either 3 bars or more on the phone's Wi-Fi indicator icon (or if you have a Wi-Fi scanner -79dbm or less)