PEARL - Comment mettre à jour les paramètres Wi-Fi
Table of Contents
Aperçu
Le but de cet article est de vous guider sur la façon de modifier les paramètres WiFi sur votre appareil PEARL
Application intelligente : Procédure de mise à jour PEARL WiFi | |
Vidéo - Comment aller ici | |
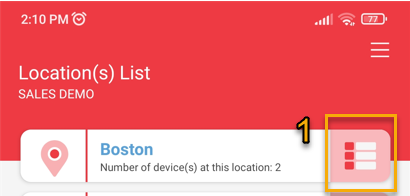 |
1) Appuyez sur l'icône de réglage à côté de l'emplacement souhaité |
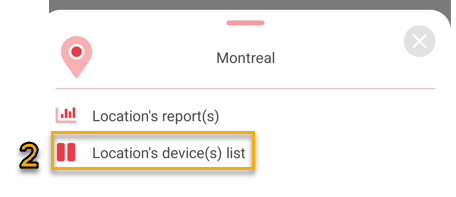 |
2) Appuyez sur l'icône de la liste des appareils de l'emplacement |
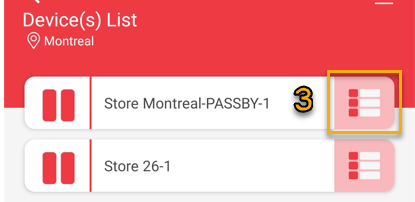 |
3) Appuyez sur l' icône de réglage à côté de l' appareil PEARL qui ne communique pas |
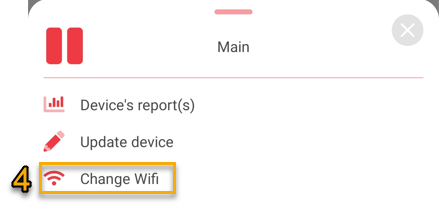 |
4) Appuyez sur l'icône Changer WiFi |
|
Suivant : suivez les étapes de configuration Wi-Fi étape par étape
*Notez que dans l'application, les étapes commencent à 8 puisque l'unité est déjà configurée
|
|
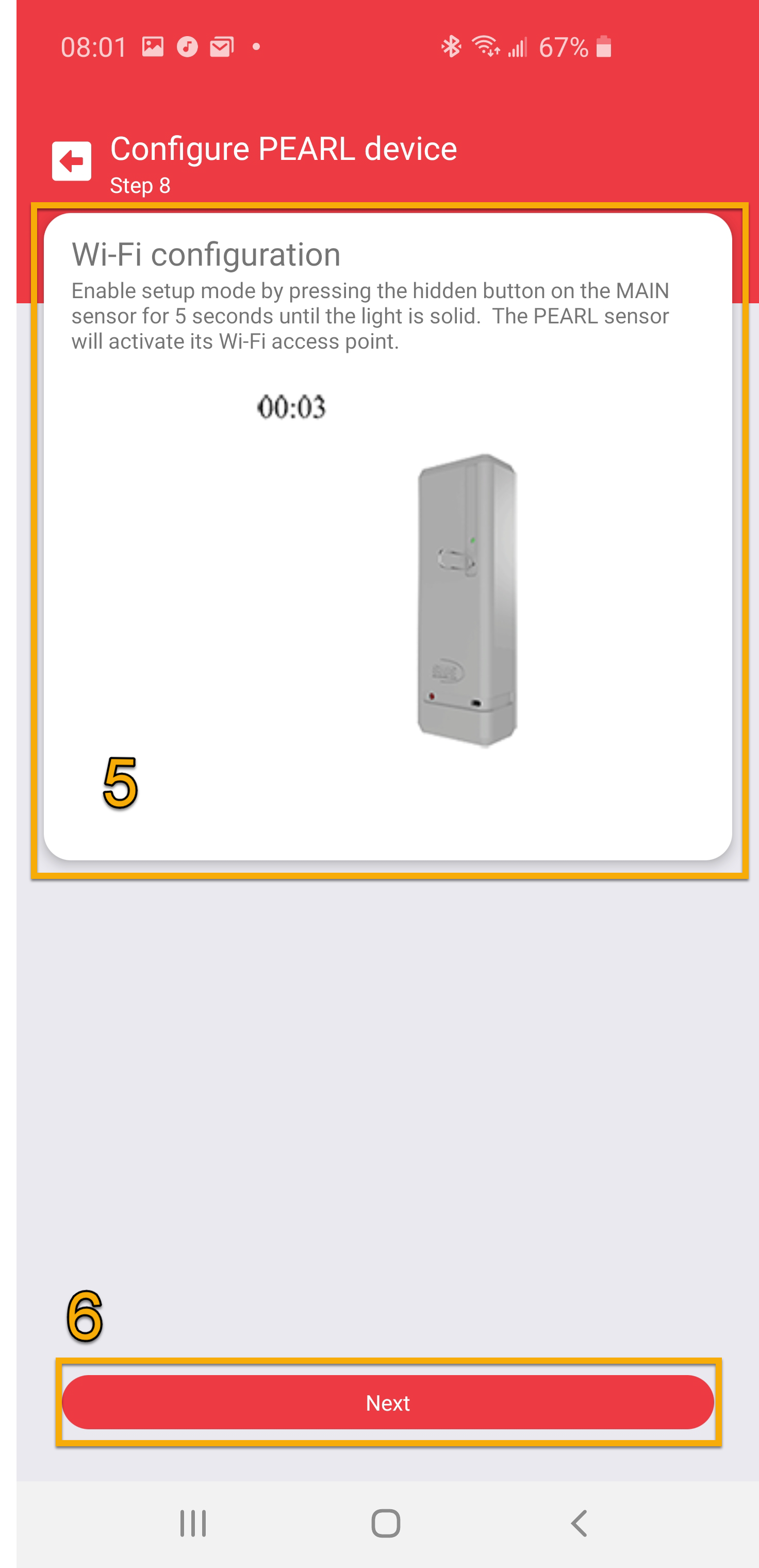 |
5) Réglez le PEARL en mode de configuration 6) Appuyez sur " Suivant " |
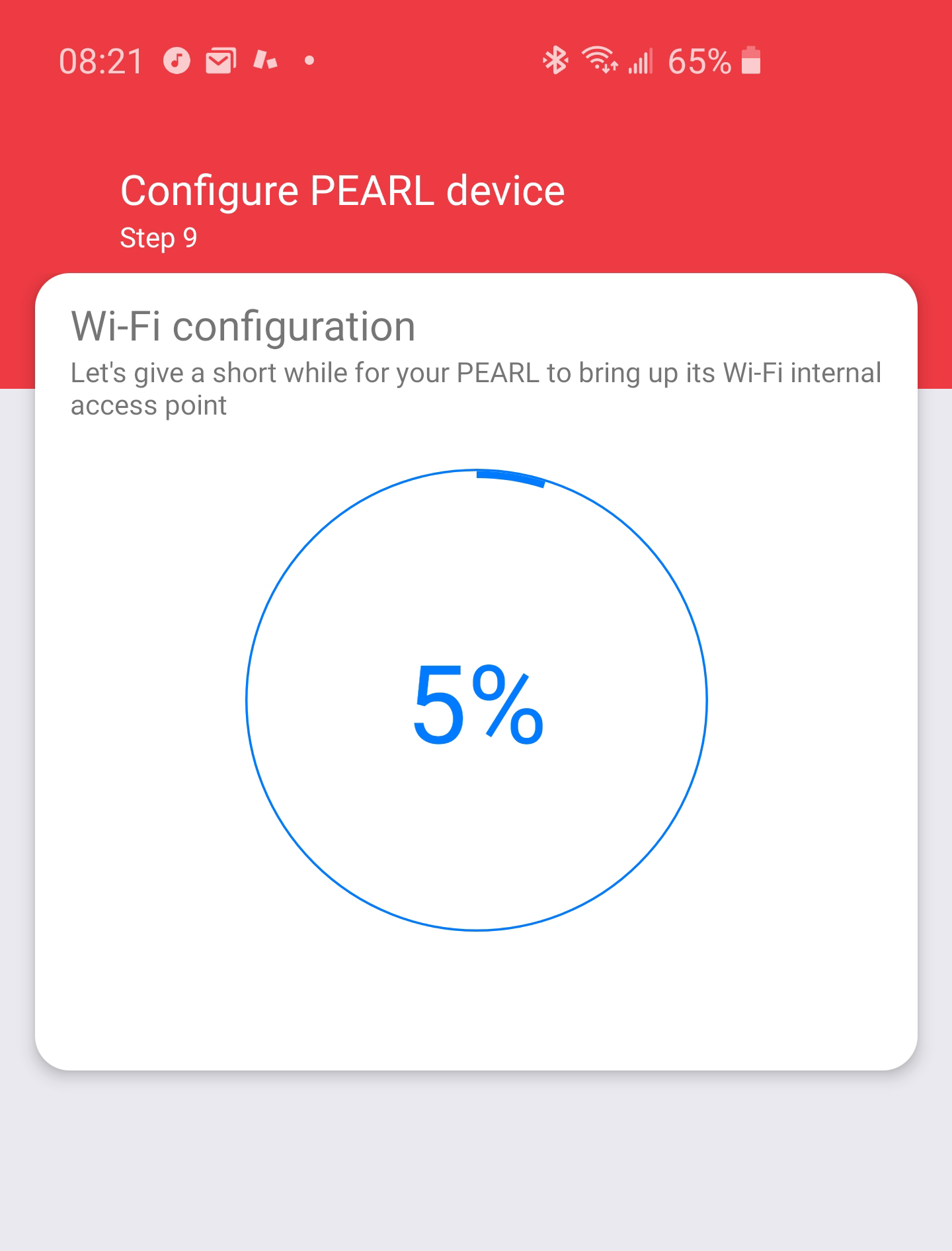 |
7) Sur l'écran suivant, il suffit d'attendre que l'appareil affiche son signal Wi-Fi |
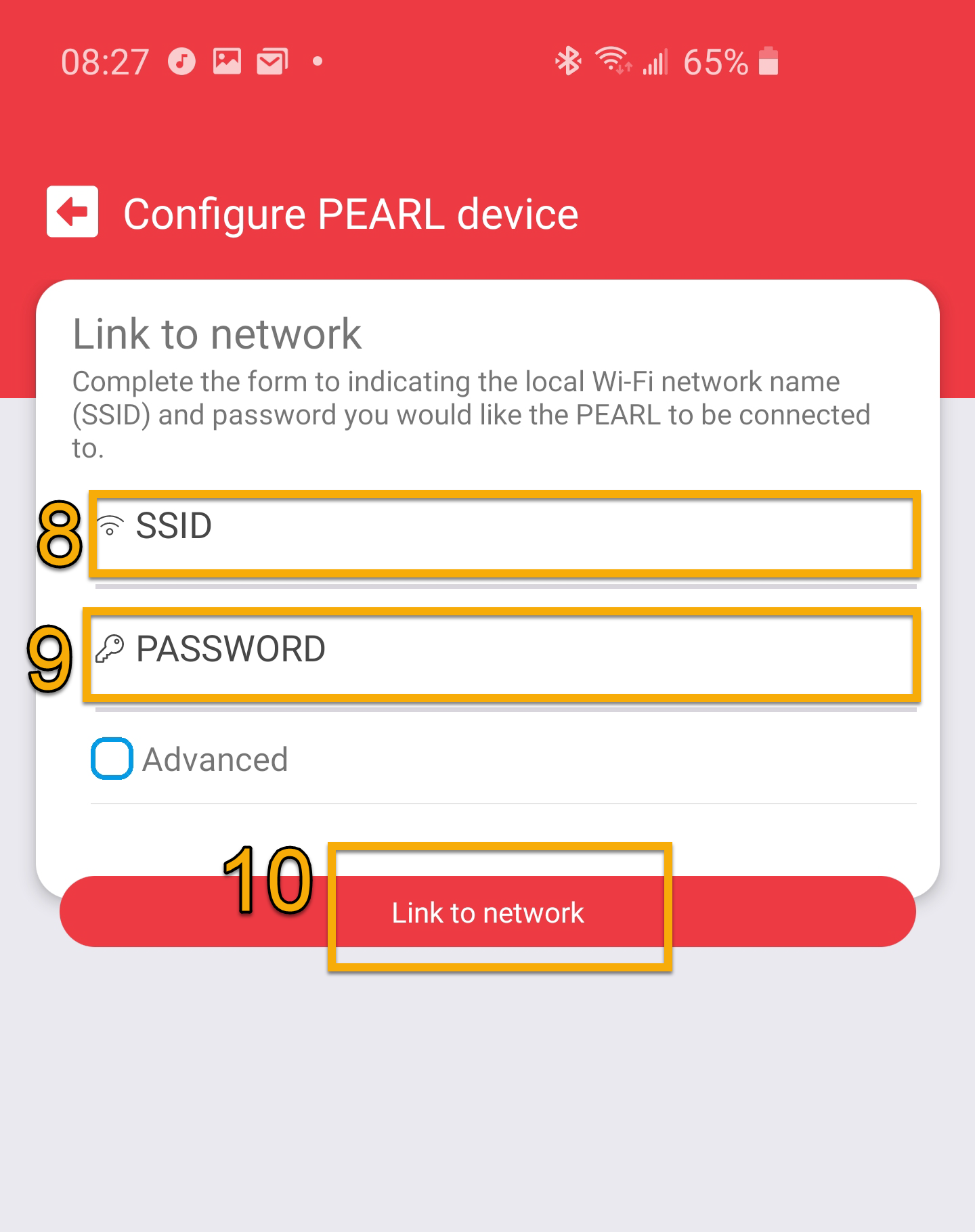 |
8) Entrez votre SSID (nom de votre réseau Wi-Fi)
9) Entrez le mot de passe WiFi |
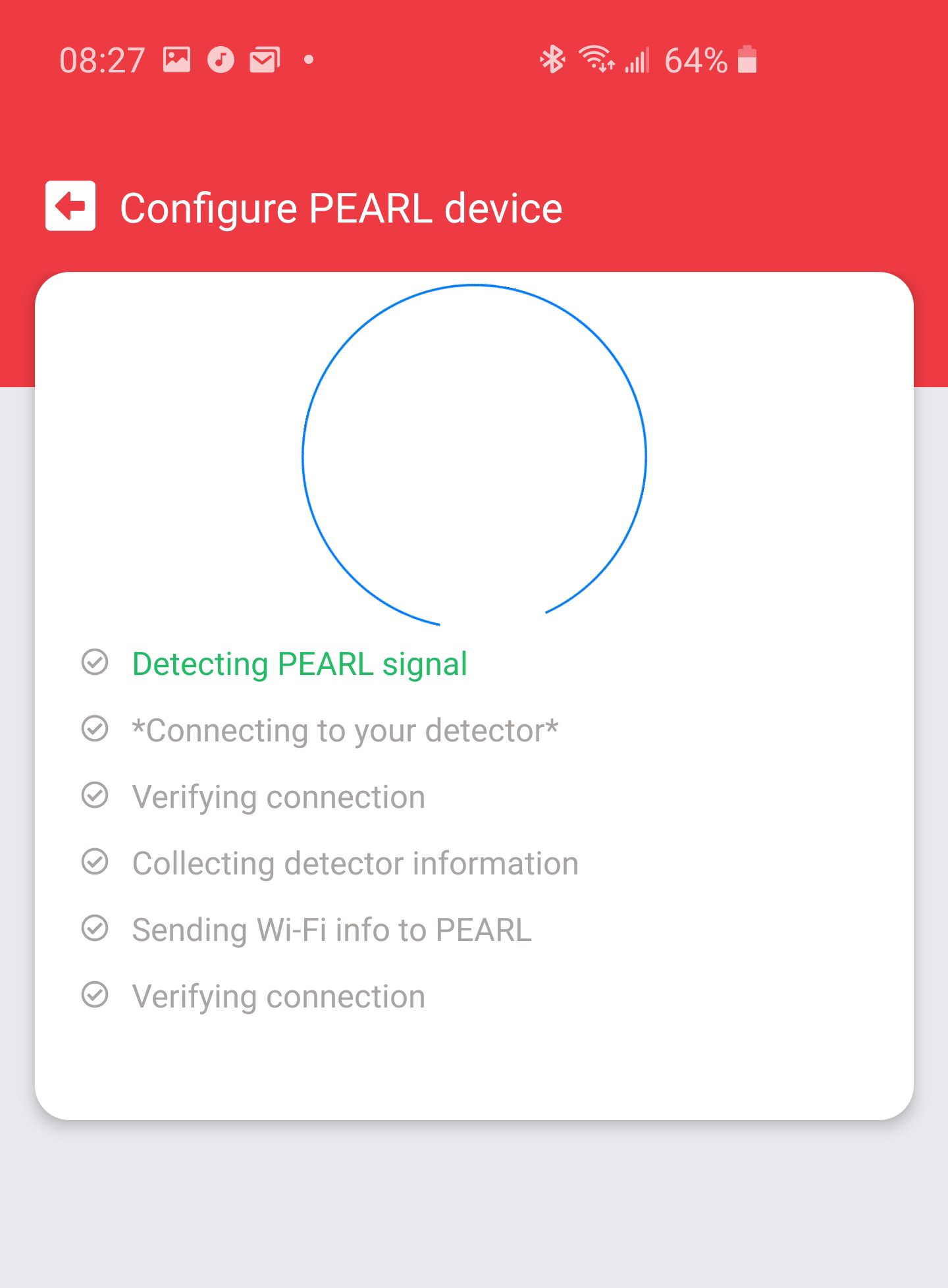 |
11) Ensuite , laissez l'application s'exécuter |
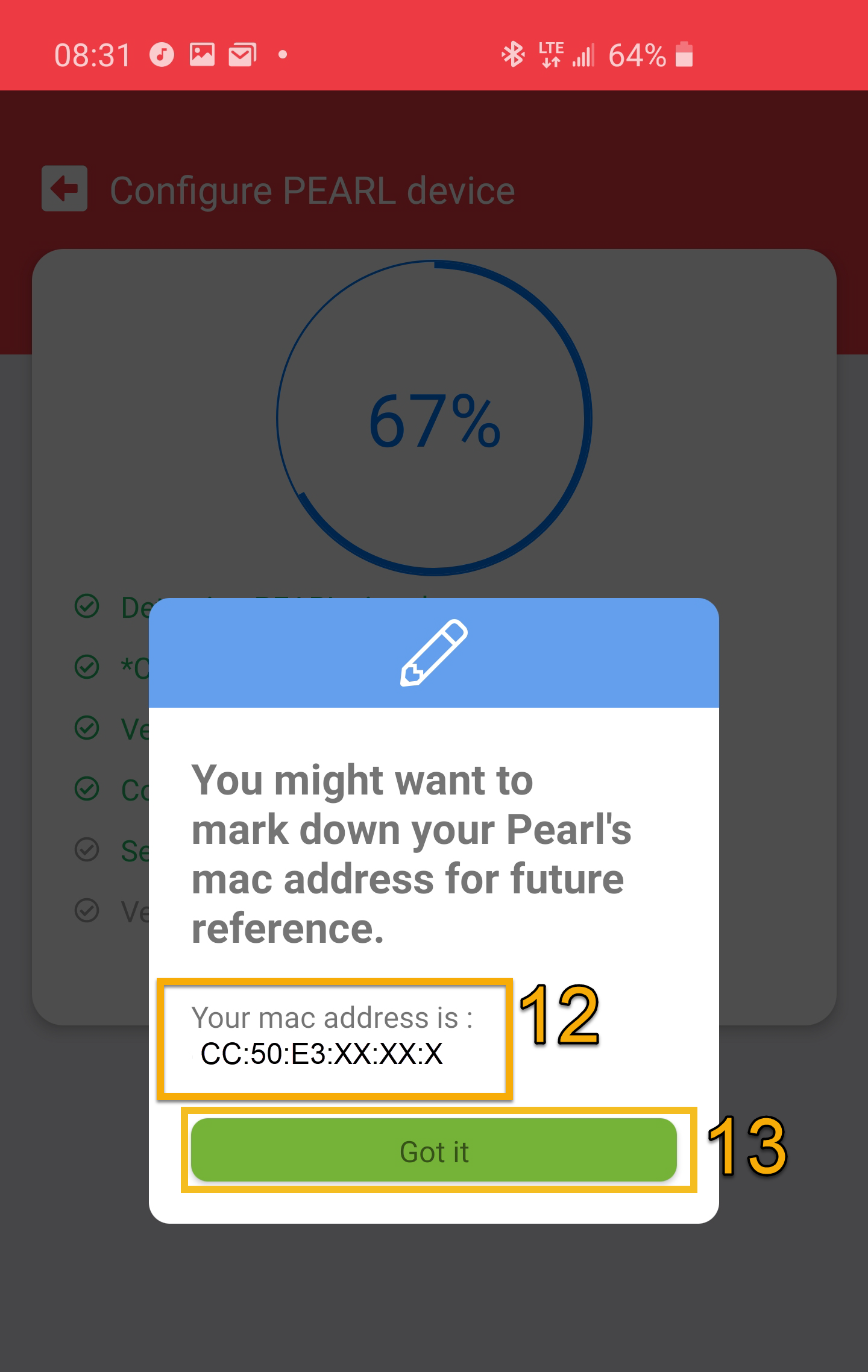 |
12) Vers la fin de la progression, vous aurez une fenêtre contextuelle avec l'adresse Mac de l'appareil. Veuillez noter l'adresse MAC.
13) Appuyez sur "Compris" |
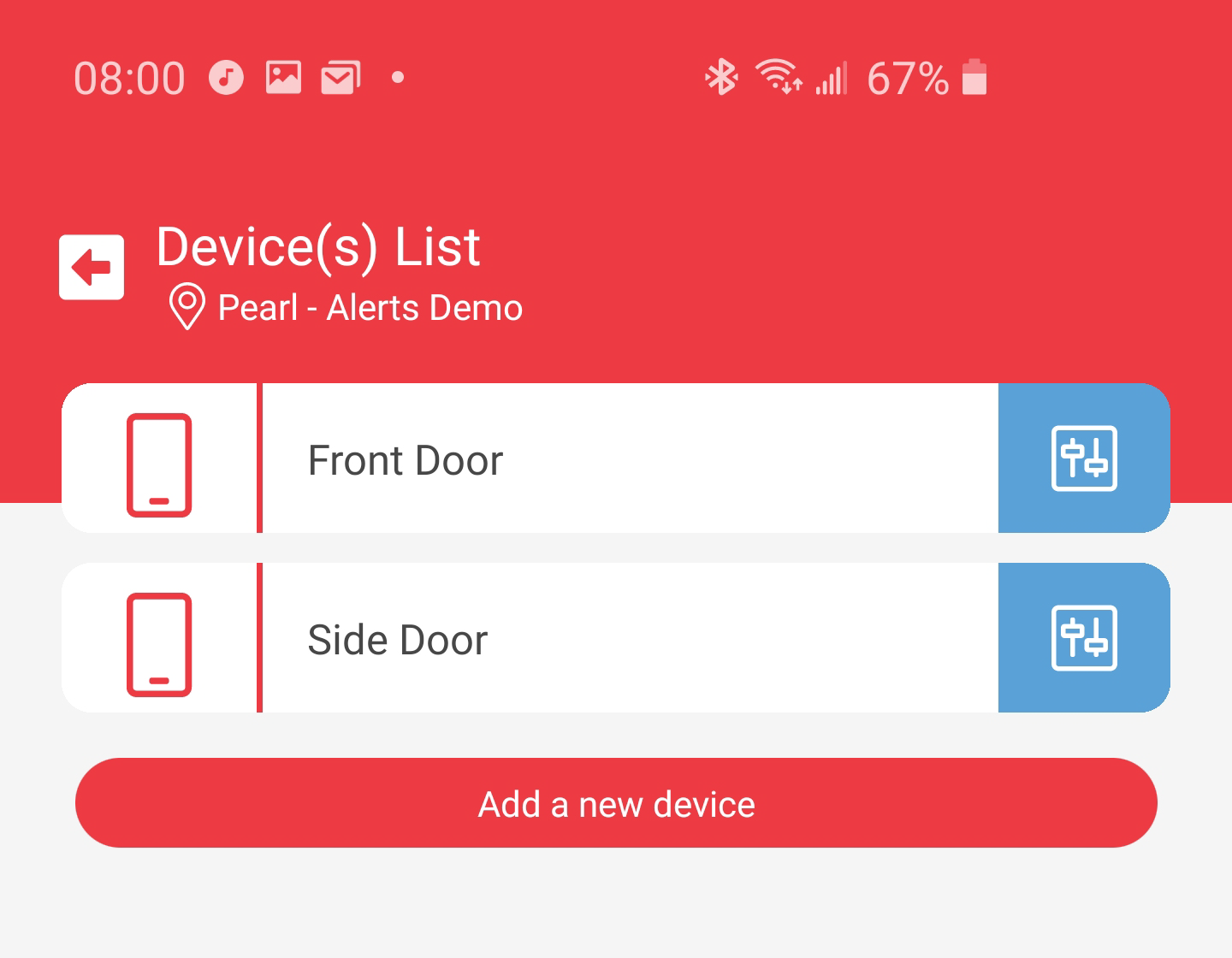 |
14) Une fois terminé , l'application reviendra à la page Liste des appareils
L'unité devrait commencer à signaler à son prochain intervalle, qui devrait être à l'heure suivante. |
|
Si vous rencontrez des problèmes avec l'application Smart, veuillez essayer notre procédure de sauvegarde : Pearl - Comment configurer à partir d'un PC |
|
FAQ
Que faire si le PEARL ne se connecte pas à mon Wi-Fi ?
1) Vérifiez si les informations d'identification Wi-Fi ont été correctement saisies
2) Vérifiez si votre téléphone intelligent peut se connecter avec succès au même réseau Wi-Fi et assurez-vous qu'il y a 3 barres ou plus sur l'icône de l'indicateur Wi-Fi du téléphone (ou si vous avez un scanner Wi-Fi -79dbm ou moins)