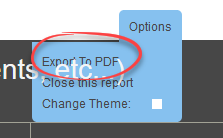Utilisation du rapport sur les périodes d'intérêt pour le suivi de l'occupation
Suivez et optimisez l'occupation avec le rapport Périodes d'intérêt. Découvrez comment configurer les horaires d'ouverture, générer des rapports détaillés et analyser efficacement les schémas de trafic.
Table of Contents
Aperçu
Le rapport Périodes d'intérêt mesure l'occupation en prenant en compte les arrivées juste avant ou après des plages horaires spécifiées. Il fournit l'occupation minimale, maximale et moyenne dans un format de planification hebdomadaire, vous permettant de filtrer les données de trafic par plages horaires tout au long de la journée.
Importance
Ce rapport permet de suivre l'occupation et le trafic selon les horaires d'ouverture, ce qui le rend utile pour diverses institutions telles que les églises, les centres de fitness, les musées, les bibliothèques, les établissements d'enseignement et les conférences d'affaires.
Cas d'utilisation
- Églises : suivre les pics d'occupation pendant les services pour gérer le contrôle des foules et garantir les mesures de sécurité.
- Centres de remise en forme : surveillez l'occupation pendant différents blocs horaires pour optimiser la planification du personnel et améliorer l'expérience des membres.
- Établissements d’enseignement : Analyser les schémas de circulation pendant les heures de cours pour répartir efficacement les ressources et améliorer la sécurité du campus.
Avertissement
Pour que les taux d'occupation minimum, maximum et moyen soient des points de données précis, les unités doivent communiquer en temps réel, ce qui n'est possible qu'avec les abonnements en temps réel. Veuillez contacter success@storetraffic.com pour en savoir plus sur cette option.
Exemple de rapport
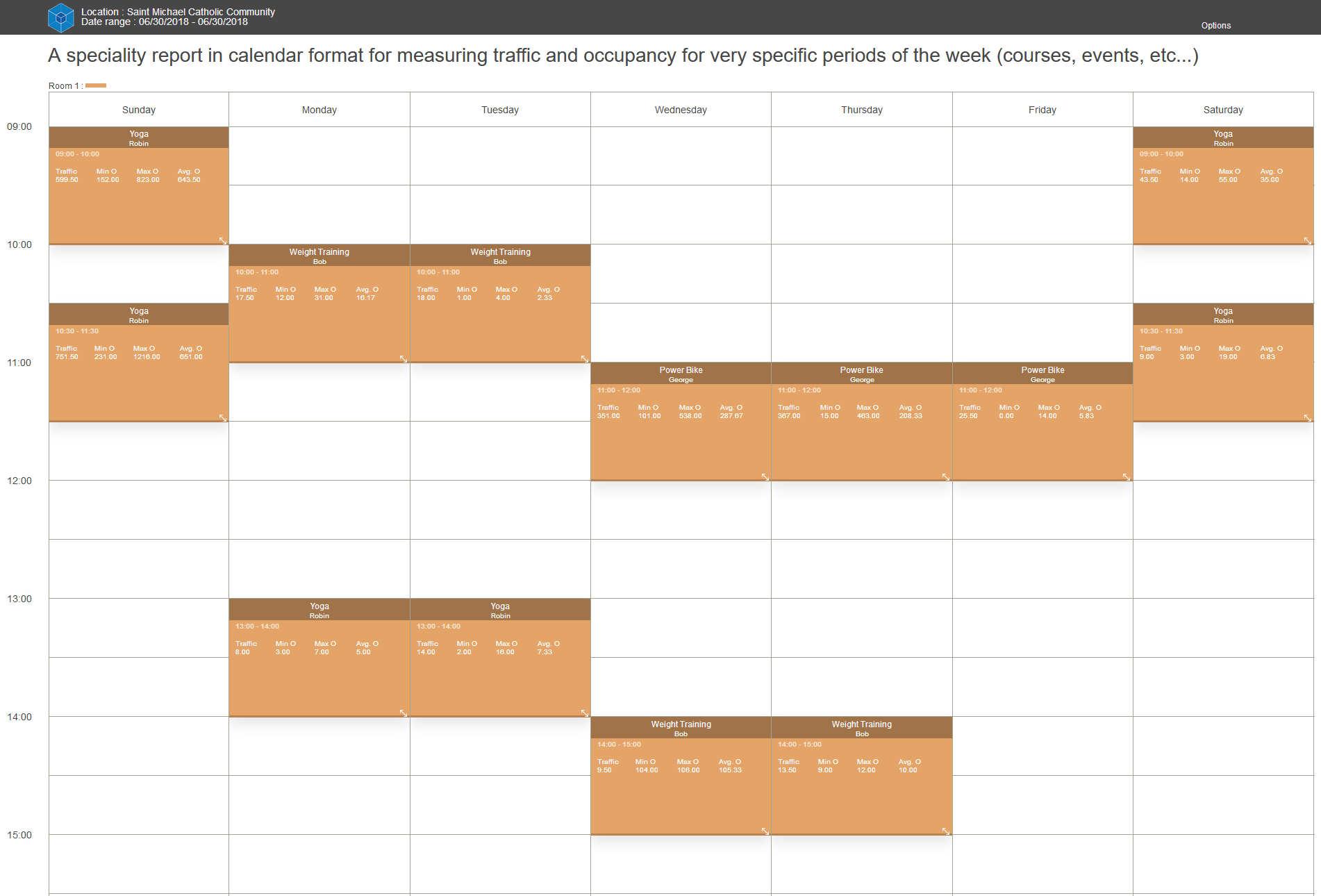
Qui utiliserait normalement ce rapport ?
|
Églises |
|
|
Centres de remise en forme |
|
|
Musées |
|
|
Bibliothèques |
|
|
Établissements d'enseignement |
|
|
Conférences d'affaires |
|
Salles de réunion |
|
Communauté |
|
Accéder au rapport sur les périodes d'intérêt
- Ce rapport est UNIQUEMENT disponible si les horaires d'ouverture ont été configurés , faites défiler vers le bas jusqu'à la section Configurer les horaires d'ouverture pour plus d'informations.
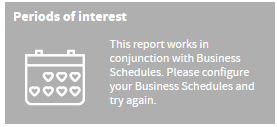
- De plus, ce rapport ne peut être exécuté que sur un seul emplacement à la fois. Vérifiez la sélection de l'emplacement.
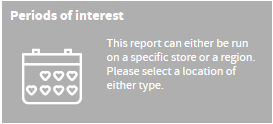
Configuration des plannings d'activité
- Sélectionnez Gérer
-
Sélectionnez les heures d'ouverture
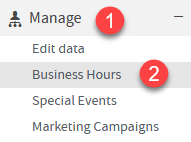
-
Cliquez sur Ajouter sous la liste des horaires d'activité
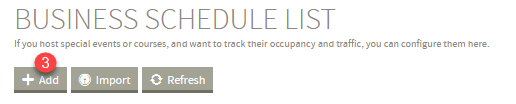
- Saisissez le nom du responsable de ce programme (exemple : nom de l'instructeur ou nom de l'événement)
- Étiquette de la salle d'entrée
- Sélectionnez la date de début
- (Facultatif) Sélectionnez la date de fin si applicable, laissez vide s'il n'y a pas de DATE DE FIN
-
Cliquez sur Suivant
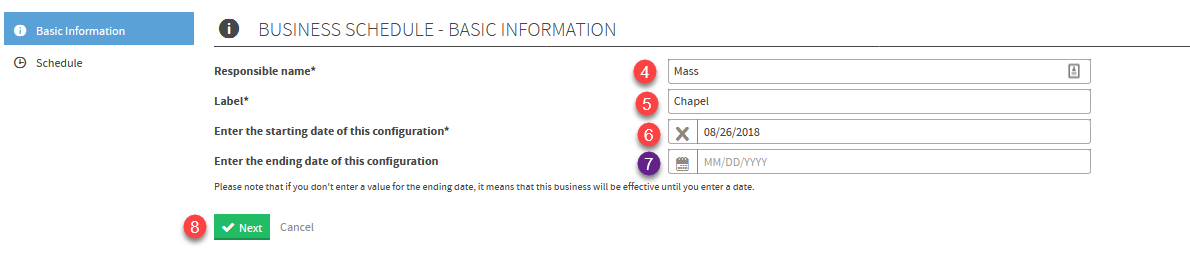
- Indiquez l'heure de début et de fin de l'événement
- Saisissez les minutes de début de comptage avant ou les minutes de fin de comptage après.
- Cochez les jours de la semaine où cet événement se produit exactement au même moment
- (facultatif) Sélectionnez Ajouter une ligne si cet événement se produit dans un bloc horaire différent, puis répétez les étapes 6 à 11 pour la nouvelle ligne
-
Cliquez sur Ajouter pour enregistrer la configuration
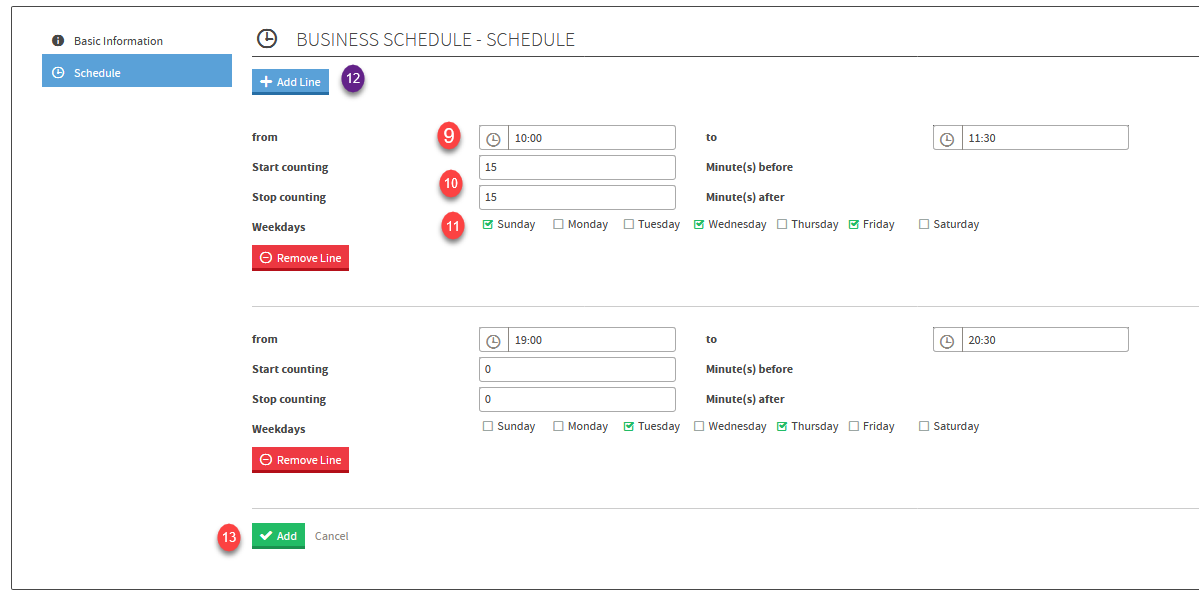
Le calendrier des activités apparaîtra désormais comme suit

Étapes à suivre pour exécuter un rapport sur la période d'intérêt
-
Sélectionner Analytics
- Sélectionner les rapports
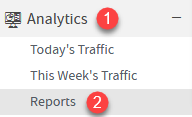
- Cliquez sur l'icône de lecture sur le rapport Période d'intérêt pour générer le rapport
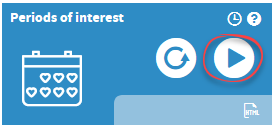
- (Facultatif) Saisissez un titre pour le rapport
- Indiquez les heures d'ouverture ou spécifiez des heures spécifiques
- Sélectionnez les jours de la semaine souhaités à afficher
-
Cliquez sur Soumettre
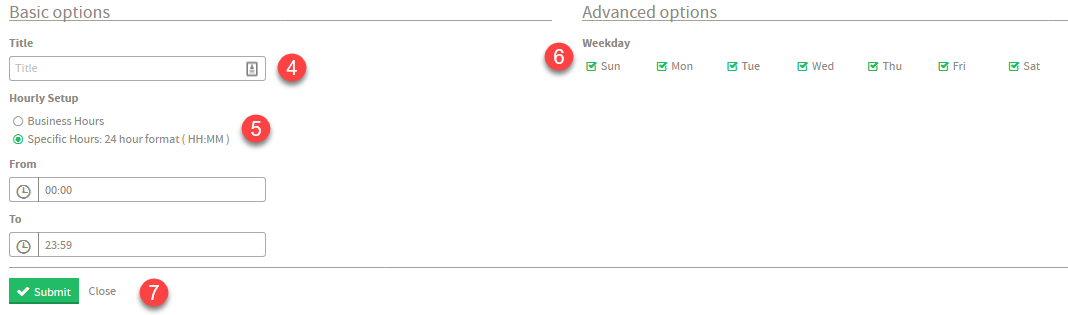
*Remarque : ce rapport peut être planifié . Reportez-vous à l'article d'aide sur la planification d'un rapport pour savoir comment planifier avec succès des rapports.
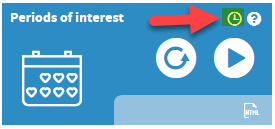
Interagir avec le rapport
Développez chaque bloc de période pour examiner de plus près les données de trafic / d’occupation.
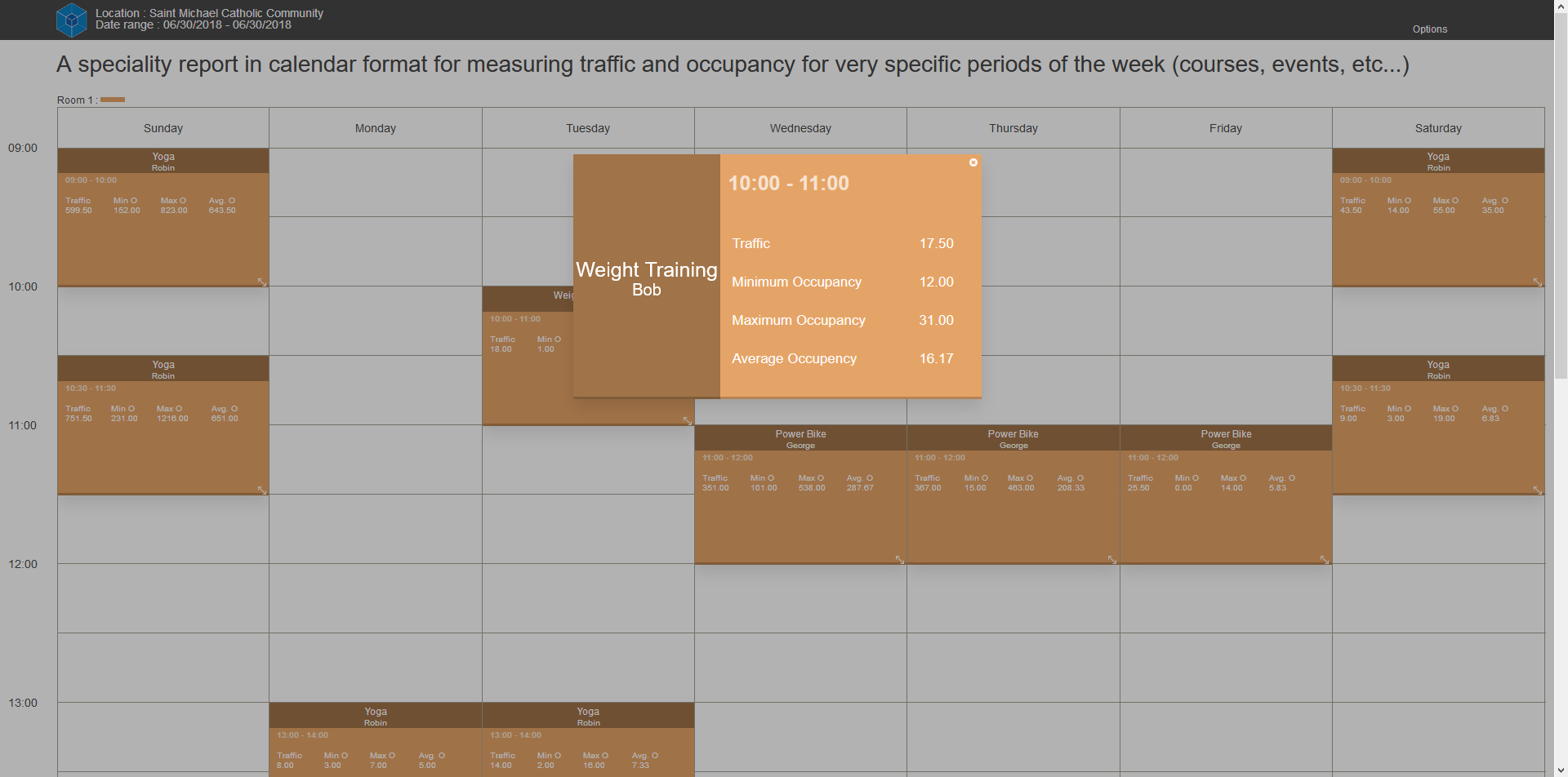
Changer de thème dans les options pour une lecture plus facile la nuit 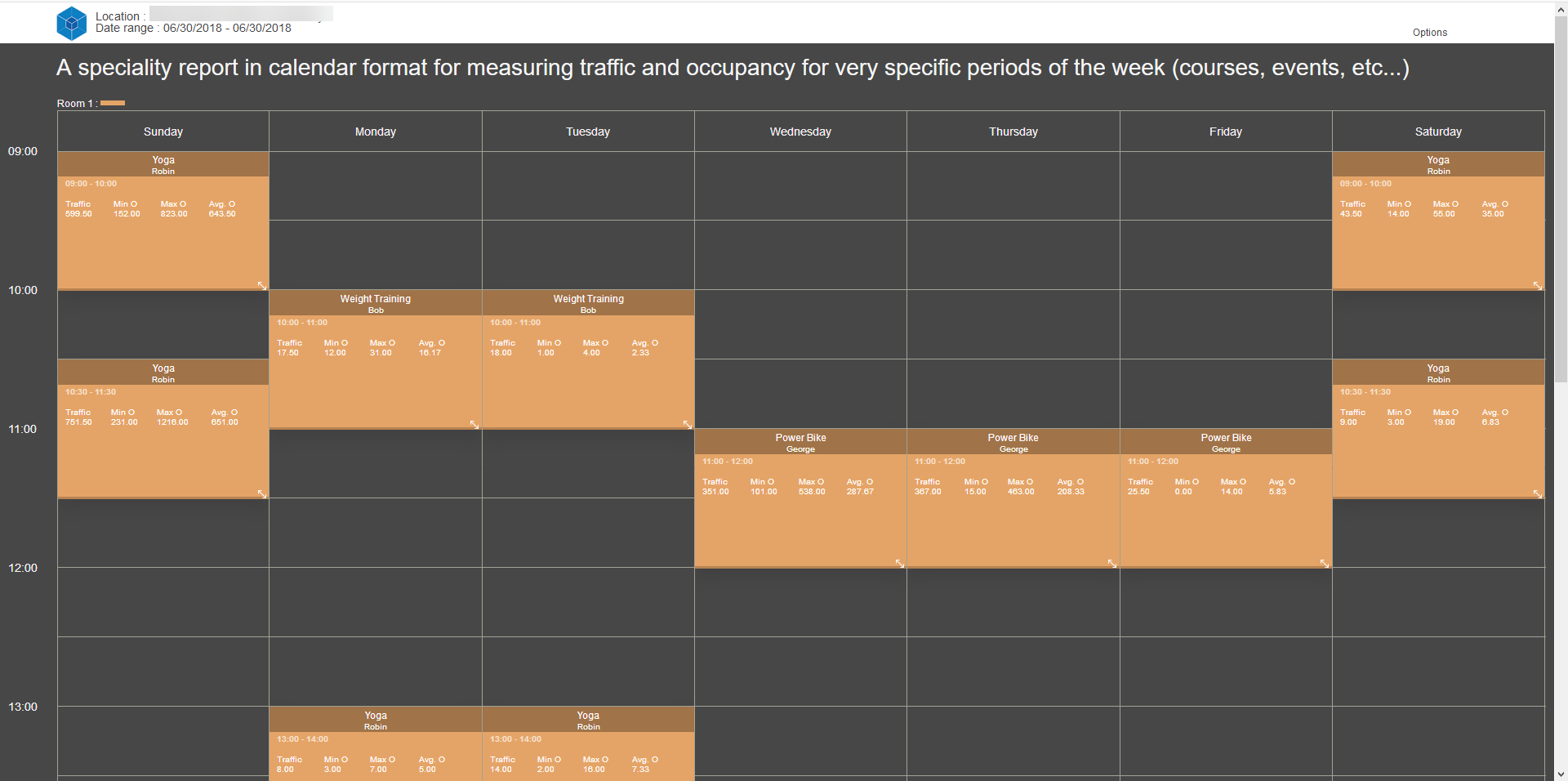
Exporter le rapport au format PDF - depuis le rapport sous Options (en haut à droite)