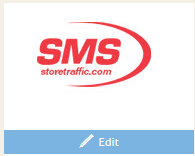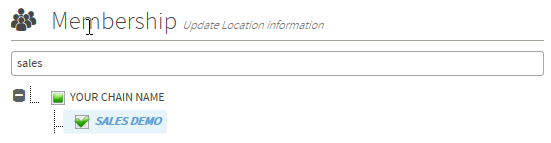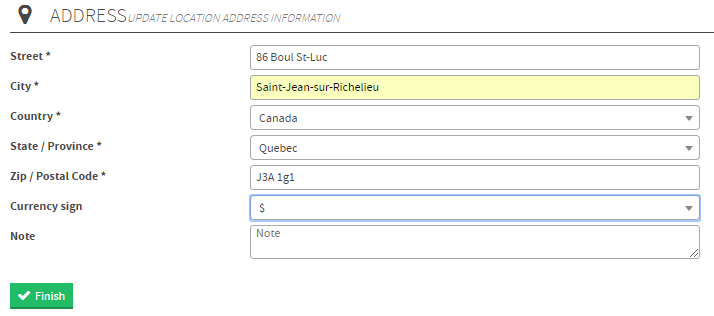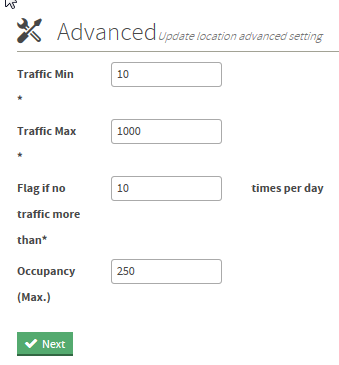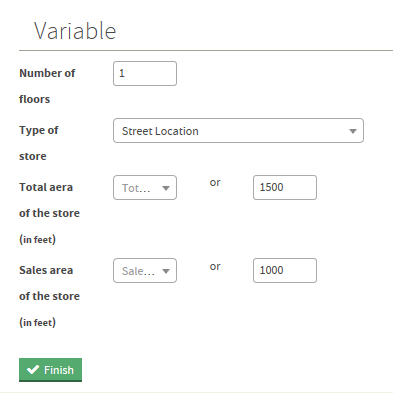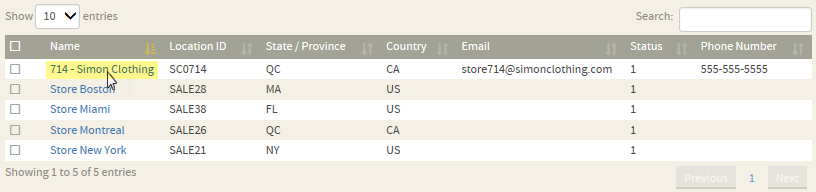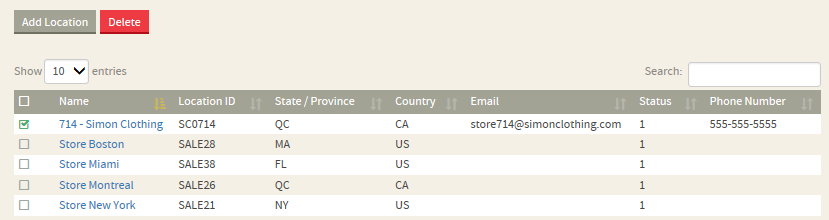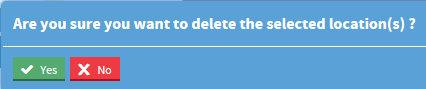TMAS - Gérer les lieux
Comment utiliser
Table of Contents
Présentation des fonctionnalités
Cette section permet la création de nouvelles chaînes, districts, régions et emplacements de magasins. Ces emplacements apparaîtront dans les options d'emplacement et pourront être sélectionnés lors de la génération du rapport. La chaîne est généralement le niveau SUPÉRIEUR de l'arborescence Emplacement et le magasin le bas. Les régions sont utilisées pour connecter les magasins dans une seule succursale et les districts peuvent être utilisés pour connecter les régions. Une chaîne de premier niveau pourrait également être utilisée pour représenter le propriétaire de nombreuses marques et y connecter d'autres chaînes (marques).
Les emplacements jouent également un rôle important dans la création d'utilisateurs, car les autorisations des utilisateurs peuvent être pointées vers une chaîne, un district, une région ou un magasin. Cela permettra également à l'utilisateur de ne pouvoir générer des rapports que sur la succursale ou l'emplacement auquel il a accès dans l'arborescence.
Il est important de prendre le temps et de réfléchir à la meilleure façon d'aborder la structure si vous avez plus de 5 emplacements ou surtout si vous avez des superviseurs ou des gestionnaires responsables d'un groupe de magasins.
Comment accéder
*L'utilisateur doit avoir accès à la chaîne ou à la chaîne et aux utilisateurs*
- Connectez-vous à TMAS
- Développez la section Configurer
- Sélectionnez Gérer les emplacements
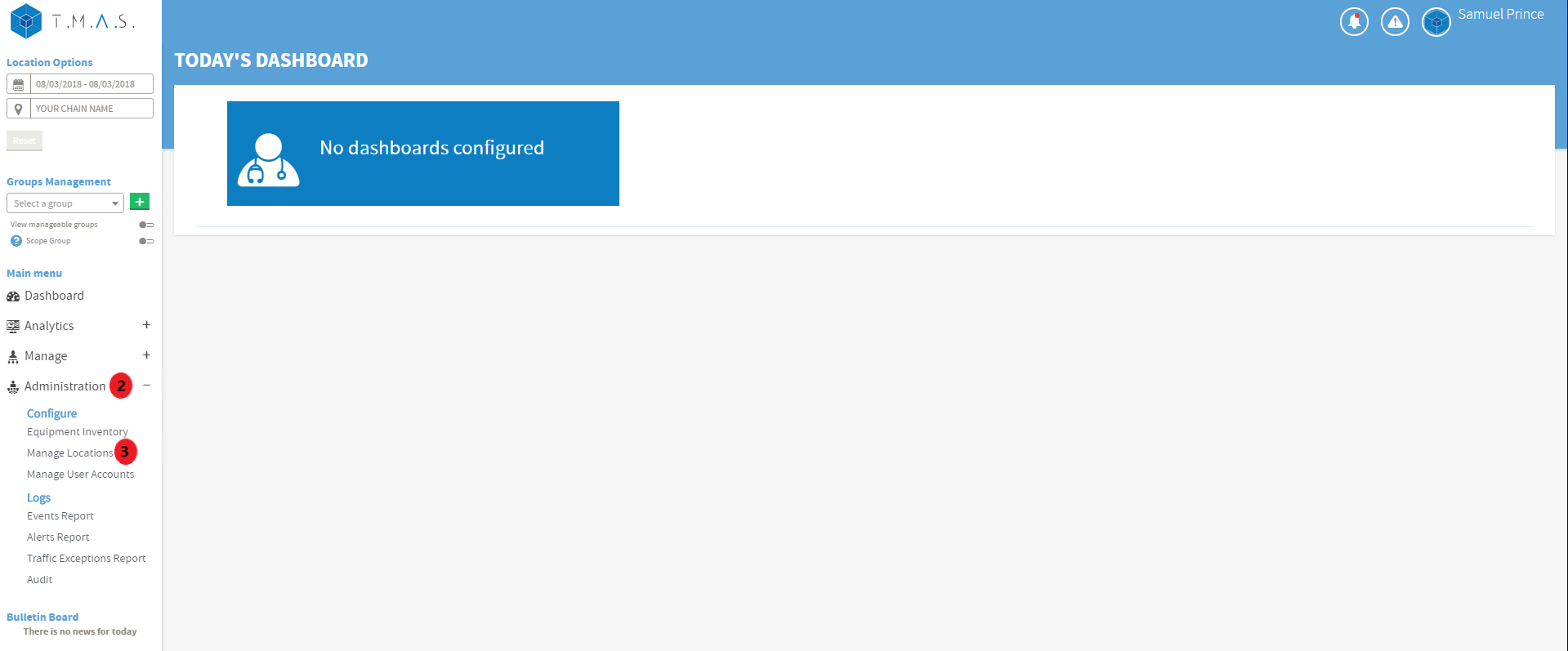
Aperçu de la page principale
La page principale est composée de 4 parties différentes.
- Dossiers d'emplacement : permet de visualiser les connexions des emplacements de la chaîne vers le magasin. Peut également être utilisé pour une sélection rapide en cliquant.
- Sections d'informations sur l'emplacement : ce sont les différentes sections qui composent la configuration d'un emplacement.
- Fenêtre de saisie d'informations sur la section : utilisée pour sélectionner, saisir ou modifier des informations sur un emplacement.
- Liste des emplacements : affiche les emplacements existants qui peuvent être triés par les flèches au-dessus de chaque colonne. Fournit une référence rapide pour les emplacements état/province, pays ainsi que l'e-mail et le téléphone de contact principal. Cocher une case à côté d'un emplacement permettra de le sélectionner pour le modifier ou le supprimer. Vous pouvez également effectuer une recherche pour affiner une sélection si vous avez beaucoup d'emplacements.
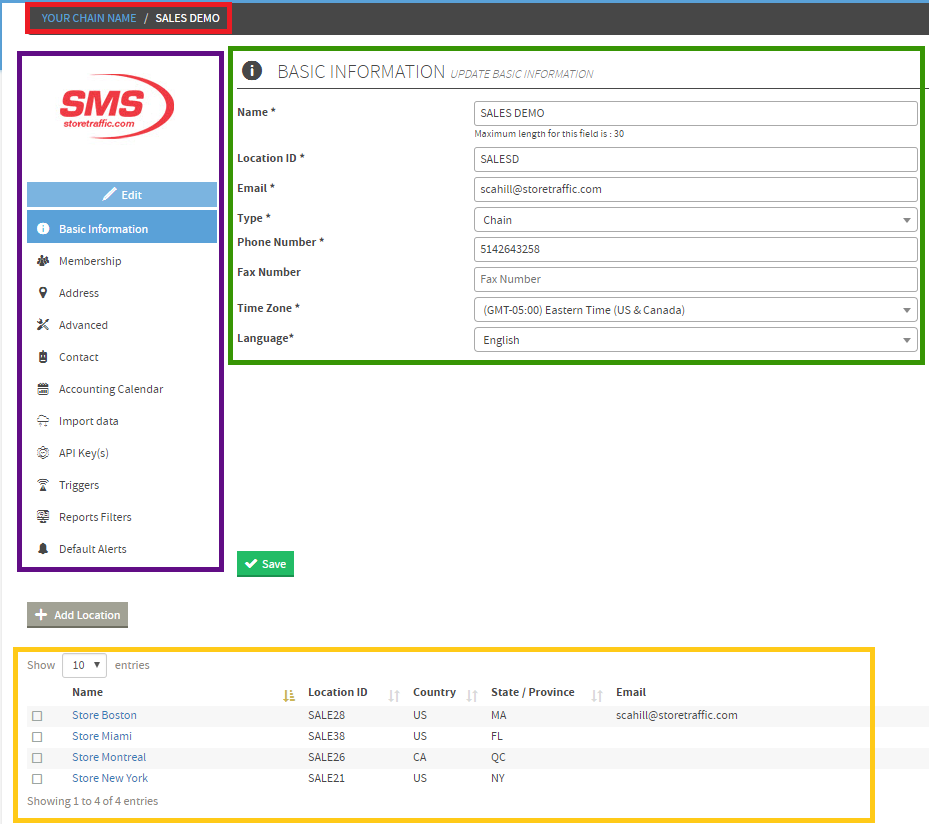
Comment ajouter une image ou un logo d'entreprise à un emplacement
- Sélectionnez un emplacement
- Sélectionnez Modifier dans la section Informations sur l'emplacement
- Parcourir et sélectionner une image
- Cliquez sur Ouvrir
- L'image doit s'actualiser et apparaître
AVANT APRÈS
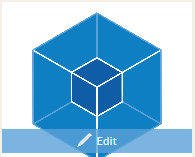
Ajout d'un nouvel emplacement
- Sélectionnez Ajouter un emplacement
-
Remplissez la page d'informations de base
- Nom : Nom identifié à utiliser pour cet emplacement
- ID d'emplacement : Identifiant alphanumérique unique pour cet emplacement. Généralement 2 lettres pour la chaîne (initiales) et 4 chiffres pour le magasin (mieux vaut compléter avec des zéros). Exemple : le magasin Simon Clothing numéro 714 apparaîtra sous la forme SC0714. Le numéro de magasin a une importance accrue si les ventes et les transactions sont importées dans TMAS et doivent correspondre.
- Adresse e-mail : Importer
-
Taper:
- Chaîne
- District
- Région
- Magasin
- Numéro de téléphone et de fax
- Fuseau horaire
-
Langue
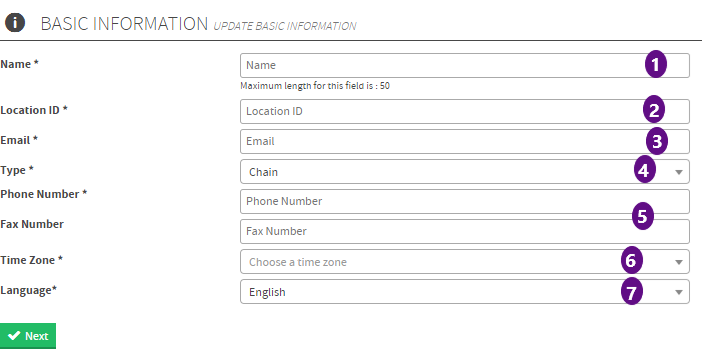
- Cliquez sur Suivant
-
Sélectionnez la branche d'emplacement dont cet emplacement est membre
- Cliquez sur Suivant
-
Complétez la section Informations sur l'adresse
-
Des informations de localisation précises sont importantes pour la fonction météo qui apparaît dans certains rapports ainsi que le signe de la devise
-
Des informations de localisation précises sont importantes pour la fonction météo qui apparaît dans certains rapports ainsi que le signe de la devise
- Cliquez sur SUIVANT
-
Compléter la section avancée
- La section avancée contient des alertes spécifiques qui peuvent être utilisées pour détecter des problèmes ou lorsqu'un emplacement est particulièrement occupé
- Traffic Min : Le seuil de trafic quotidien minimum
- Traffic Max : le seuil de trafic quotidien maximal
- Signaler s'il n'y a plus de trafic que* : nombre d'intervalles où aucun trafic n'est normal
- Occupation (max.) : Le plus grand nombre de personnes autorisées à cet endroit particulier à tout moment. Utile pour les emplacements soumis à un code d'incendie strict, peut également être utilisé pour alerter le personnel lorsqu'il est particulièrement occupé.
- La section avancée contient des alertes spécifiques qui peuvent être utilisées pour détecter des problèmes ou lorsqu'un emplacement est particulièrement occupé
- Cliquez sur Suivant
-
Remplir la section variable
- Nombre d'étages
- Type de magasin
- Superficie totale du magasin
- Espace de vente du magasin
- Cliquez sur Terminer
- Message complet à apparaître en HAUT de l'écran.
Modification d'un lieu
Remarque* un type d'emplacement ne peut pas être modifié. Ajoutez/supprimez l'emplacement à la place.
-
Sélectionnez l'emplacement dans la liste des emplacements
- Sélectionnez le formulaire de section d'informations souhaité à gauche pour le modifier
- Modifier les informations
- Cliquez sur Enregistrer
Suppression d'un lieu
- Vérifiez l'emplacement à partir de la liste des emplacements
-
Cliquez sur Supprimer
- Cliquez sur Oui au message suivant confirmant que vous êtes sûr