PEARL - Deployment Guide
Stage the deployment of Pearl sensors.
Table of Contents
Overview
The purpose of this article is to help customers stage the deployment of their PEARL sensor to multiple locations via their head office.
Requirements
- a laptop
- 2.4GHz ONLY wifi network
- knowledge of the SSID and password
- small pointed object (such as the sms tool or paperclip)
- All store locations where PEARL devices will be deployed must be created under your chain in T.M.A.S. before assigning devices.
- ⚠️ Important: When staging PEARL devices from head office, the WiFi SSID and password you configure must be the same ones used at the actual store locations. This ensures the device will connect properly when shipped out.
1. Have PEARL communicate with T.M.A.S.
- Remove the battery pull tab on the Main unit
- Click and hold the reset button (using the SMS Sim Tool) for 5 sec (until you see a solid red light)
- Wait 1 minute and from a PC connect to the PEARL WiFi labeled: storetraffic_pearl
-
Input the storetraffic_pearl WiFi password is: jr7DazG[*\D;nB,)
* If the network is not showing, turning the WiFi off and back on should refresh your list.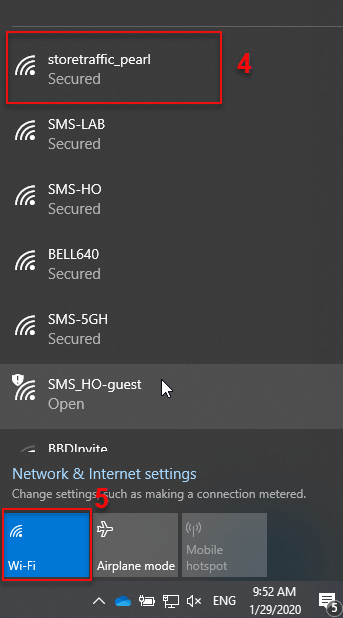
- Launch a web browser and input the following URL: http://192.168.4.1
- Take note of the MAC Address, Ex: 84:0D:8E:xx:xx:xx
- Confirm or Update Server address as, https://pep.smssoftware.net/tmas/rest/dbrfAPI/
- Input your WiFi information, SSID and Password
-
Click Save
*The PEARL Light will change from solid red to solid green for 2sec then off.

2. Assign PEARL in T.M.A.S.
- Select your Chain
- Click on Administration
- Click on Manage Locations
- Click on Add Location
-
Complete the new location creation
*For Additional help on Managing Location, refer to this article: TMAS - Manage Locations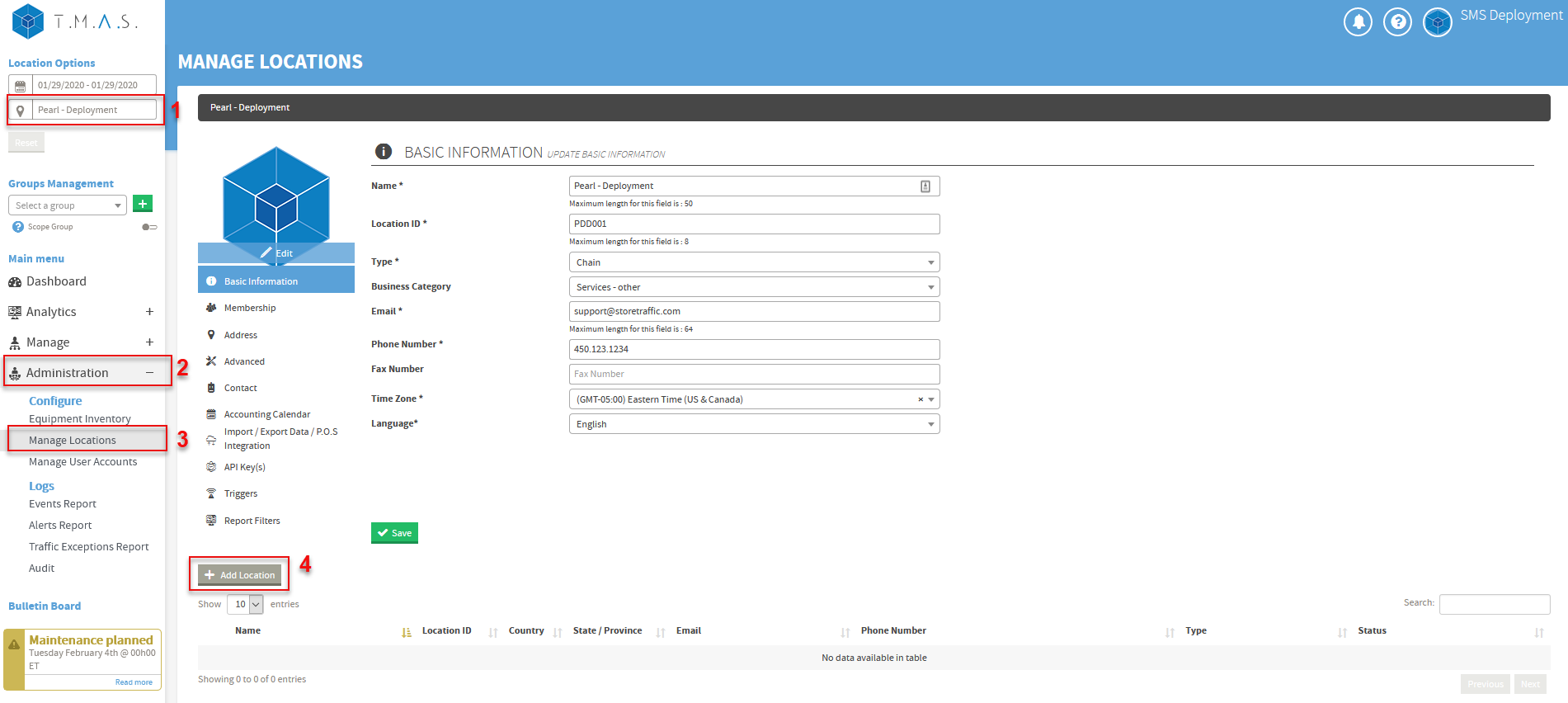
-
Select your store location
- Click on Administration
-
Click on Equipment Inventory
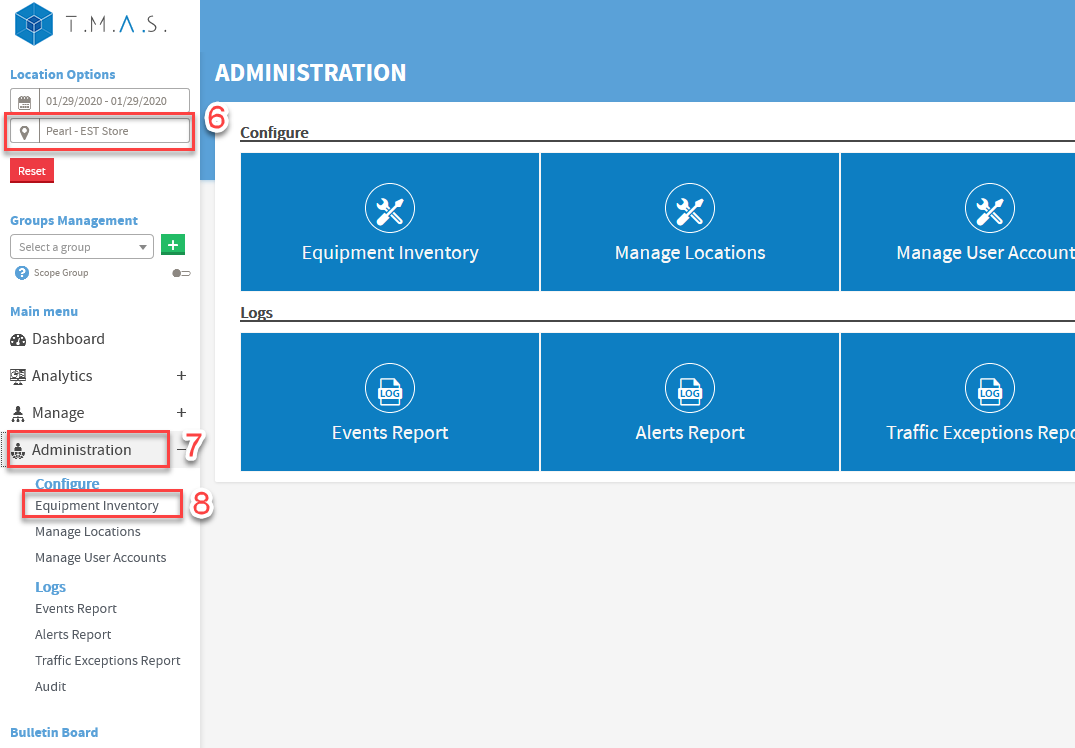
-
Click ADD
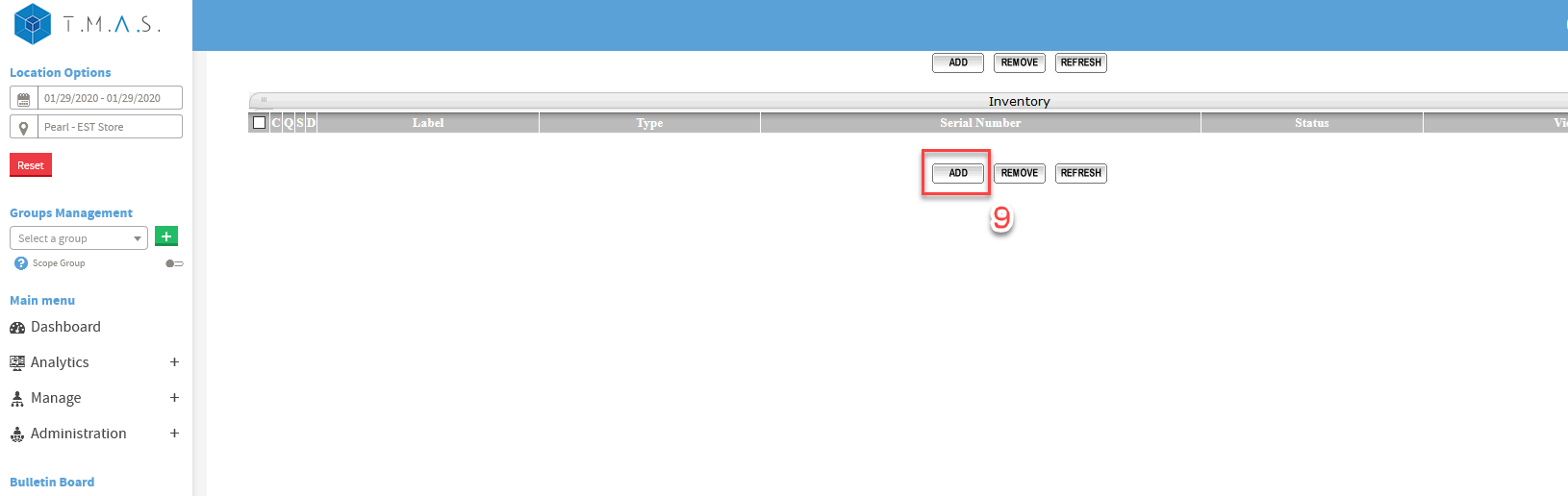
-
Click Next
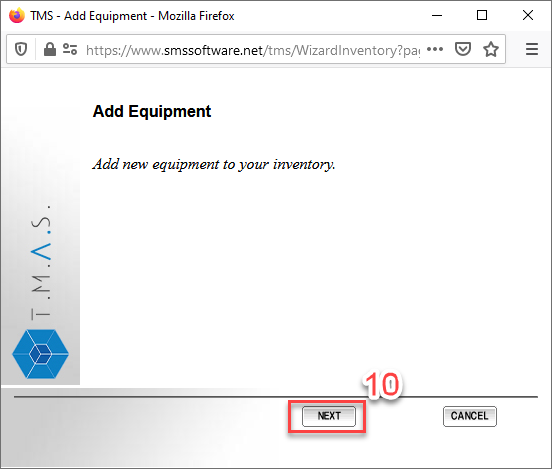
- Select Device
-
Click Next
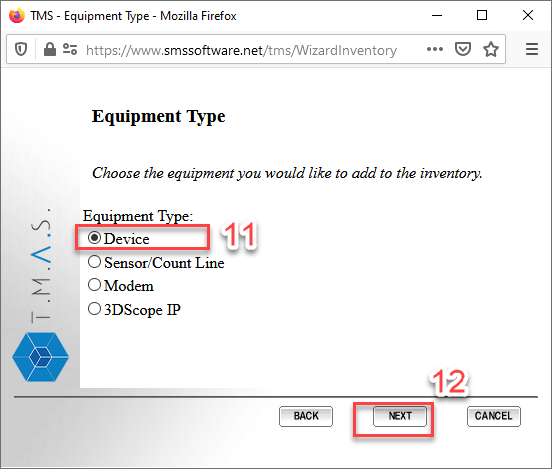
- Select Unassigned
- Input the MAC address that was taken during the PEARL setup
-
Click Next
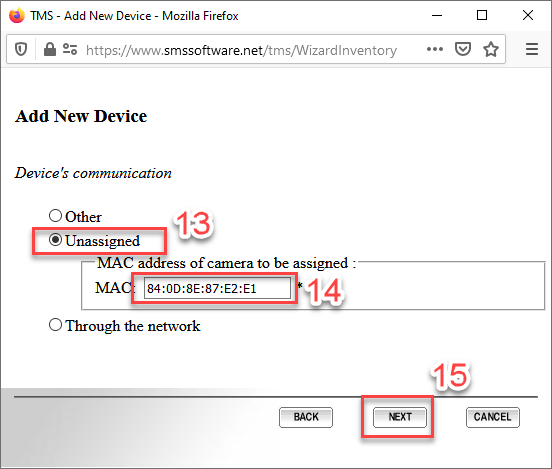
- Input the ID, Useful name helps to find them onsite (ex: Door 1, Door 2)
-
Click Next
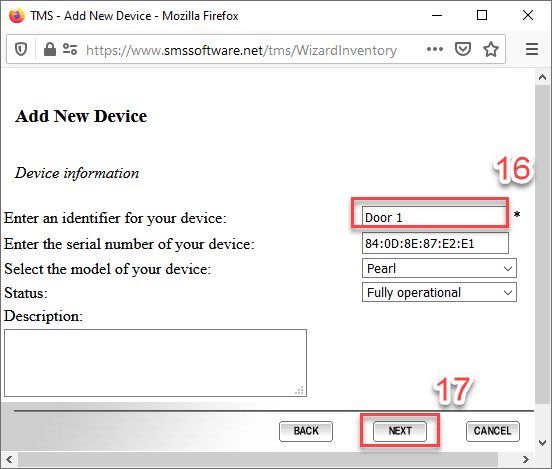
- Select the timezone for the local store
-
Click Finish
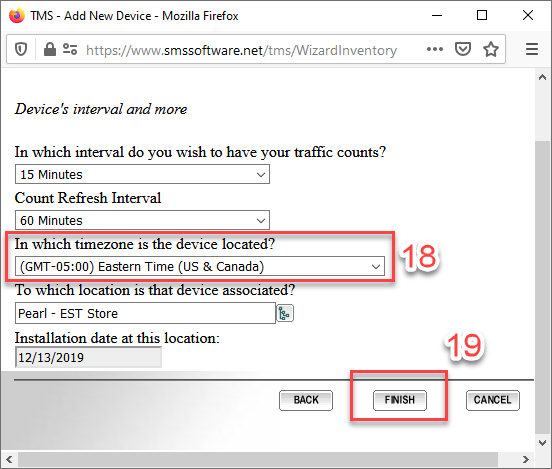
-
Click Continue
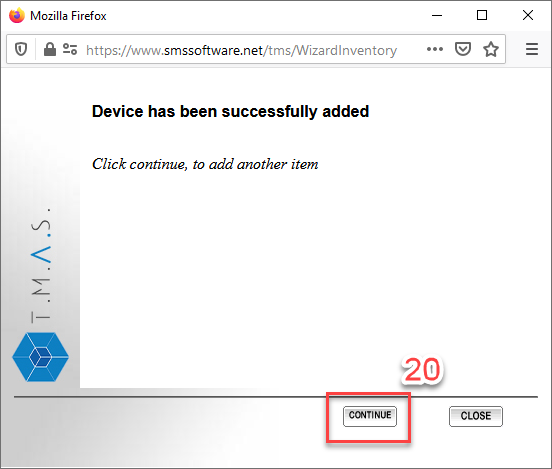
- You'll now see your device added with the count's lines
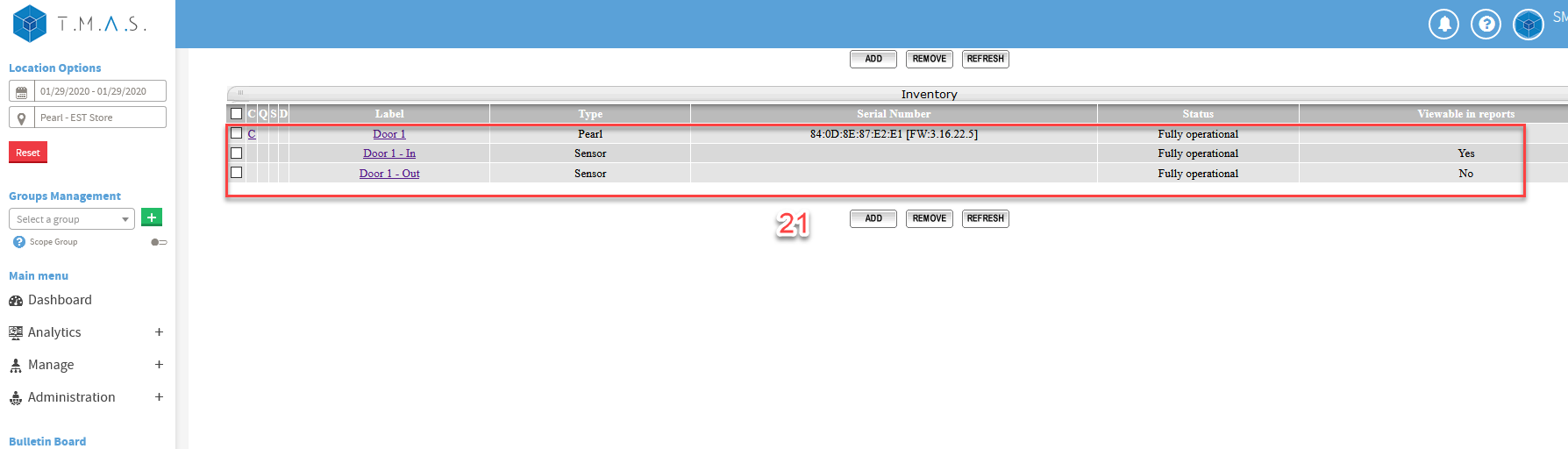
3. Staging complete, prior to shipping out PEARL to a location
When boxing back up the PEARL:
Insert back the battery pull tab to preserve the batteries.
Have the location remove the pull tab to activate the unit.
⚠️ Reminder: Double-check that the WiFi SSID and password programmed into the PEARL match the store location’s network, otherwise the unit will not connect when installed.