How to verify if a 3D scope is online and communicating with T.M.A.S.
Testcomms tool
Table of Contents
Overview
This article explains how technicians can verify that a 3D Camera is online and communicating to the T.M.A.S. server, prior to leaving site
When to use this article
This article should only be leveraged when proactively shared by SMS team, and the customer has a valid booking for an after-the-fact remote calibration (book it here).
SMS installation guidelines MUST have been followed to ensure the camera is placed optimally to cover the expected counting area (article here).
If the camera hasn’t been installed properly, SMS team might guide you to move it / reinstall it.
Application URL
https://www.smssoftware.net/tmas/testcomms.jsp
Procedure
|
 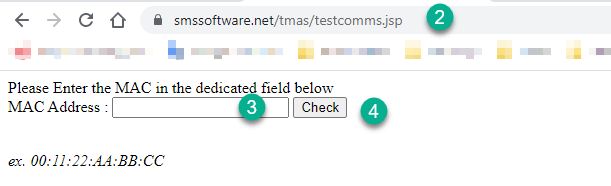
|
|
|
IF SUCCESSFUL: If the test is successful, the technician will see the following message : "The peripheral is communicating. The SMS technical team will get notified." |
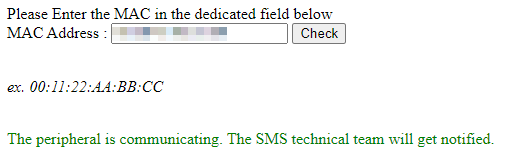 |
|
|
If unsuccessful, the technician will see the following message and must follow directives: |
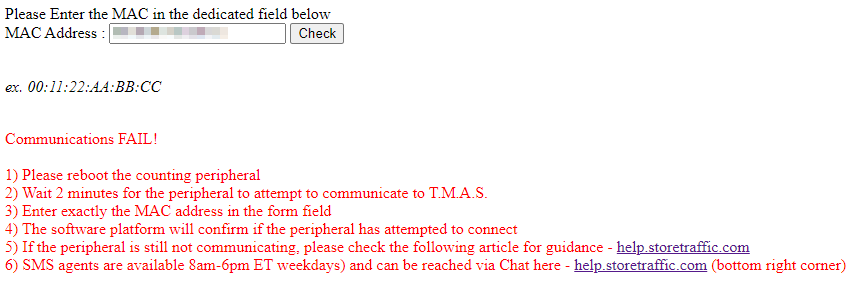 |