How to import a sales transaction log
Setting an occupancy threshold for a location
Table of Contents
Overview
Transaction logs can be imported in T.M.A.S. in order to populate data on the Today's Dashboard as well as various reports which provide KPIs based on combining traffic with sales, transactions, items and staff data.
The import can be configured in the event that T.M.A.S. does not currently support your P.O.S. for direct integration and your P.O.S. has the ability to export a transactional log report (delimited CSV file with 1 row per transaction).
Once configured, T.M.A.S. will retrieve a file on a the set schedule to import from the supplied integrated FTP solution. Note: Custom FTP is available, please contact techsupport@storetraffic.com to provide the FTP information for whitelisting prior to proceeding with this configuration.
Example: T.M.A.S. - Manage locations Import - transactions log file
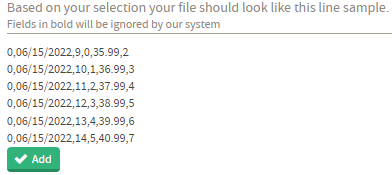 |
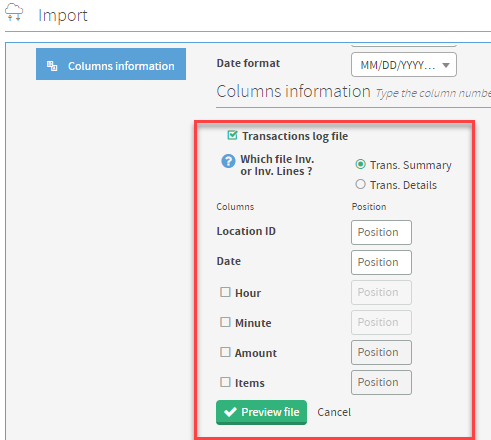 |
Steps to setup the transaction log import
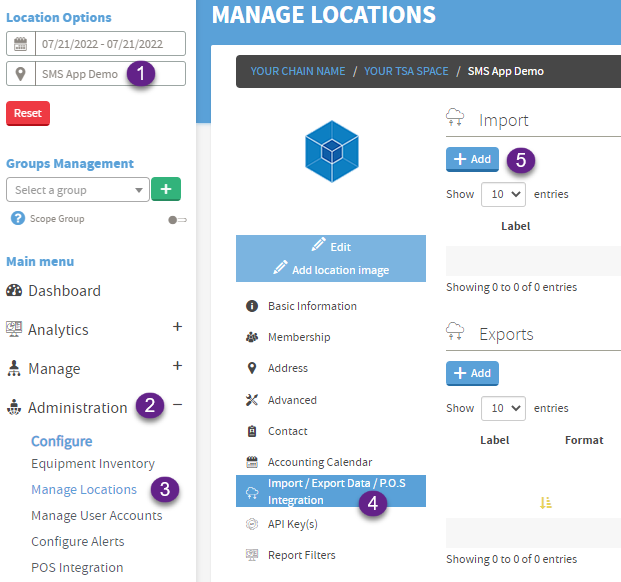 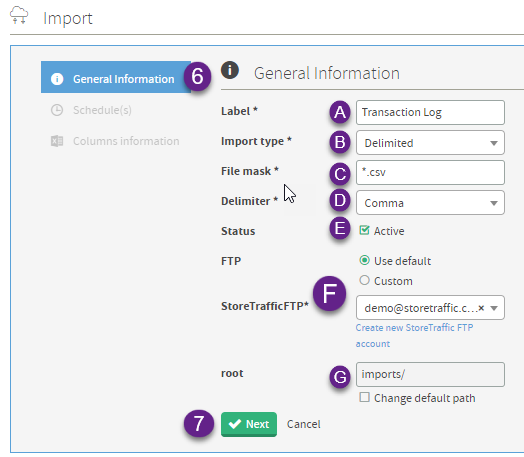 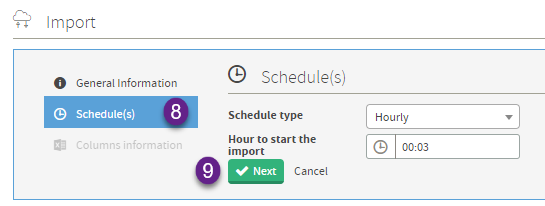 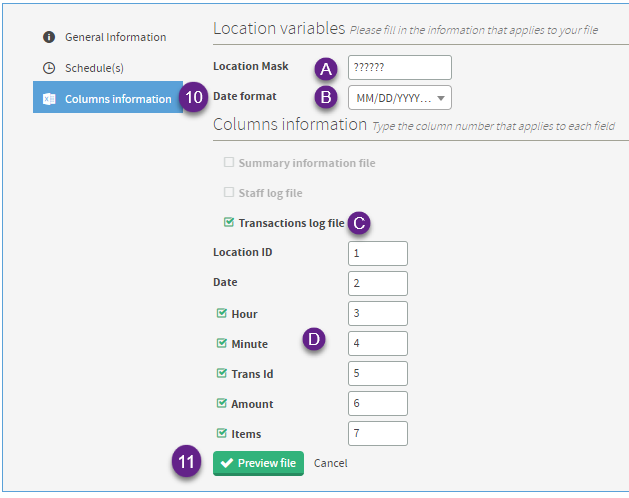 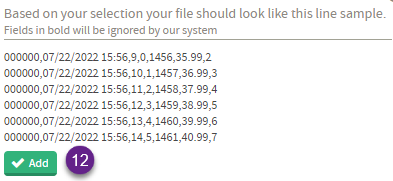 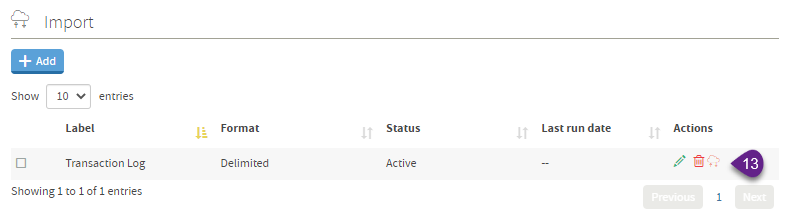
|
|
FAQ
| Q: Are headers required in the uploaded file for import? |
| A: Yes, the import file will not be processed unless headers are included in the output. |
| Q: Can the column values be within "Quotes"? |
| A: Currently this format is NOT accepted. |
| Q: Can the Date/Time format be in AM/PM? |
| A: Currently this format is NOT accepted. |
| Q: Can the location ID column include location labels as well as the ID #? |
| A: No, this column must be a numerical match to the location ID in T.M.A.S. |
Additional aid for file importation verification and setup
An appointment can be made with SMS Techsupport for a video conference call to determine what capabilities your POS has in order to perform this setup. Contact techsupport@storetraffic.com to make an appointment.