T.M.A.S. - Occupancy Screen-let
Learn how to use T.M.A.S. Occupancy Screenlet to efficiently manage occupancy data for better decision-making in your business.
Table of Contents
The Occupancy Screen-let in T.M.A.S. lets you display how many people are currently inside your store or group of locations live. It’s ideal for capacity monitoring and real-time visibility.
⚠️ Best Results Disclaimer:
This screen-let works best with a Real-Time T.M.A.S. subscription and a 3DScope II LC people counter, which ensures the most accurate and up-to-date occupancy reporting.
🔒 Prerequisites
- You must have Chain and User Manager (admin) access to generate API keys, manage groups, and retrieve location IDs.
✅ Option 1: Individual Location Occupancy Screen-let
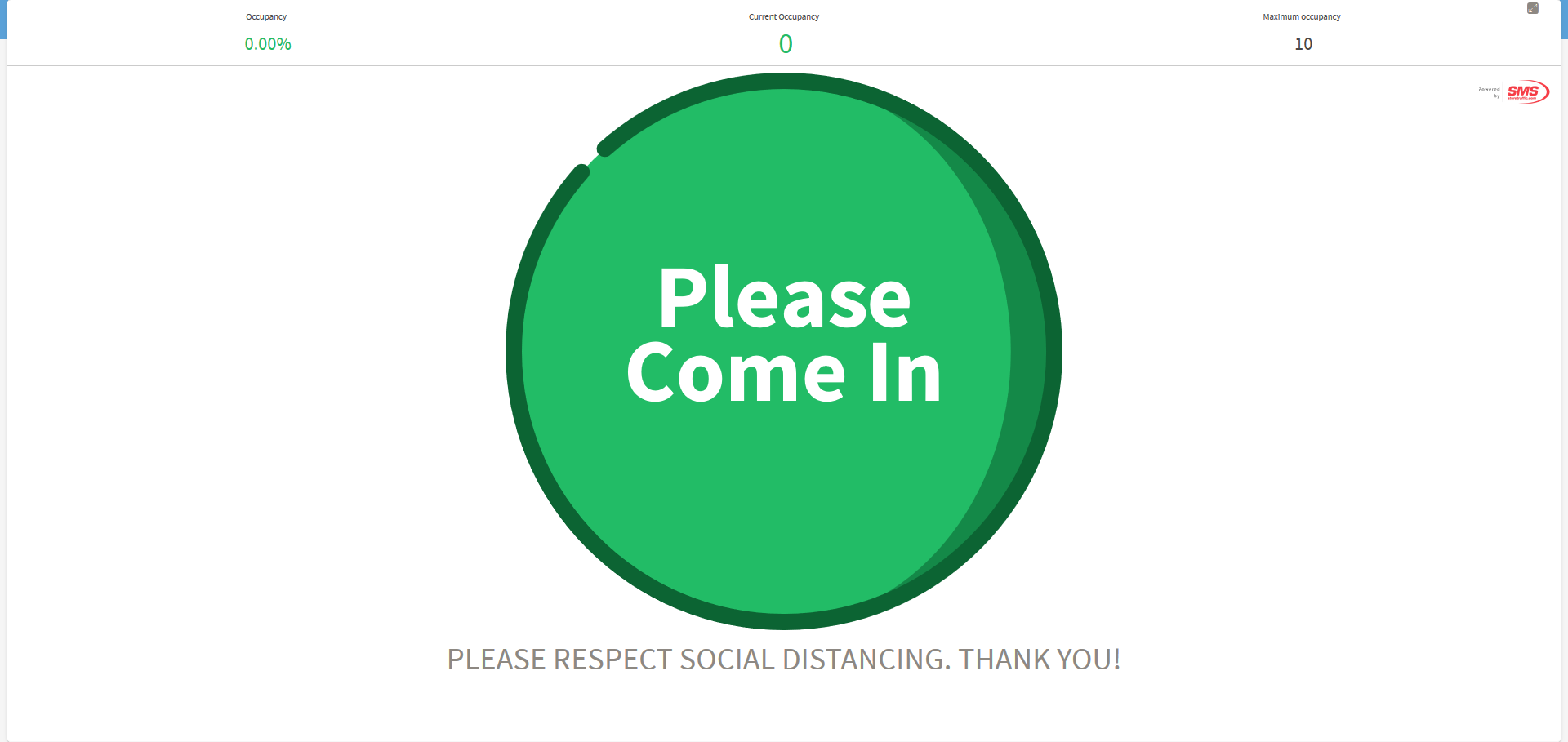
Step 1 – Generate an API Key
|
 |
Step 2 – Get Your Location ID
|
 |
Step 3 – Build Your URL
Format:
https://www.smssoftware.net/tmas/monitorOcc?apiKey=API_KEY&locationId=LOCATION_ID
Replace the placeholders with your actual API key and location ID.
Example:
https://www.smssoftware.net/tmas/monitorOcc?apiKey=YOURKEY123456&locationId=yourlocation123
Paste the link into a browser or display it on a kiosk screen.
🧑🤝🧑 Option 2: Group Occupancy Screen-let (Multiple Locations)

If you'd like to show a combined occupancy view across multiple locations (such as across a campus or building), follow these additional steps:
Step 1 – Create the API Key
Same process as Option 1, but make sure Occupancy Screenlet is enabled for the key.
Step 2 – Get a Location ID (Any location in the group)
Go to Manage Locations, and copy any Location ID from one of the locations you will include in the group.
Step 3 – Create a Group and Get the Group ID
Refer to API article for obtaining Group ID
Step 4 – Build the Group URL
Format:
https://www.smssoftware.net/tmas/monitorOcc?apiKey=API_KEY&locationId=LOCATION_ID&groupId=GROUP_ID&occupancy=true&showDetails=true#/occupancyMonitoring
Example:
https://www.smssoftware.net/tmas/monitorOcc?apiKey=ZJ5WNHBAGCU8PZKYBAF48JWQMWH28SLN&locationId=SALESD&groupId=3C8D94D3-7F3A-2BE6-BFCF-C864F0C42AAE&occupancy=true&showDetails=true#/occupancyMonitoring
This link will show a unified occupancy display for the group, ideal for public screens or websites.
🎨 Customize Your Display
Want to change the screenlet's language or style?
Check out: Monitor Occupancy Display Customization