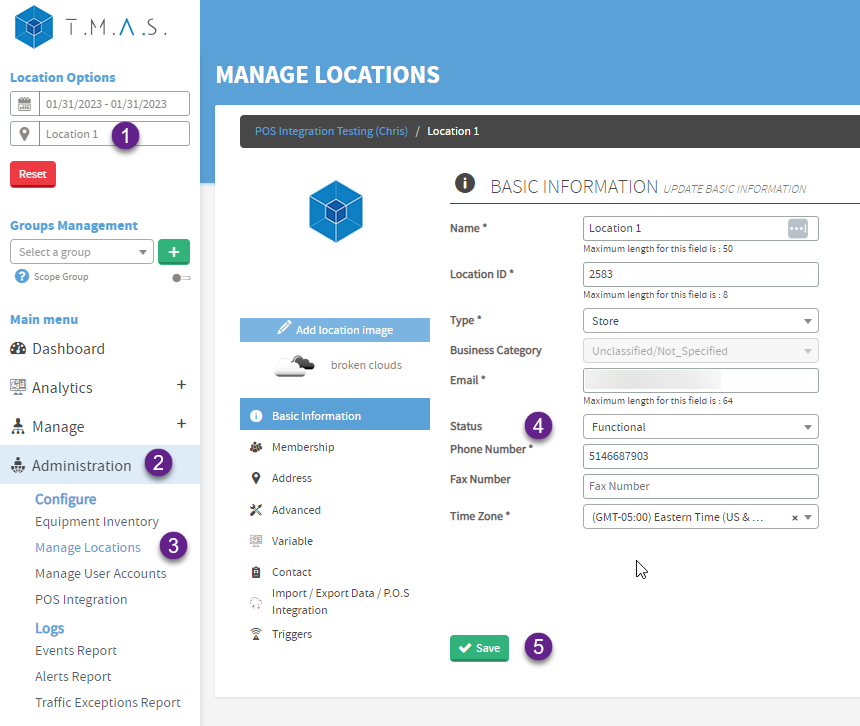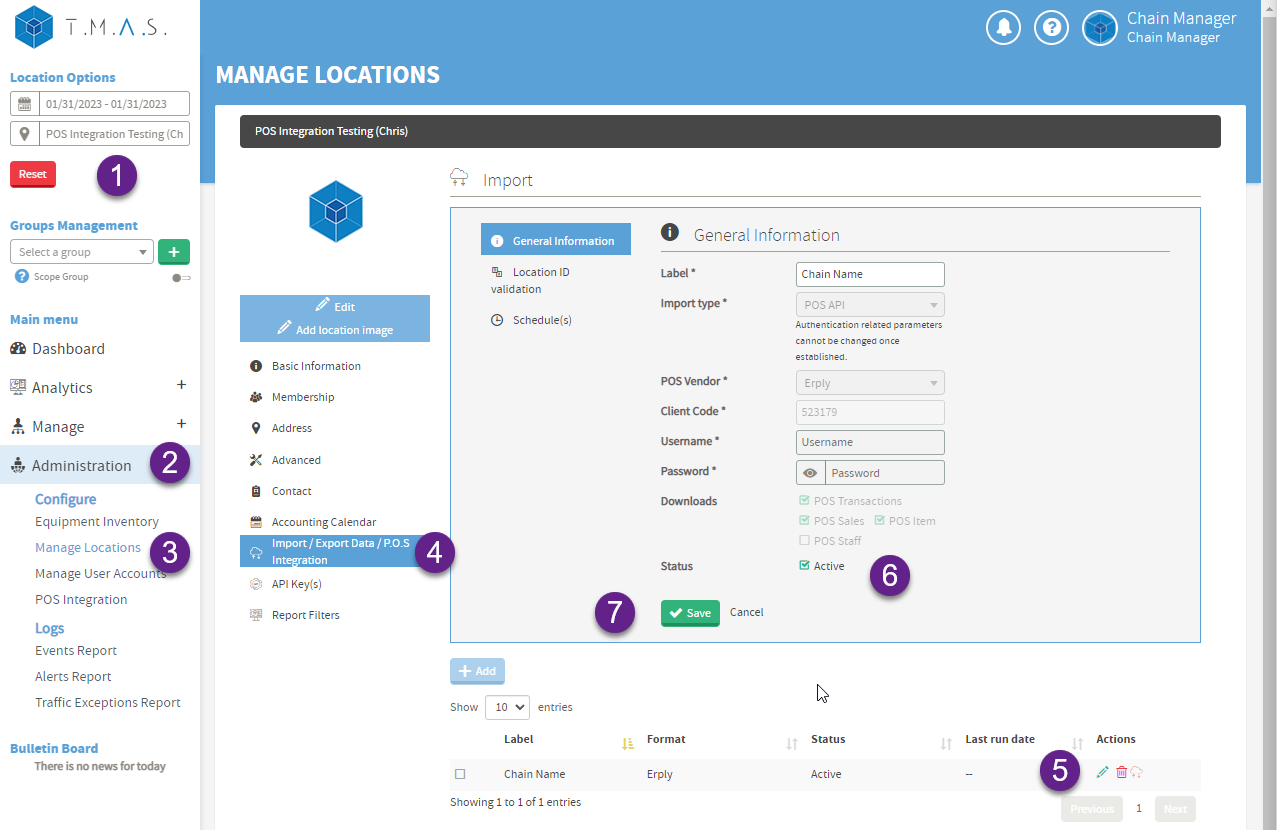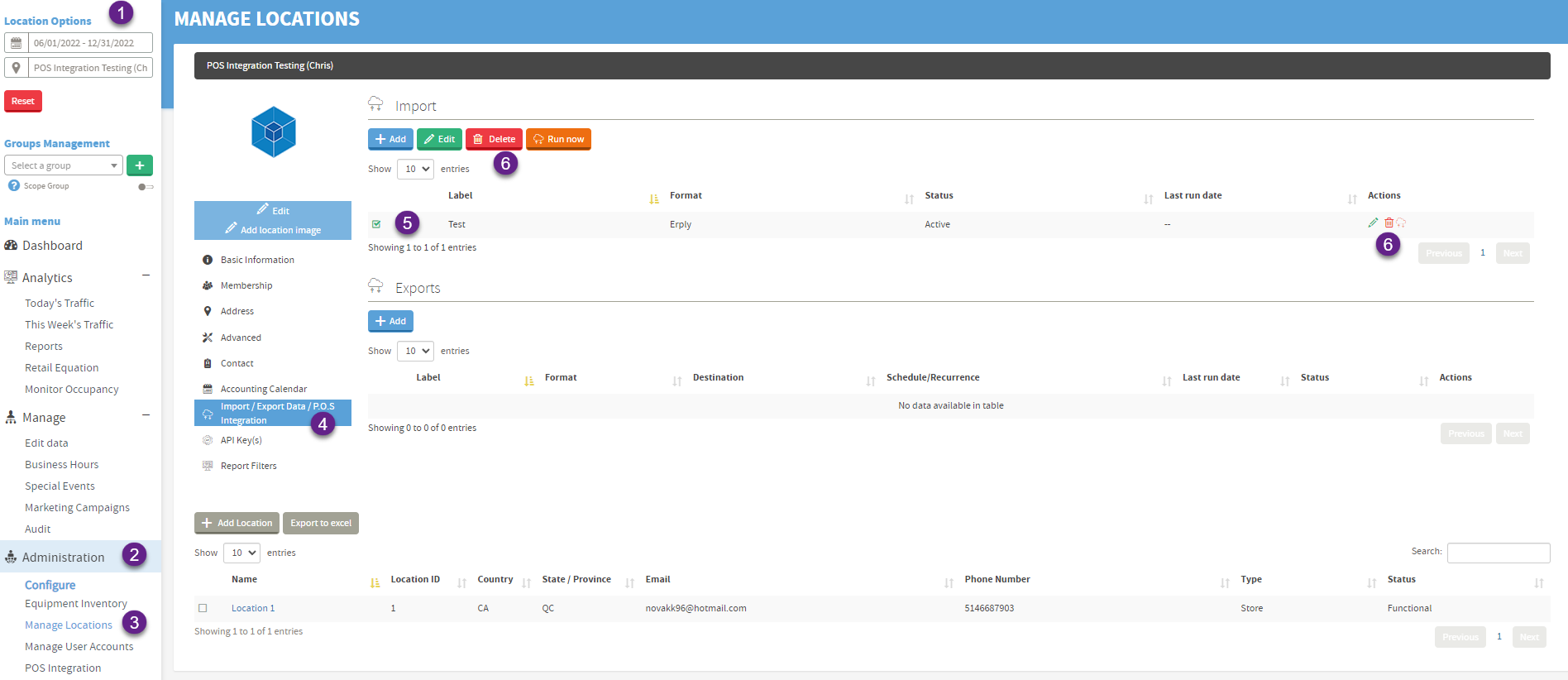TMAS - Intégration Square POS
Découvrez comment intégrer rapidement et facilement votre système Square Point of Sale à la plateforme TMAS pour une expérience simplifiée.
Table of Contents
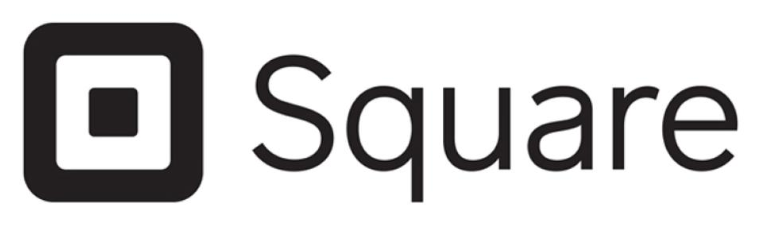
TMAS permet l'intégration de chacun des comptes Square POS de votre établissement afin de pouvoir importer les données suivantes dans le but de remplir le tableau de bord ainsi que divers rapports.
- Données de vente
- Données transactionnelles
- Articles vendus
EN SAVOIR PLUS sur la politique de confidentialité des données SMS
Exigences
- Abonnement de vente au détail TMAS actif ou supérieur
- Compte Square qui pourra autoriser l'intégration TMAS
Comment configurer l'intégration
Vérifier et/ou désactiver l'édition manuelle du tableau de bord de vente au détail
Il est conseillé de désactiver la fonctionnalité de modification manuelle si vous avez configuré l'importation automatique ou la synchronisation POS afin d'éviter les conflits de données. Vérifiez vos autorisations, accédez aux paramètres utilisateur et désactivez la fonctionnalité de modification manuelle pour les utilisateurs qui n'en ont plus besoin.
- Obtenez le ID d'emplacement Square
- Configurer l'intégration dans TMAS
- Autoriser TMAS à obtenir des données de Square
1. Obtention le ID d'emplacement Square | |
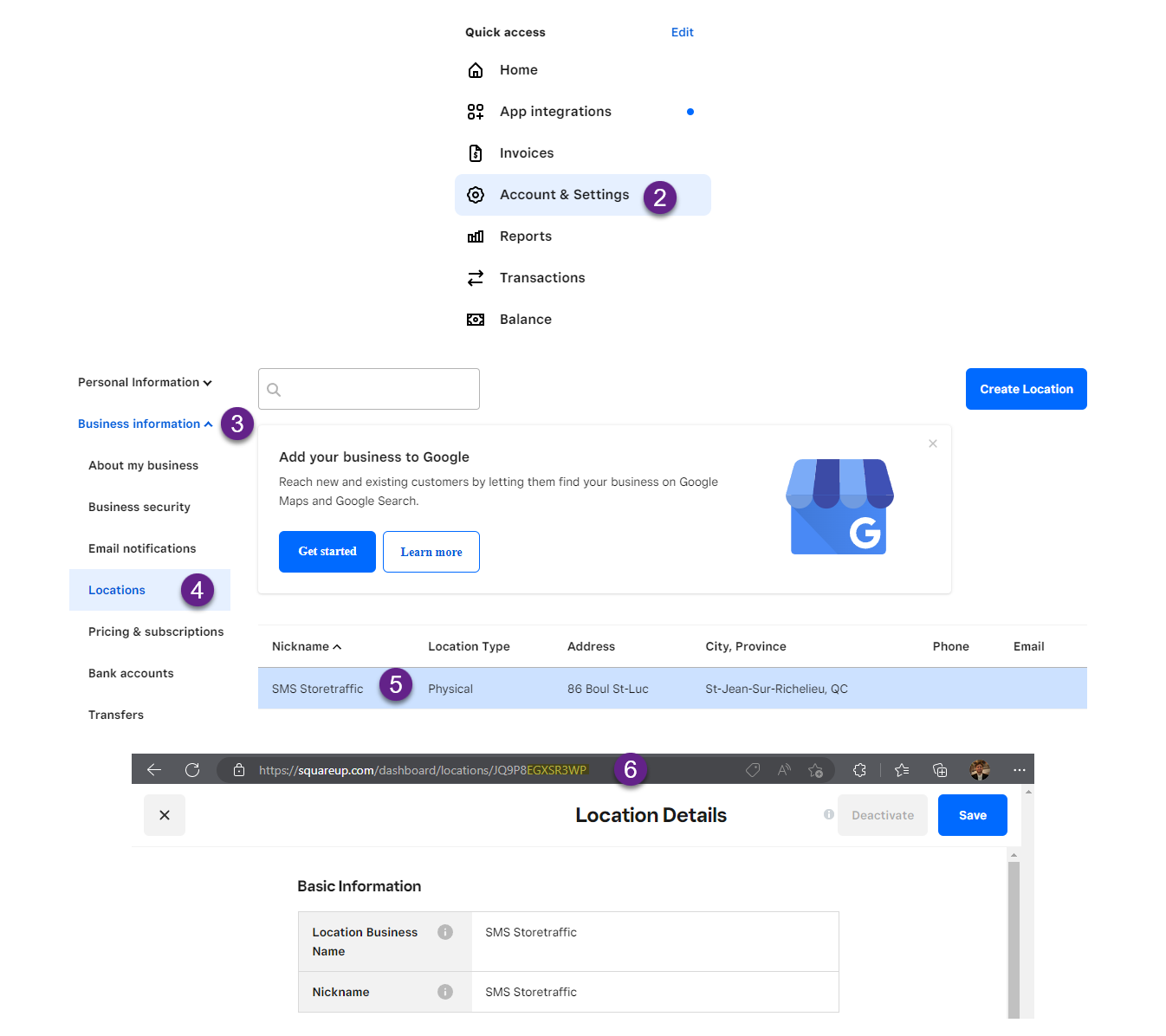 |
|
2. Configuration de l'intégration | |||||||||||||||
| Trouver l'intégration | |||||||||||||||
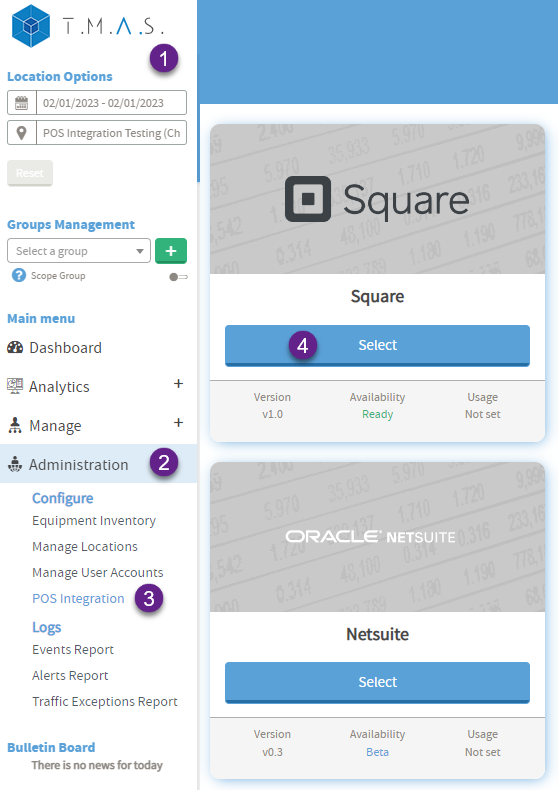 |
1. Connectez-vous à TMAS (https://www.smssoftware.net/tmas/index.jsp) 2. Développer l'administration 3. Sélectionnez l'intégration POS 4. Sélectionnez Square |
||||||||||||||
| Informations générales complètes | |||||||||||||||
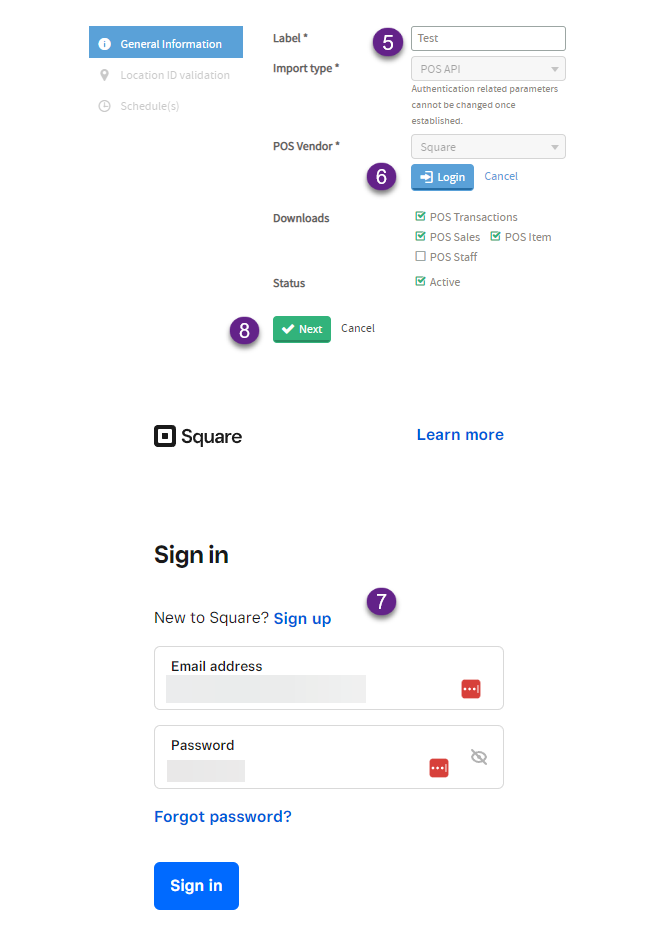 |
5. Étiquette d'entrée (Facultatif : utilisez le nom de votre entreprise/chaîne) 6. Sélectionnez Connexion 7. Saisissez le nom d'utilisateur et le mot de passe pour l'authentification 8. Cliquez sur Suivant
|
||||||||||||||
| Correspondance de l'ID de localisation entre Square et TMAS | |||||||||||||||
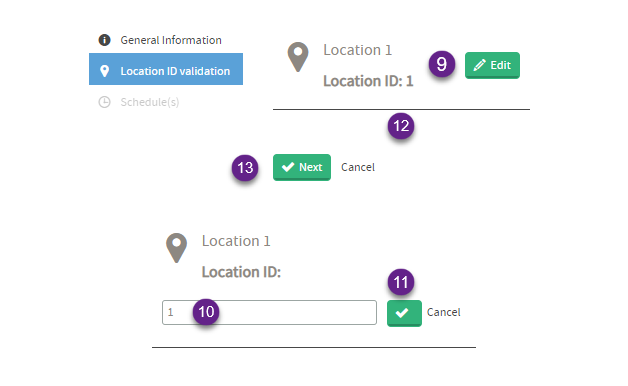 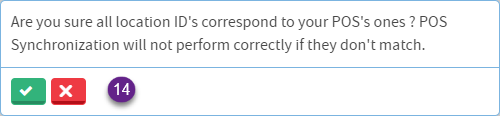 |
9. Cliquez sur Modifier à côté de l'emplacement 10. Mettez à jour l'ID pour qu'il corresponde aux caractères Square 8 notés précédemment - (Obtenu lors de la 1ère étape de cet article. ex : VR3ARXMS ) 11. Cochez la case pour effectuer la modification 12. (Facultatif) Modifiez d'autres emplacements si nécessaire 13. Cliquez sur Suivant 14. Vérifiez l'ID de l'emplacement et sélectionnez Oui dans le message suivant.
AvertissementVous pourriez rencontrer un problème lors du chargement de la « Validation de l'ID d'emplacement » lors de la configuration.
|
||||||||||||||
| Définition d'un calendrier d'importation | |||||||||||||||
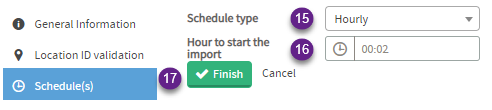 |
15. Sélectionnez Horaire 16. Réglez l'heure sur 00:02 17. Cliquez sur Terminer |
||||||||||||||
|
Succès La configuration est terminée et vous devriez voir les données s'afficher dans le tableau de bord et les rapports au début de l'heure suivante, conformément à vos paramètres de planification. Pour vérifier les données, générez un rapport de totalisation ou d'exportation de données.
| |||||||||||||||
FAQ
| Q : L’intégration vise-t-elle à extraire des données d’un seul registre pour un emplacement qui comporte de nombreux registres ? |
| R : Actuellement, l’intégration carrée ne dispose pas de filtrage de registre et extraira les données de tous les registres combinés dans un seul emplacement. |
| Q : À quelle fréquence les données Square sont-elles actualisées dans TMAS ? |
| R : L'actualisation des données est déterminée par la planification définie pour l'intégration. Exemple : si vous définissez le démarrage horaire à 00:02, comme indiqué ci-dessus, les données seront actualisées 2 minutes après chaque heure. Pour plus d'informations, consultez la configuration d'une planification d'importation dans les étapes ci-dessus de cet article. |
| Q : Tous les emplacements ne se synchronisent plus avec TMAS. |
| R : L'intégration repose sur l'utilisateur initial qui l'a configurée. Si cet utilisateur n'existe plus, l'autorisation d'intégration sera supprimée ; vous devrez donc recommencer le processus d'intégration. |
| Q : Pourquoi TMAS affiche-t-il plus de transactions que Square ? |
|
Aperçu du problème TMAS peut signaler un nombre de transactions plus élevé que Square en raison de la manière dont l'API de Square traite les paiements. Cause de la divergence
Impact sur les données
Statut de résolution
Solutions de contournement
Qu'en est-il des données passées ? Les options de correction seront explorées une fois le correctif en ligne, en fonction de l'API de Square . |