Effortless Data Export Reports
Discover seamless data export solutions for your business with StoreTraffic. Learn how to generate comprehensive reports to streamline your analytics efforts and make informed decisions. Explore our resources now!
Table of Contents
The Data Export report allows you to extract a report (PDF or Excel) file containing your data for the given Location, Date, Time. This is very useful if you like to manipulate the data in an Excel spreadsheet.
Report Example: |
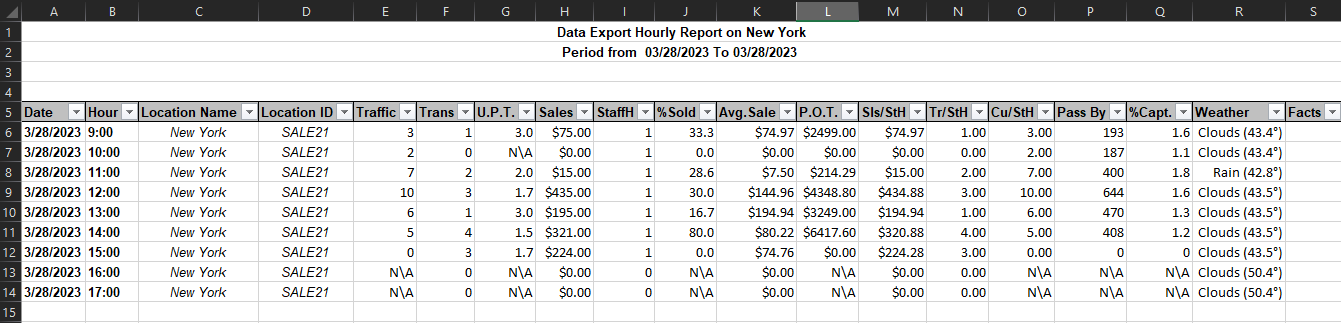 |
How is it Useful?
In Excel, the format allows for the easy filtering of data and the ability to make pivot tables for in-depth data analysis.
Who could benefit from this report?
Anyone who likes to do their own analysis in an Excel or spreadsheet software.
How to generate a data export report | |
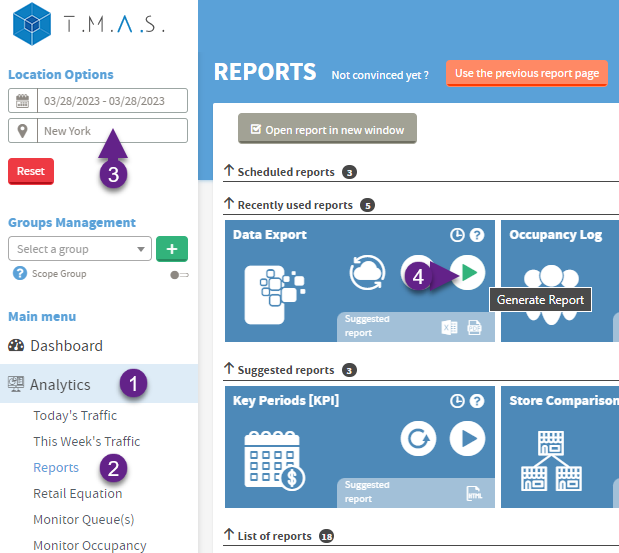 |
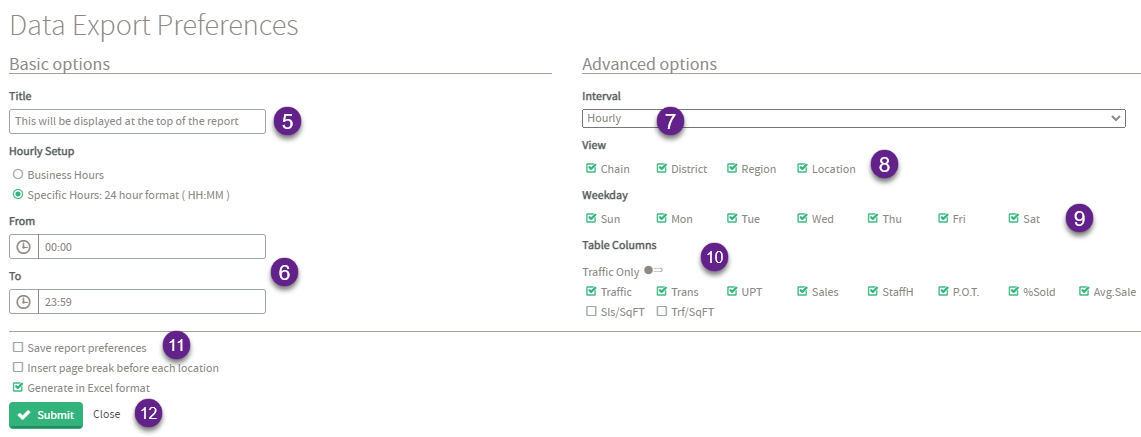 |
| |
Data export report will NOT open automatically on your system When the report is submitted for generation, it will be downloaded to your PC or device and will need to be opened from the downloaded file's location set on the device. | |
FAQ |
| Q: How do you change the date format of the data export report? |
| A: The data export report uses the default date configuration of the Excel software which opens the report. (Ex: MS Excel may use the Short Date configured in the Date, Time and Regional formatting settings of Windows). Dependent on the settings, it's possible that this date/time format of the report when opened on difference devices may change. |
| Q: How do you generate this report in PDF? |
| A: Uncheck generate report in excel before selecting submit |
| Q: What will appear in the fact column? |
| A: Facts column are for Special Events or Marketing Campaign info as a sort of note or reminder that that event was taking place during the reporting period. These options are available to configure under Manage > Special events or Marketing Campaigns. |
| Q: Weather appears to be incorrect for the configured location address in Manage Locations |
| A: The weather location integration using openweather.org has a limitation if multipul locations with the same city name return different weather. Workaround: use another city name which is close to the location. |
| Q: Why does Weather, Facts, Sls/SqFT, Trf/Sqft does not appear in PDF output? |
| A: Due to limitations with the size of the PDF output template, these columns are NOT included. Data Export Report is designed 1st as an excel generated report for an excel playground experience. PDF output is provided for legacy columns, any new columns added in future releases will also not be included in PDF output. |