Monitor Occupancy
How many people currently present in a location
Table of Contents
Overview
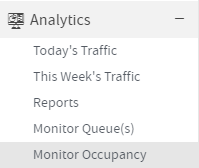 |
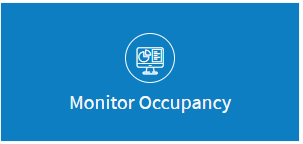 |
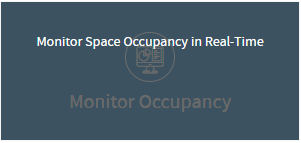 |
This feature allows for the monitoring of a location or group of locations space occupancy in Real-Time. This is useful to determine how many people are currently occupying a space where the counters are located.
| Covid-19 Pop-Out | ||
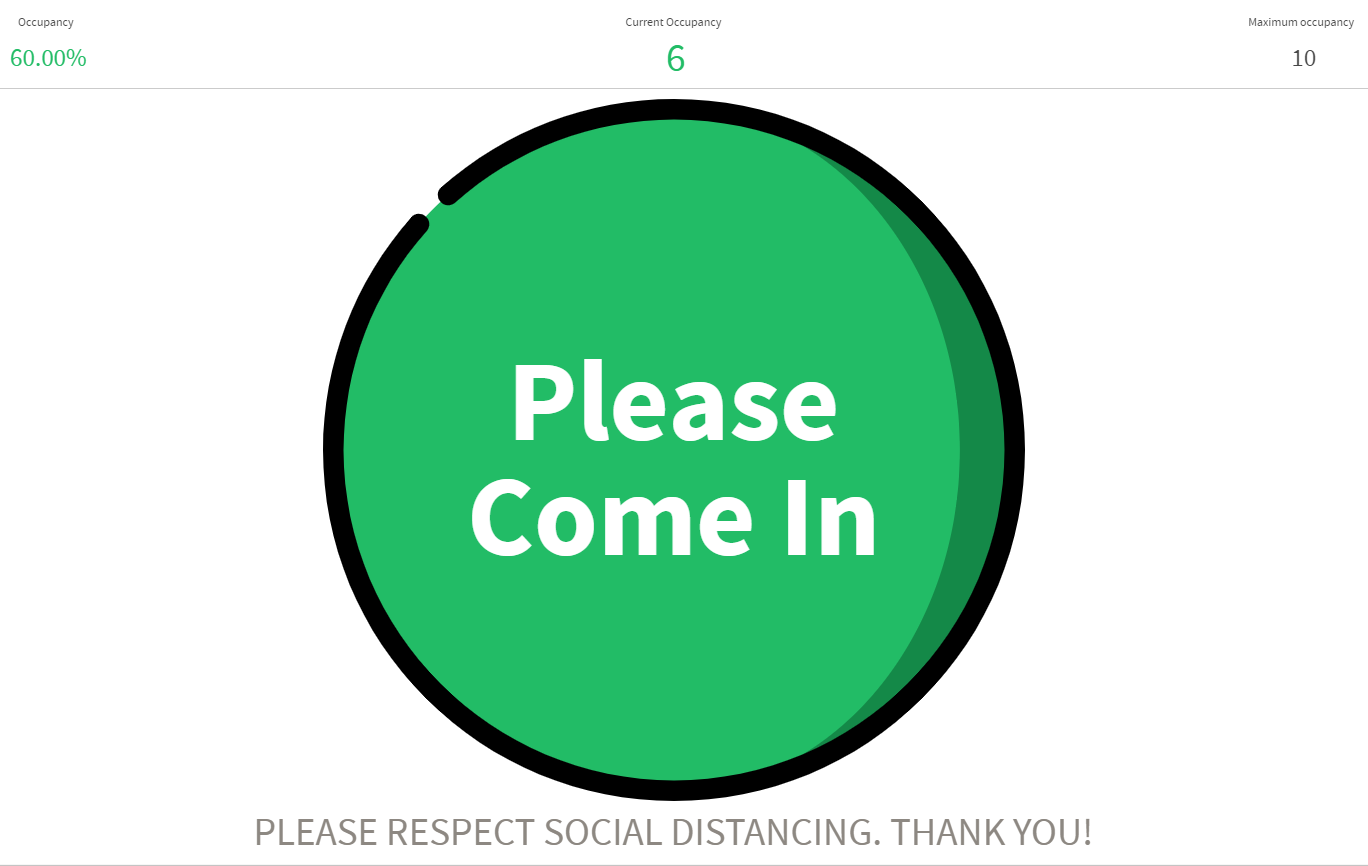 |
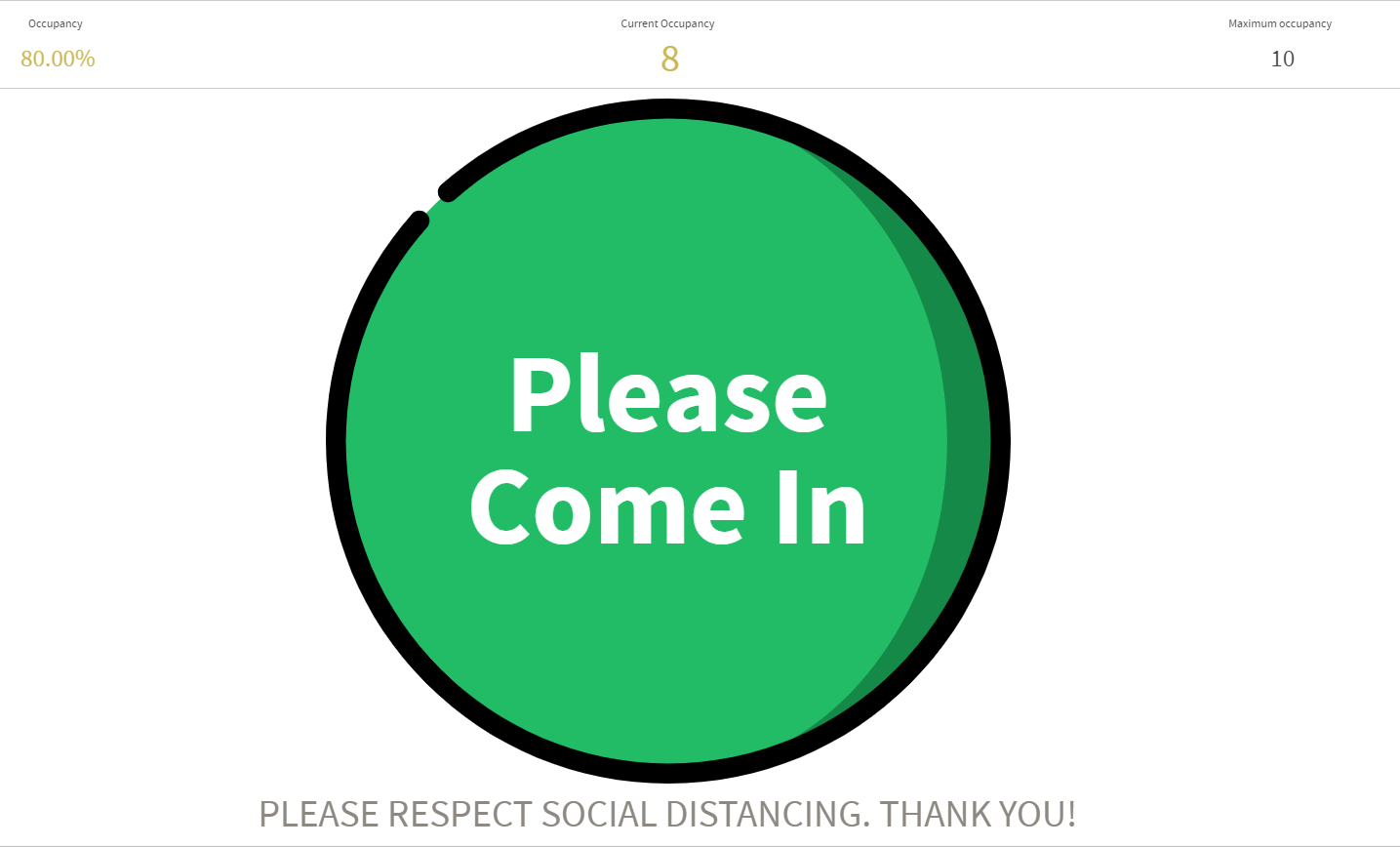 |
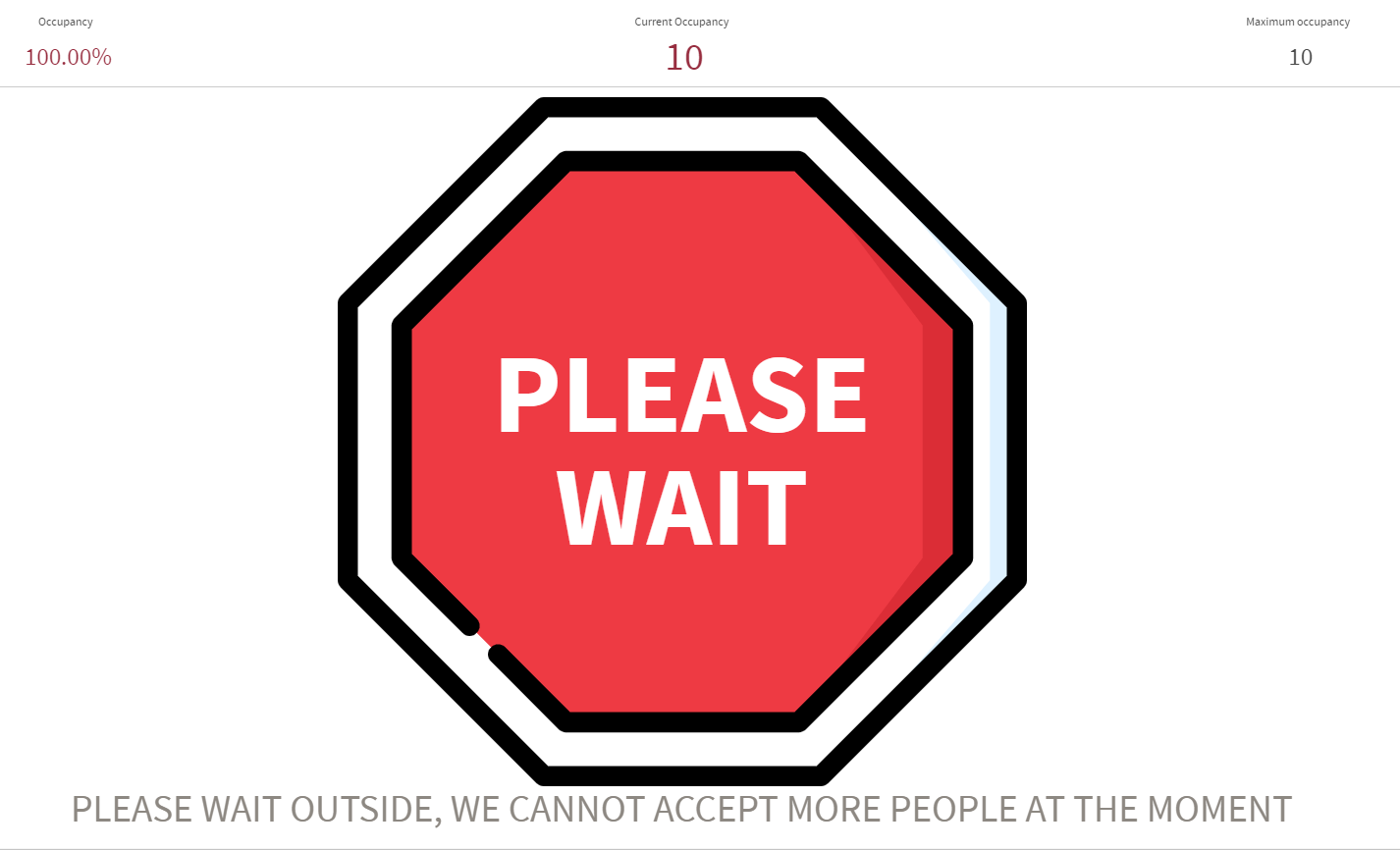 |
| Standard Pop-out | ||
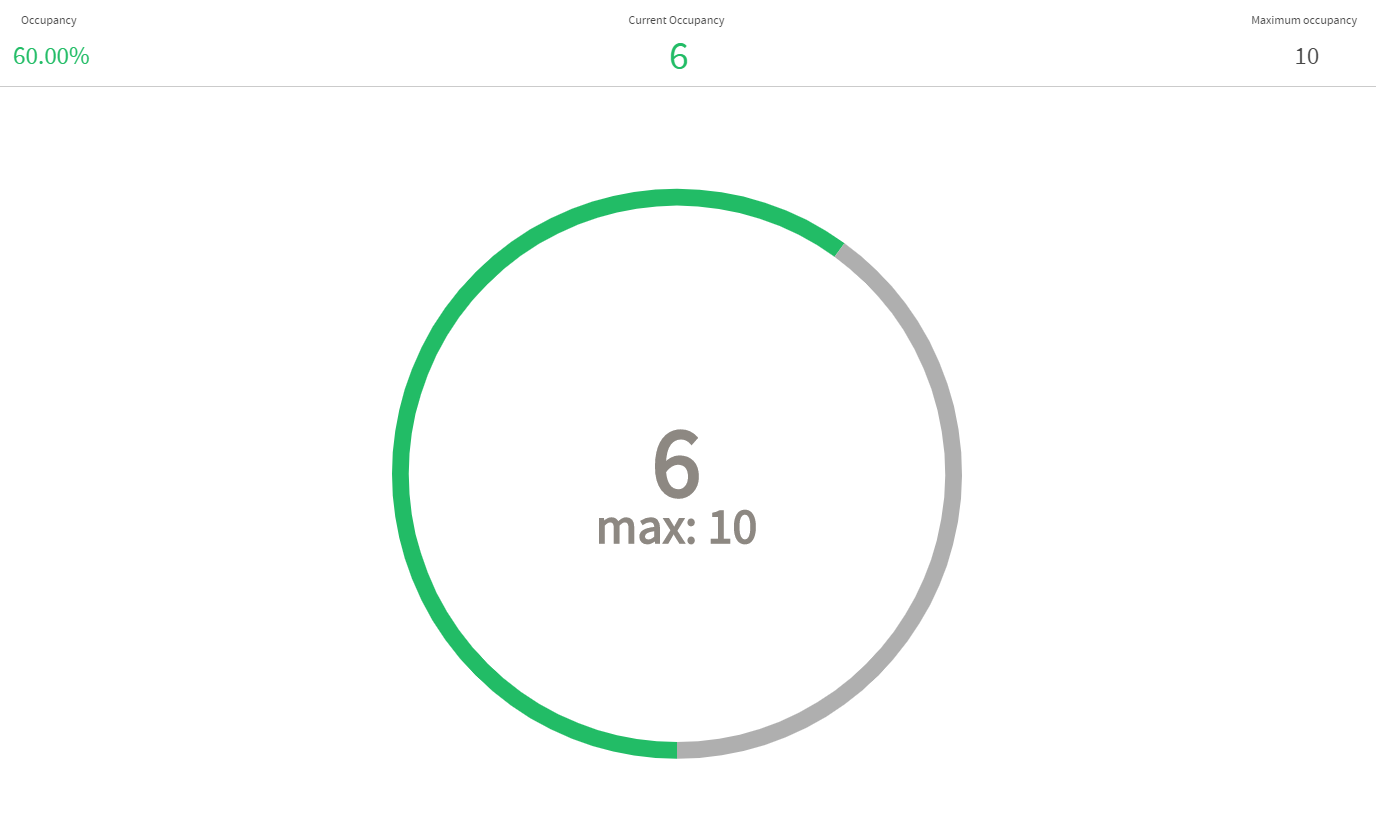 |
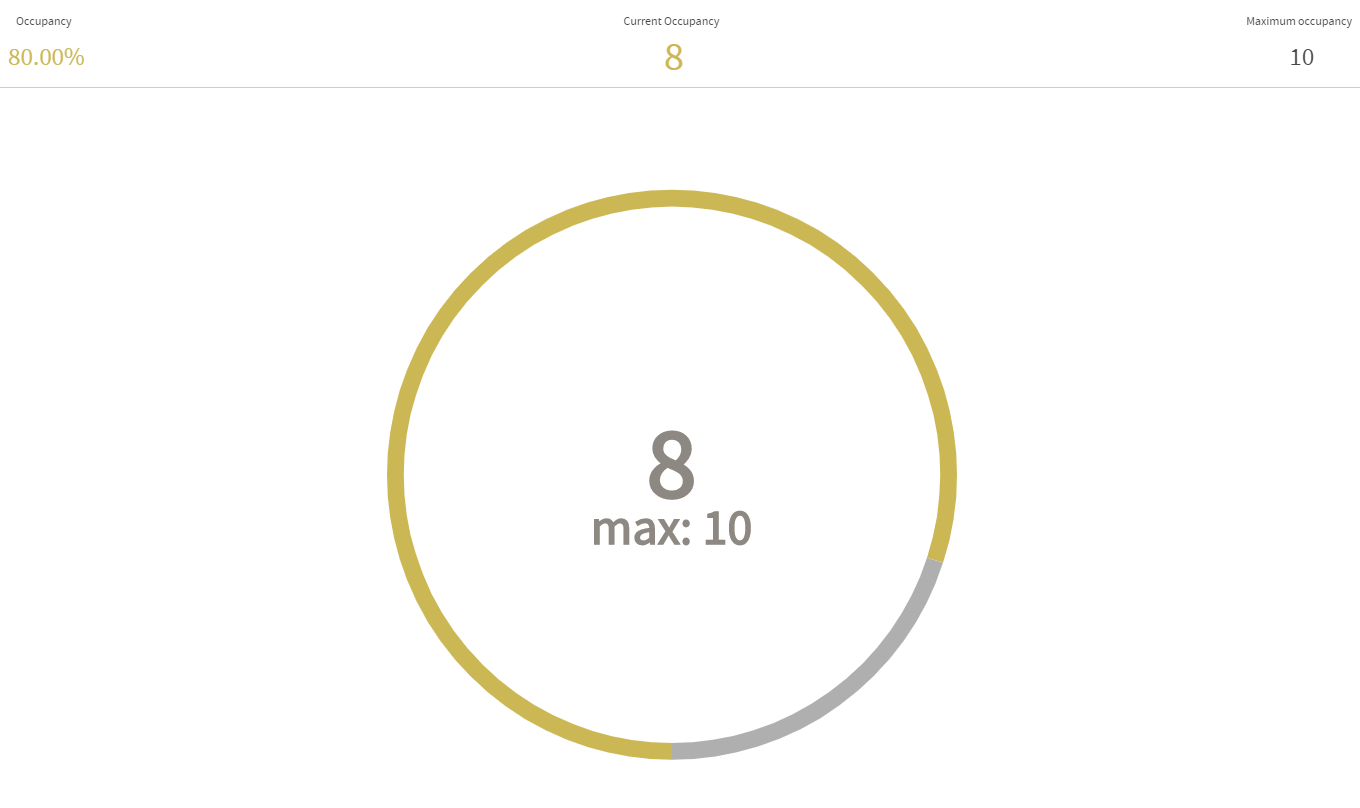 |
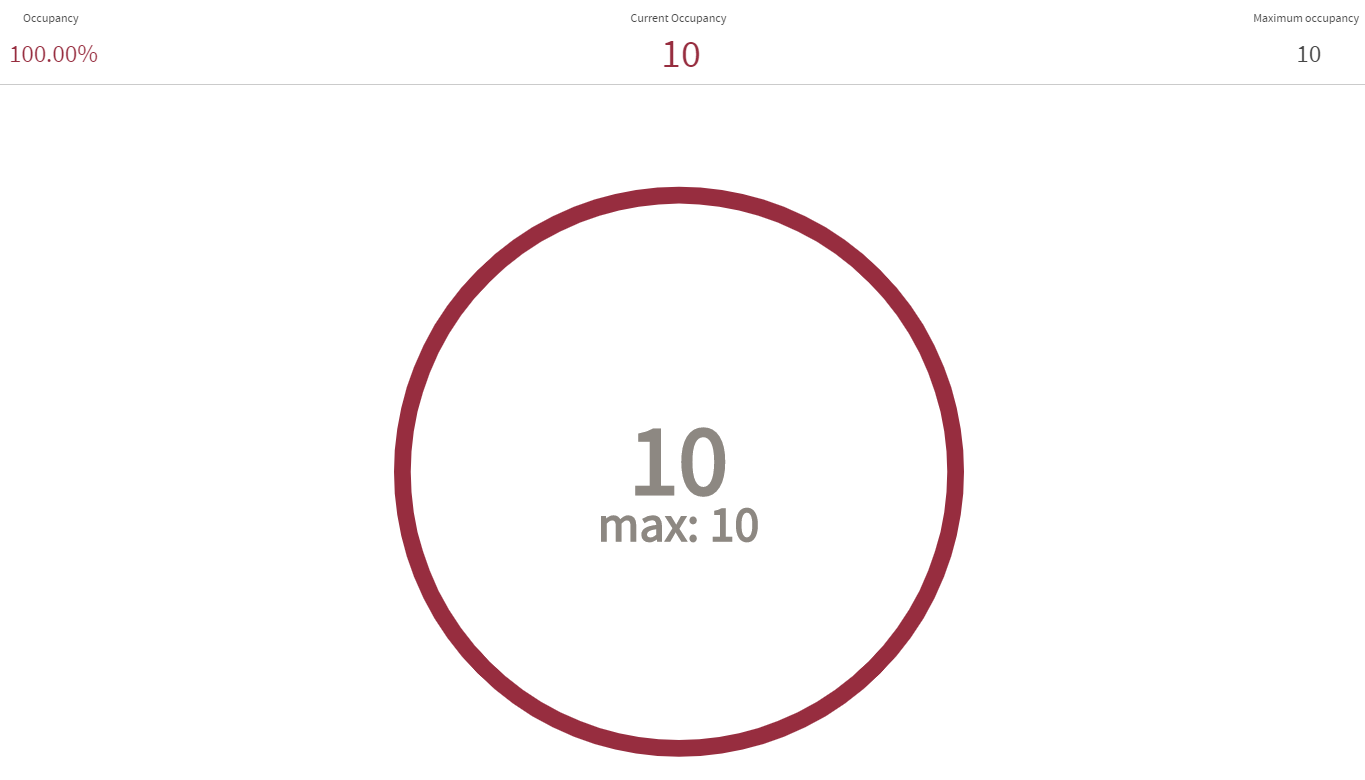 |
| Occupancy Trend Monitor | ||
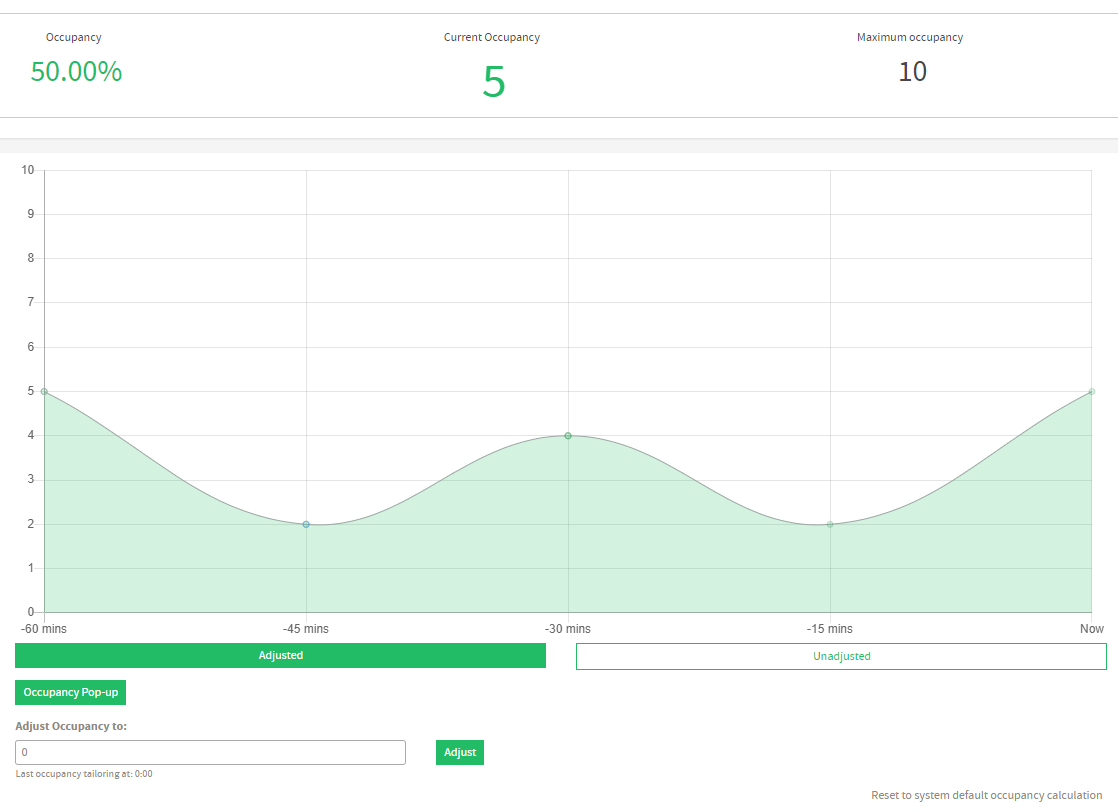 |
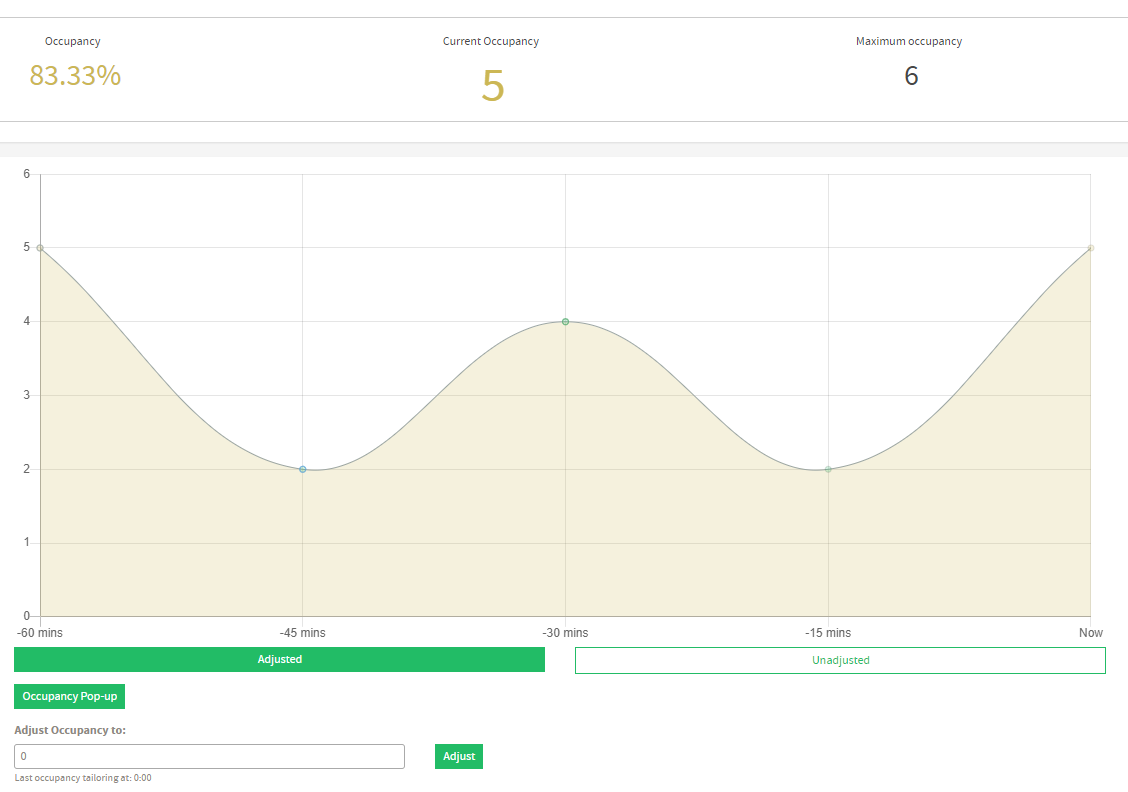 |
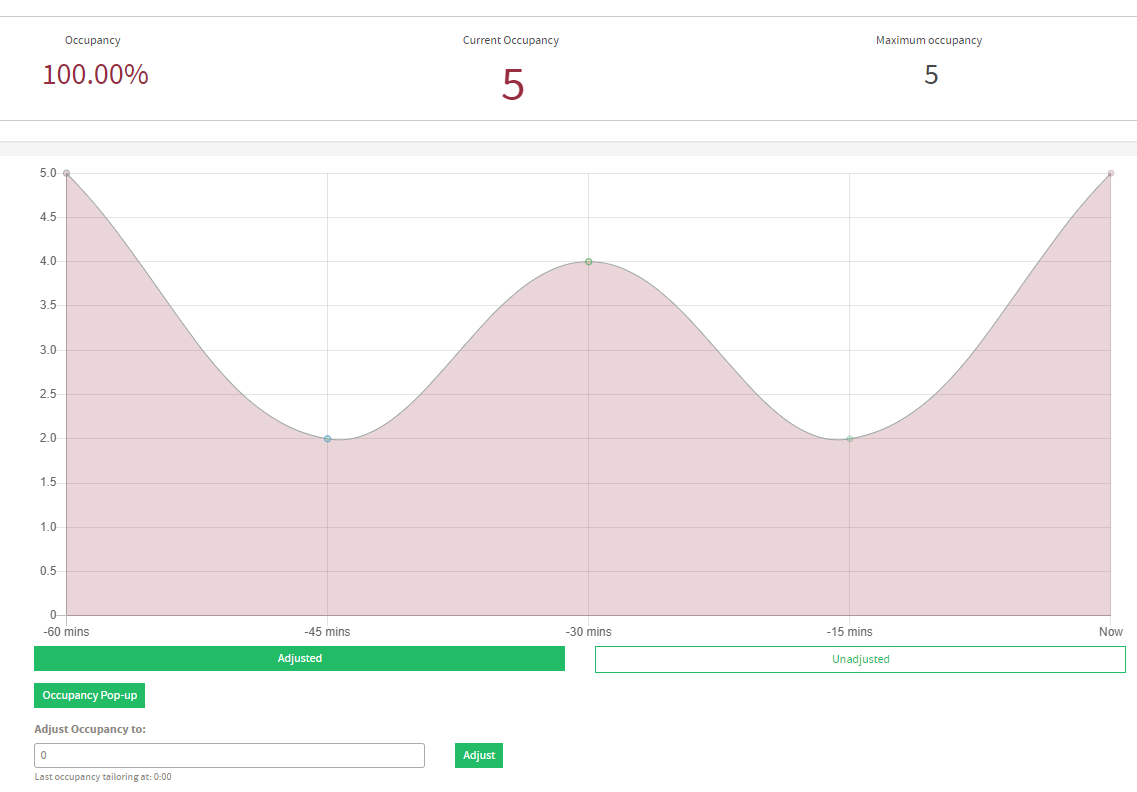 |
| Location Group Monitoring | ||
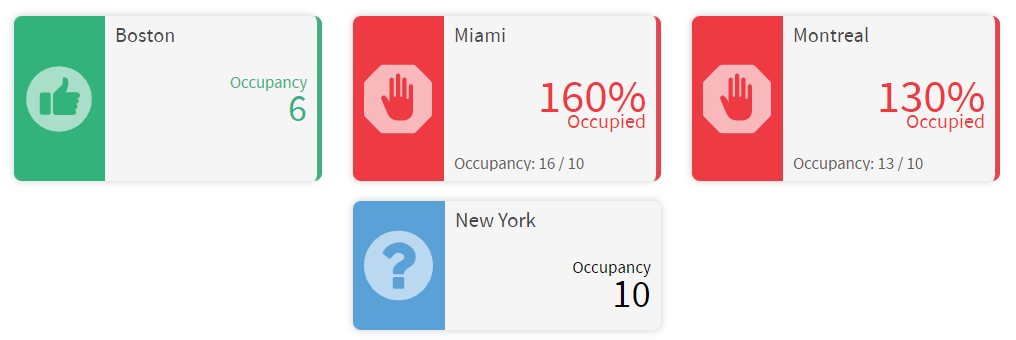 | ||
This screen also has the ability to display your locations maximum occupancy as well as warn when you are close or over your locations MAX threshold.
SMS Storetraffic mobile app
To learn how to view occupancy from the SMS APP - Click Here
Multiple Location Grouping for Occupancy

Create a group or select an existing group to display all locations current occupancy.
For more information on Groups Management click here
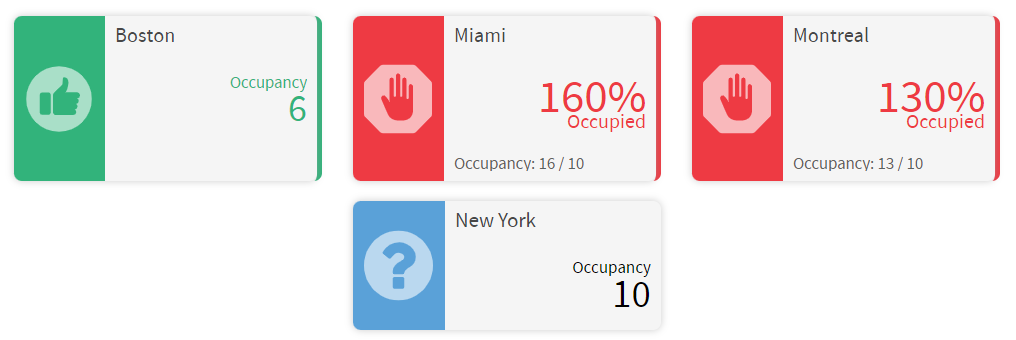
Single Location Trend Graph Screen Details
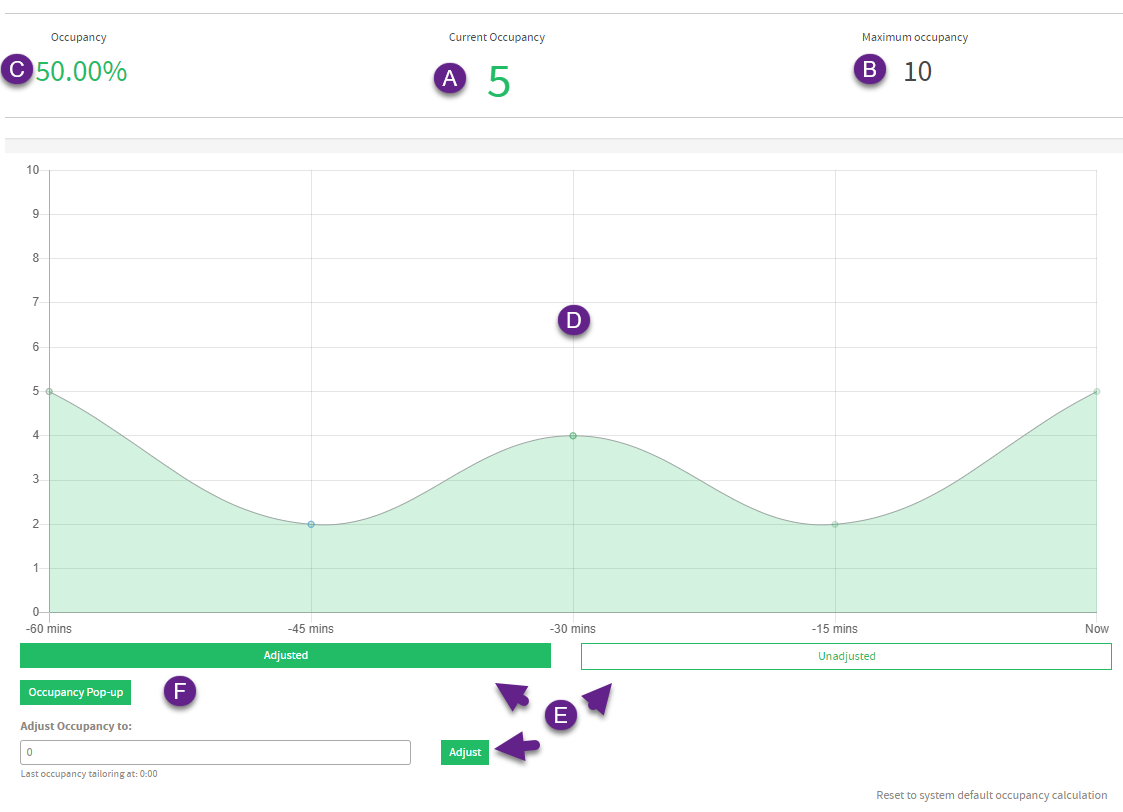
- Current Occupancy of the location
- Maximum Occupancy (Displays if configured for the location) Learn how to configure
- Occupancy % indicates the current locations saturation based on current occupancy vs. Max occupancy (Max Occupancy must be defined)
- Interval Trend Graph- Provides insight on how occupancy may be trending based on the current interval and 4 intervals prior .
- Adjust Occupancy and Toggle between adjusted / unadjusted counts - The last time the occupancy was modified will be displayed below. (Note* Should the need arise to require modifying the occupancy you will not lose the original stats)
- Occupancy Pop-Out - Display circle or signage based occupancy depending on the skin configured - Learn More
- Reset to system to default occupancy calculation removes any adjusted counts
Automated Occupancy Reset Timing
By default occupancy will reset each day at midnight 00:00. Should you desire alter the time at which occupancy is reset, this can performed as follows.
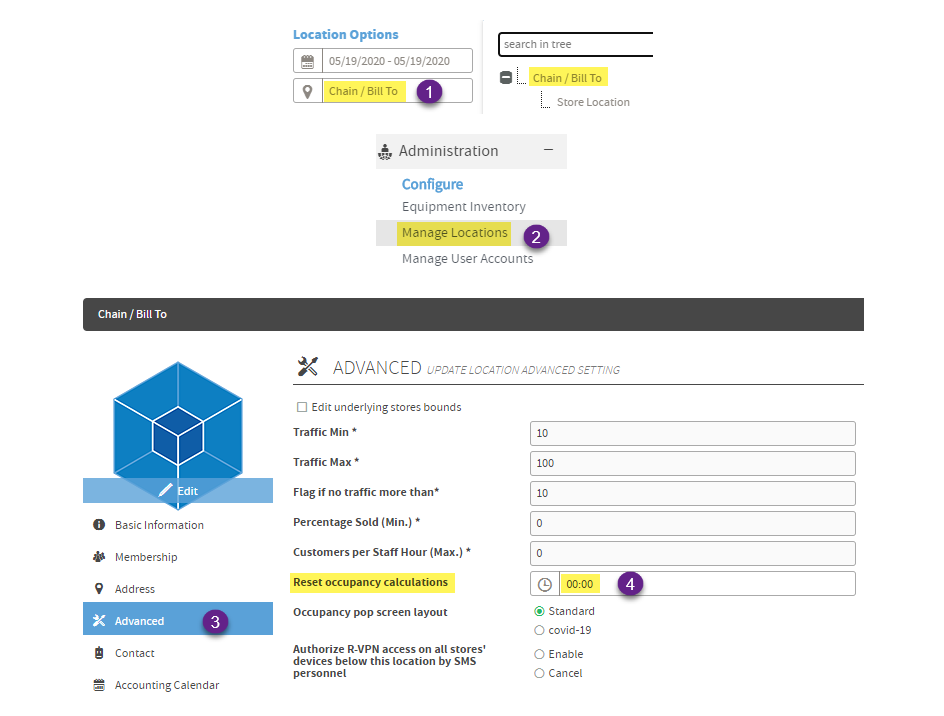 |
How to adjust the occupancy reset time
|
Setting a Max Occupancy
The Max occupancy is set location by location in T.M.A.S.
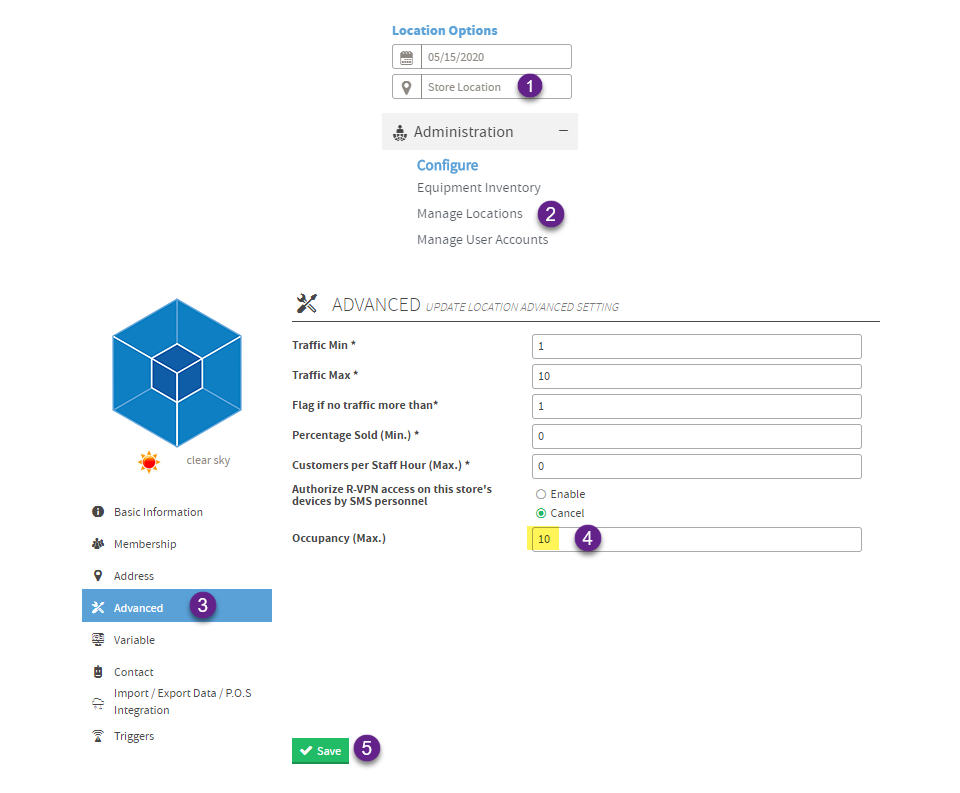 |
How to set the maximum occupancy for a location
|
Occupancy Pop-out Skins
Covid-19 Skin
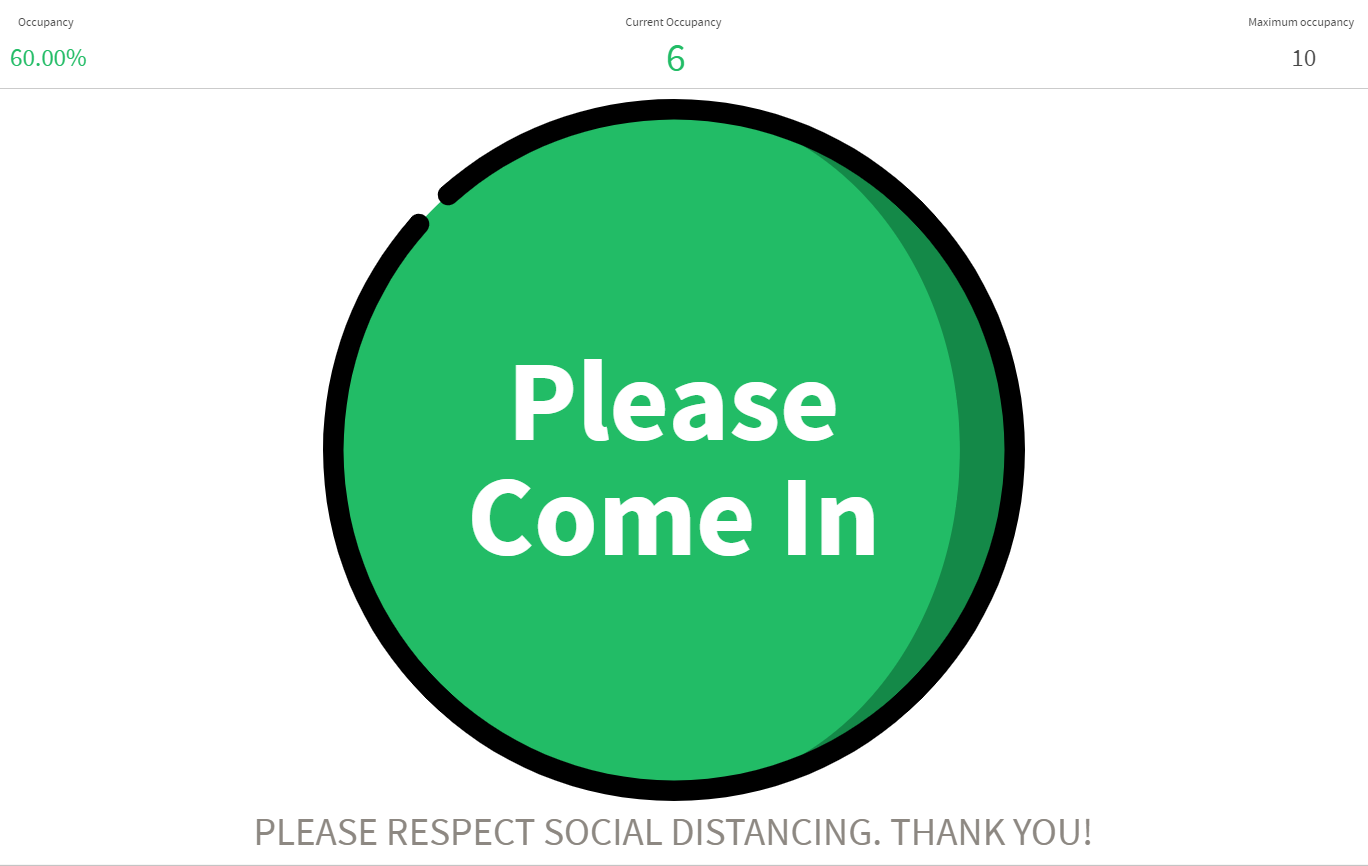 |
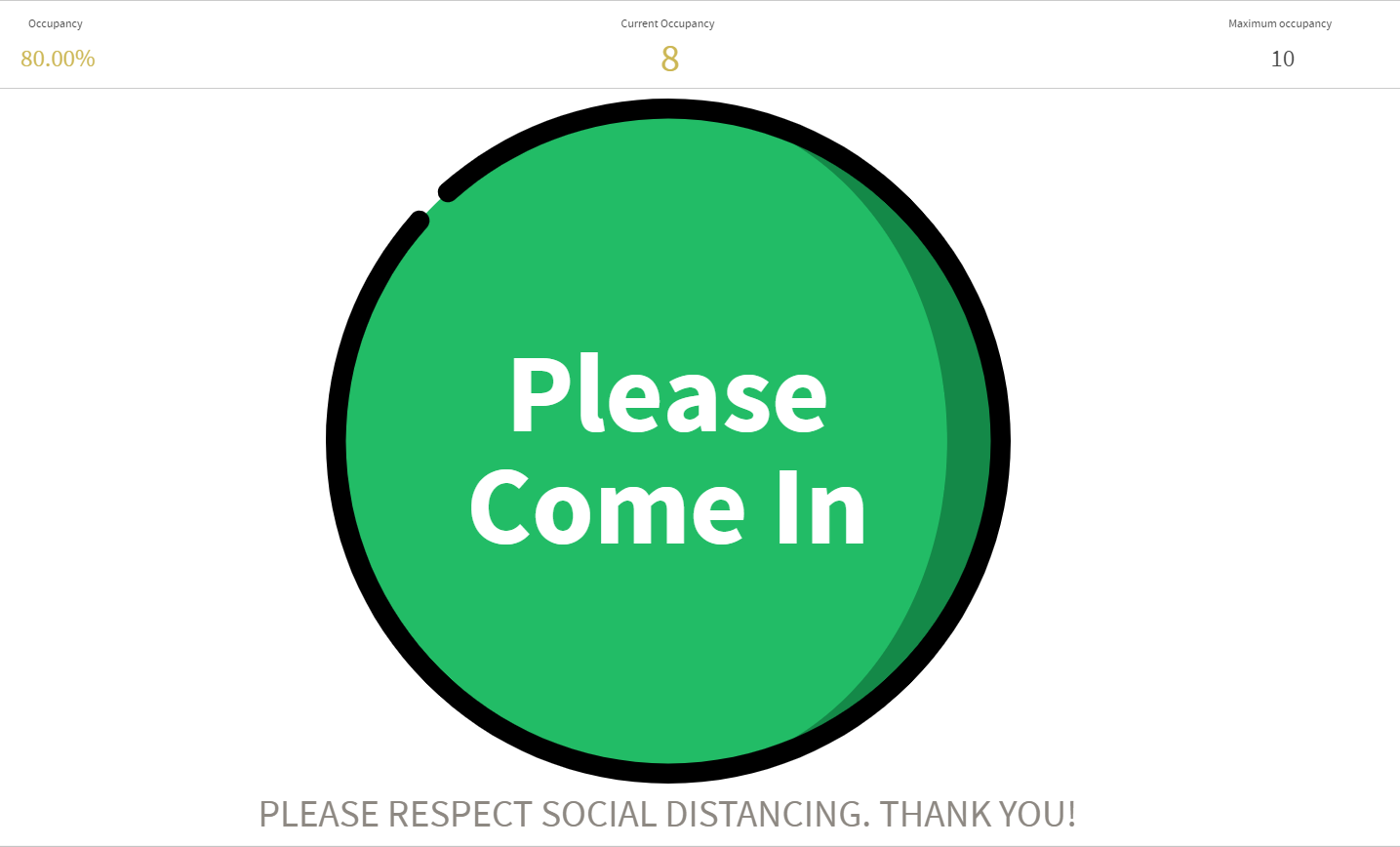 |
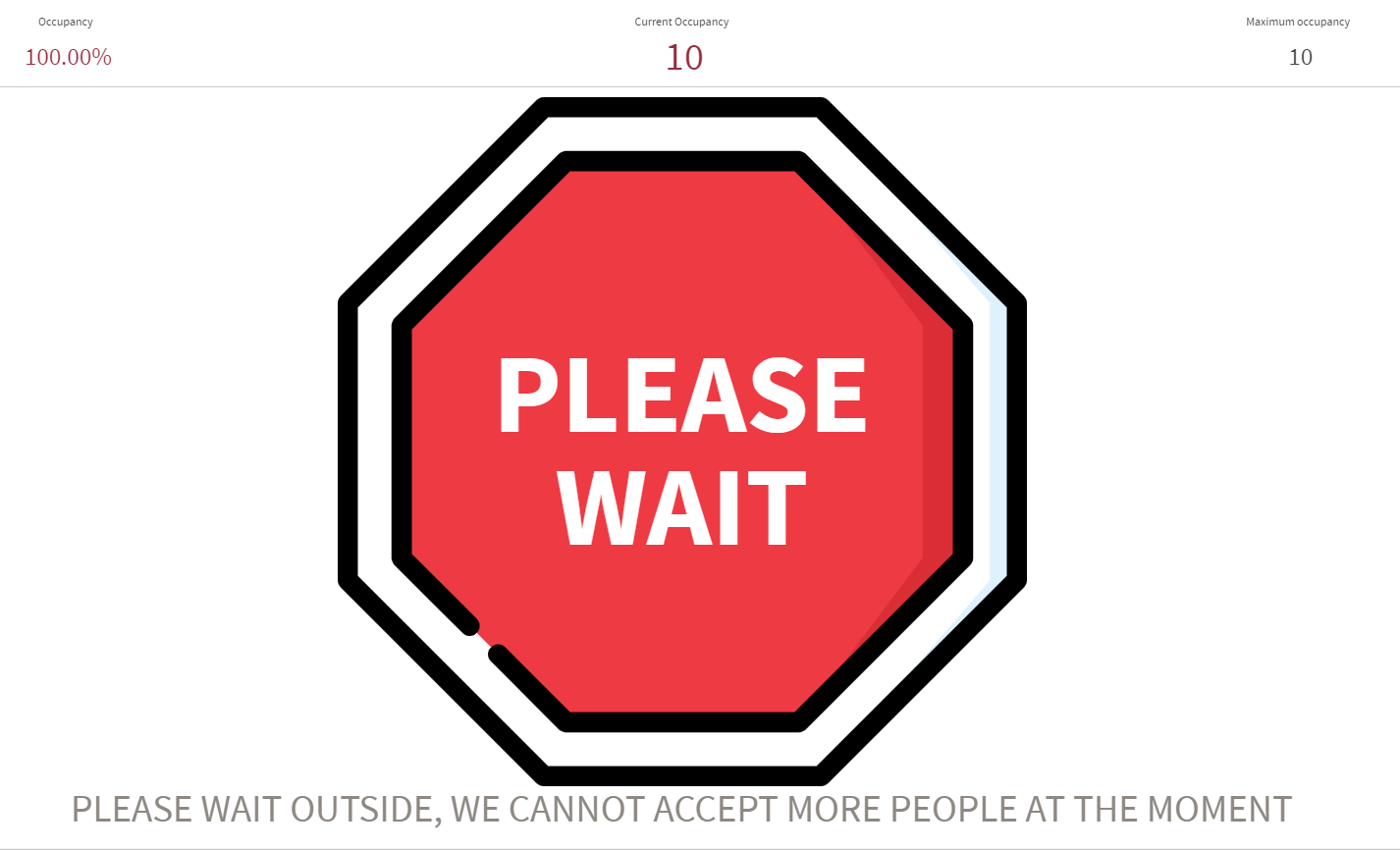 |
| The covid-19 skin displays messages indicating when customers can enter into a location dependent on the current occupancy and max. The Occupancy percentage and value will change color depending how close to the MAX the value is currently. When the MAX has been reached a flashing screen indicating please wait/stop will be displayed. | ||
Standard Skin
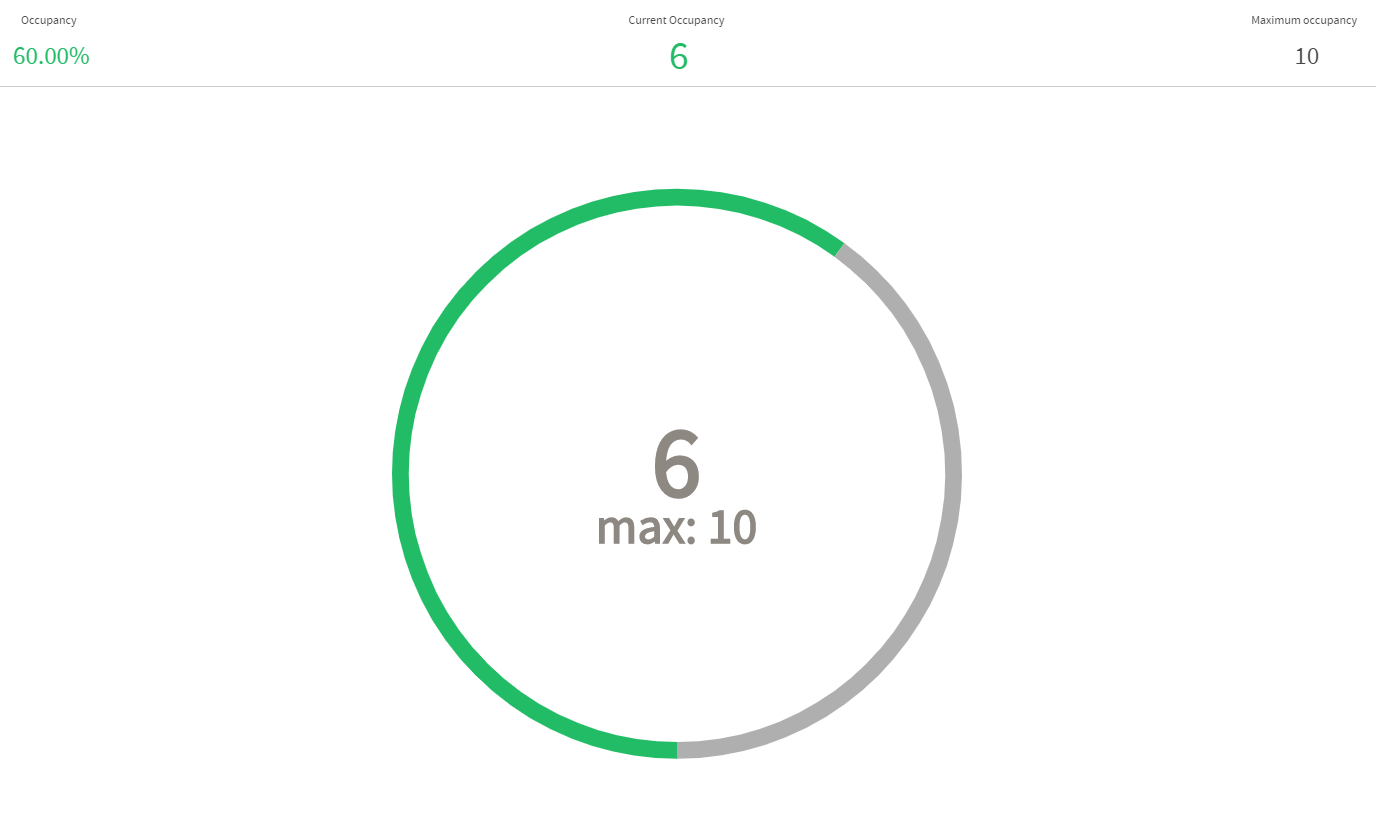 |
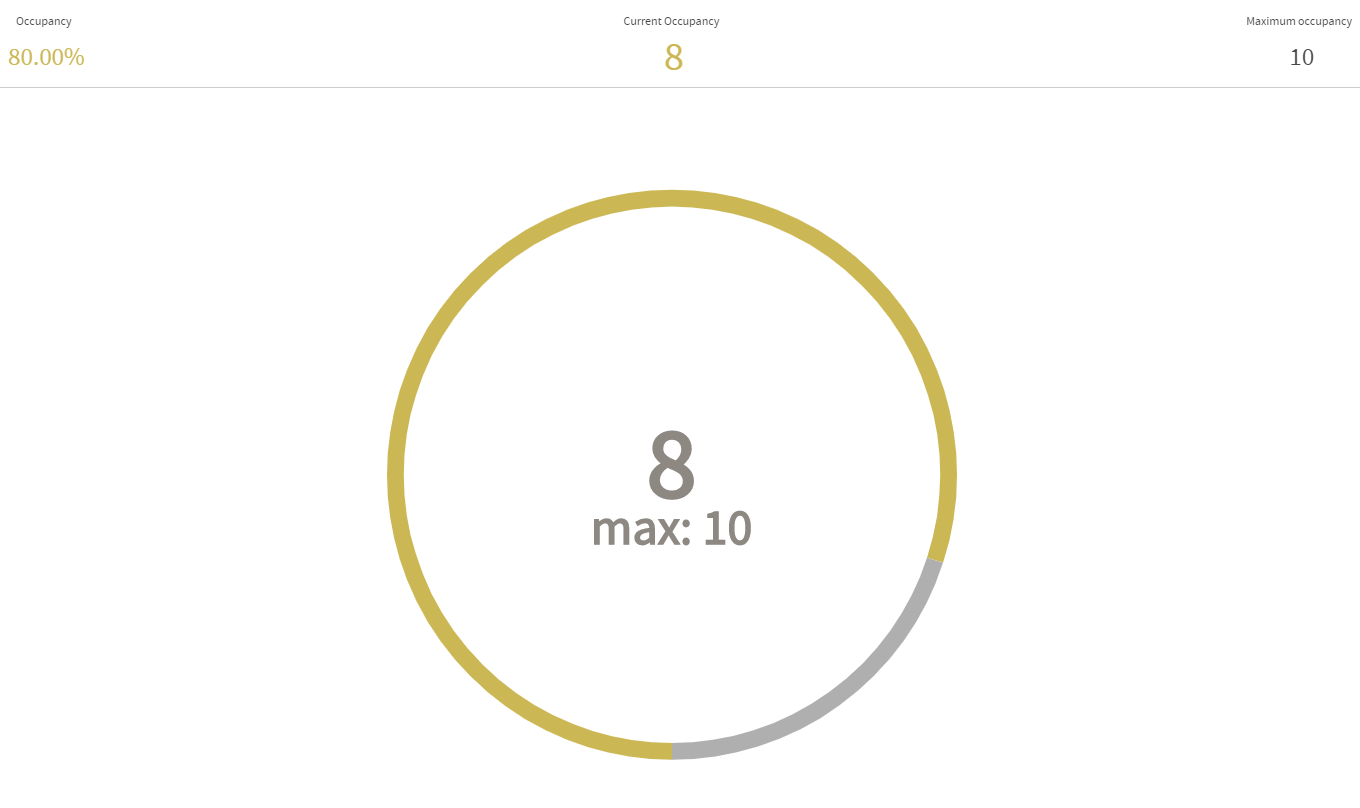 |
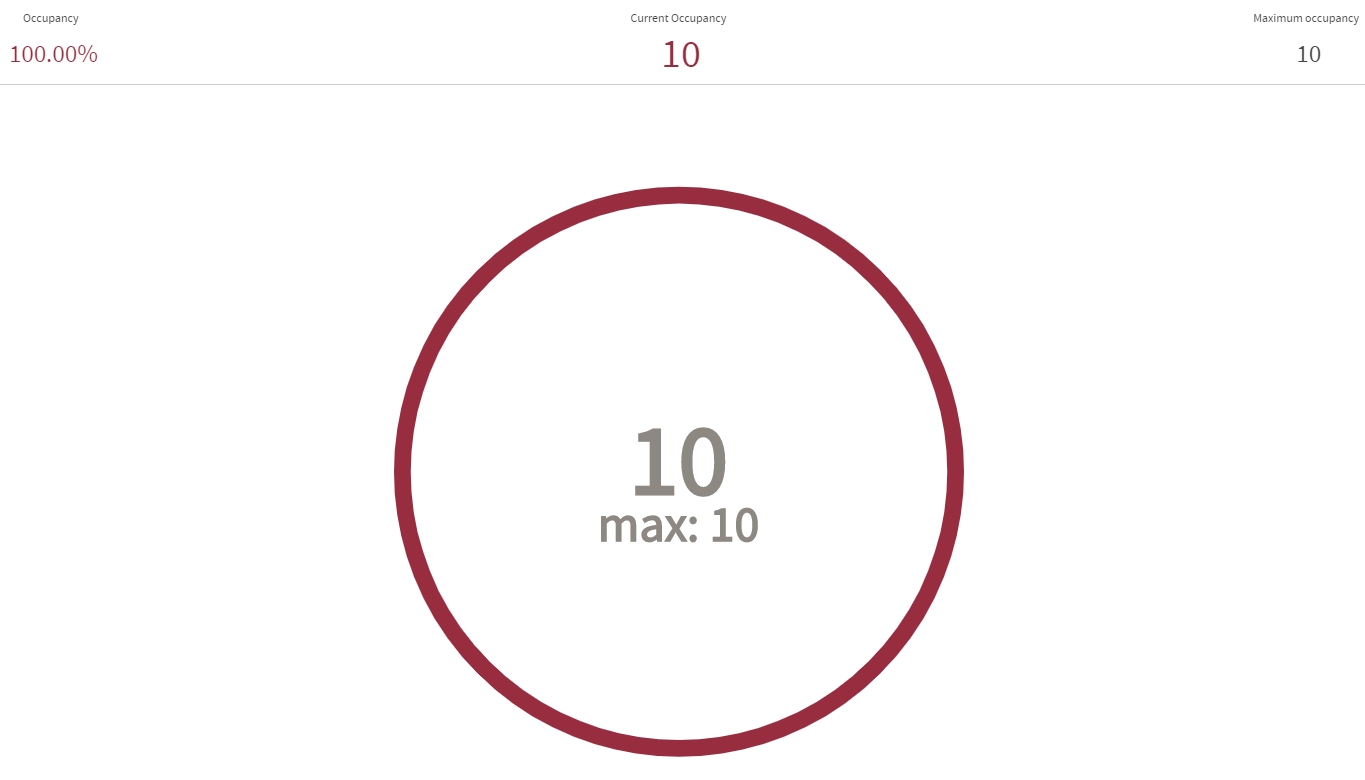 |
| No messages appear in this mode, The Occupancy percentage, current value and circle will change color depending how close to the MAX the location is. | ||
Selecting the Occupancy Pop-out Skin
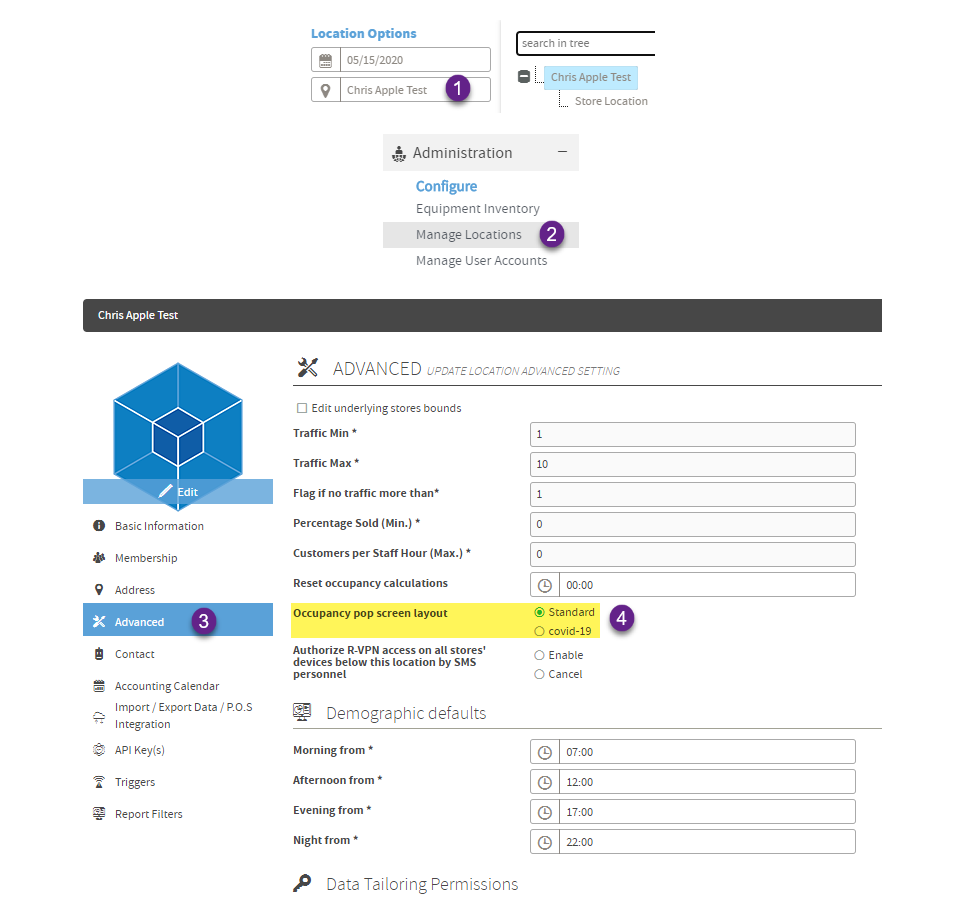 |
|
Customizing your screenlet to your requirements.
Add your own text to the screenlet display.
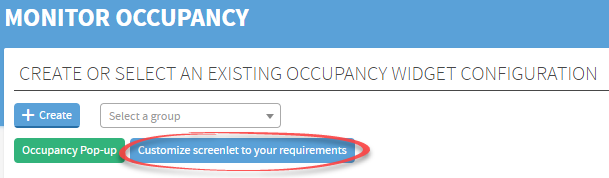
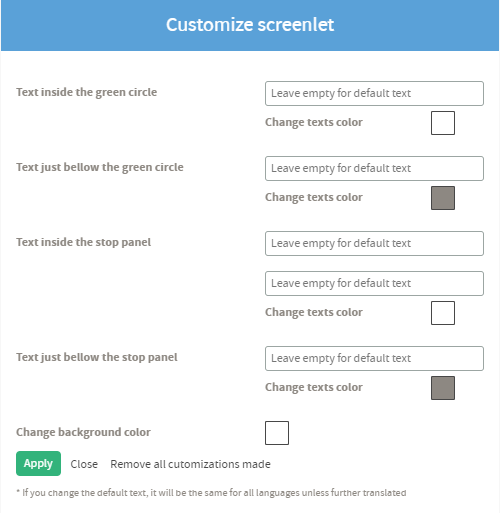
Modify text, color and background color as desired and apply.
Select Remove all customizations made to revert back to default.
Displaying Occupancy on a display or TV
With T.M.A.S. you have the ability using the built-in WEBAPI configure a link to open on a browser of a screen within any location to display occupancy info. Use the following process to set this up.
The Occupancy display is available in 2 different skins and 3 languages (English, French and Spanish)
Display Example Links
The Screenlet is available in English/French/Espagnole
To change the language, you need to add the “lang” parameter to the URL of the Screenlet
Example:
- https://www.smssoftware.net/tmas/monitorOcc?apiKey=99HEC7VA5BWNMKT1VGKRMB7LSE2GYBDG&locationId=SALE28&lang=en
- https://www.smssoftware.net/tmas/monitorOcc?apiKey=99HEC7VA5BWNMKT1VGKRMB7LSE2GYBDG&locationId=SALE28&lang=fr
- https://www.smssoftware.net/tmas/monitorOcc?apiKey=99HEC7VA5BWNMKT1VGKRMB7LSE2GYBDG&locationId=SALE28&lang=es
How to create an Occupancy Display URL | |
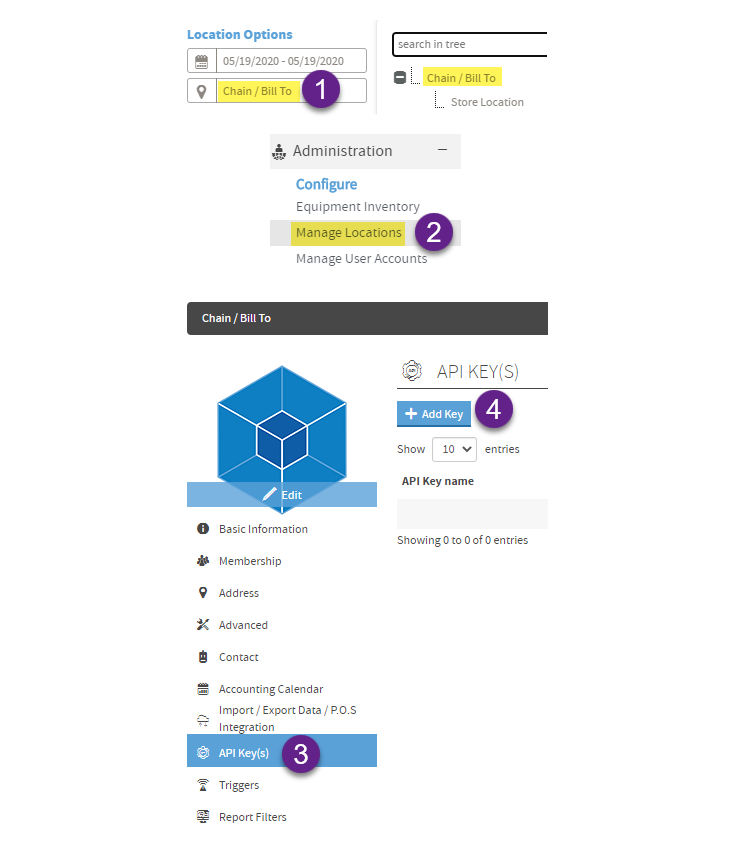 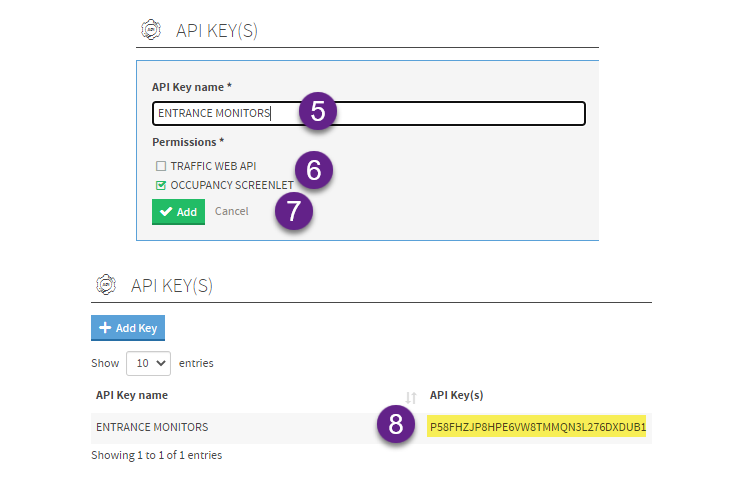 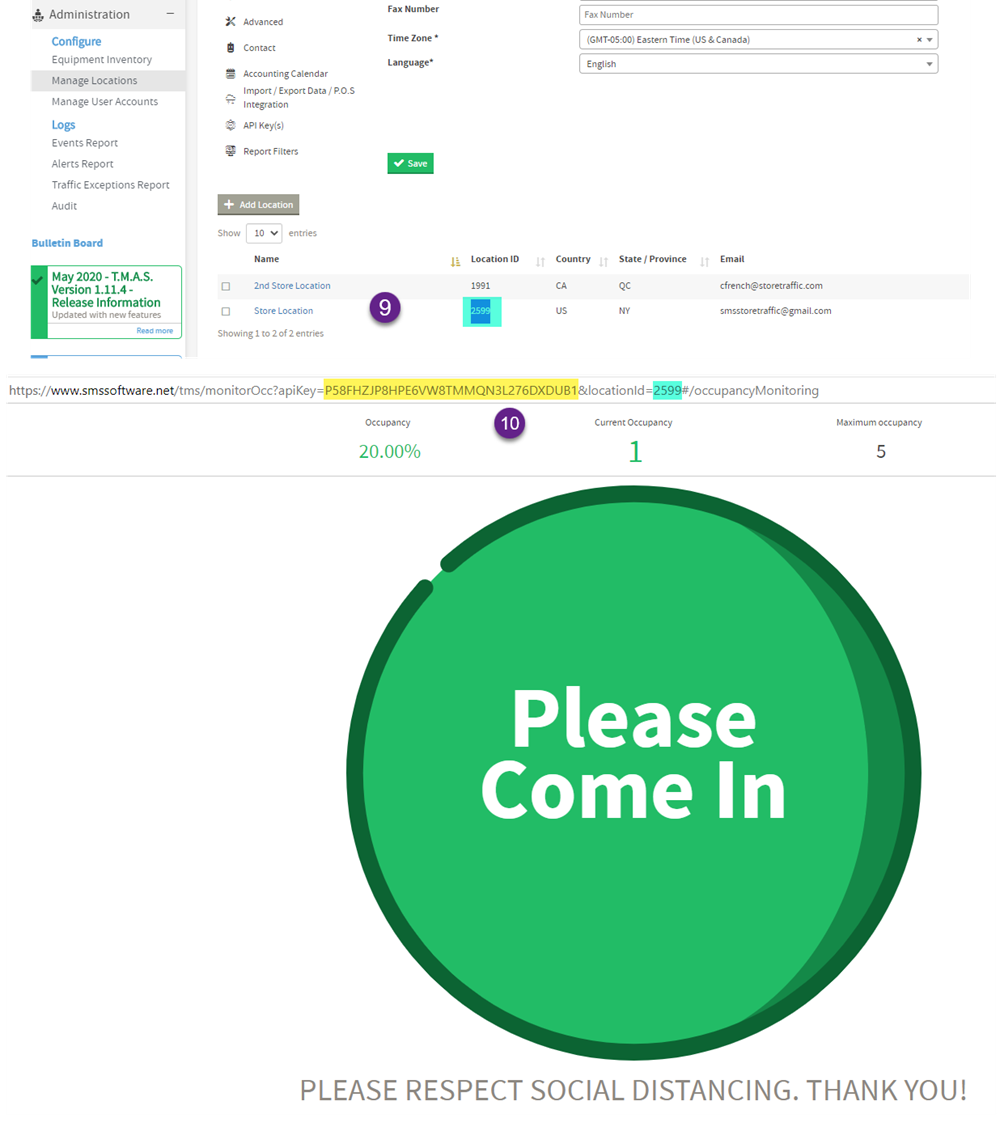
|
Learn More about API Keys and advanced options. Such as toggling display language, Screenlet Skin, Occupancy Stats as well as Custom Text. |
Receiving an E-mail or SMS when MAX Occupancy is exceeded
T.M.A.S. has the ability to be configured to automatically check when Max occupancy has been reached or exceeded and indicate at which frequency you would like to perform verification. Upon verification the system can alert an individual by e-mail or SMS message.
- The frequency at which T.M.A.S. will send out an alert if the max occupancy has been reached is every 30 mins. (Note* Real Time Alerting coming soon)
- Notification E-mails will be sent from notice@smssoftware.net only if it is detected that the current occupancy is at the MAX or exceeded.
- No e-mail will be sent if current occupancy is under MAX.
Example of Notification E-mails
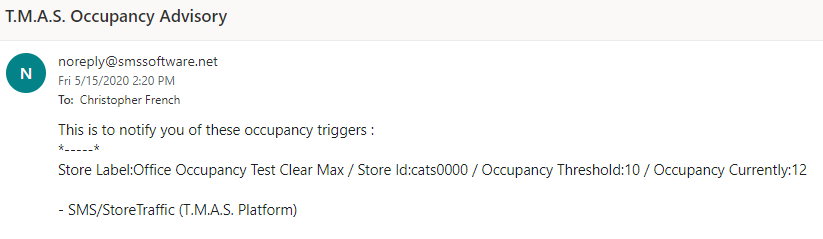
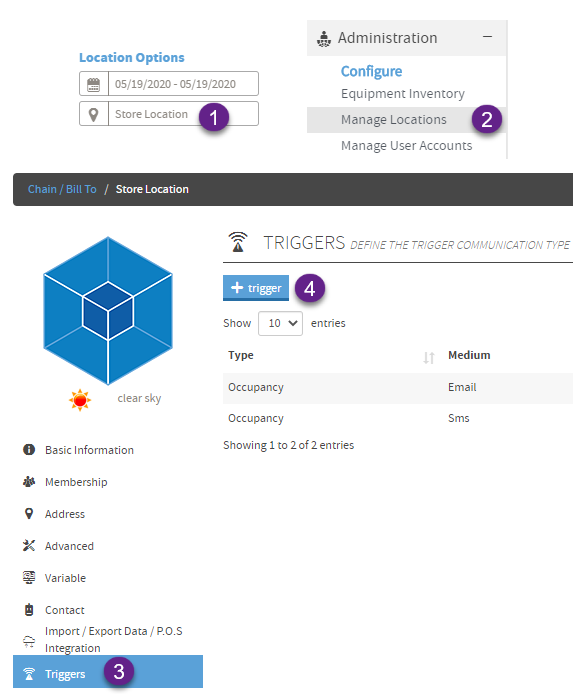 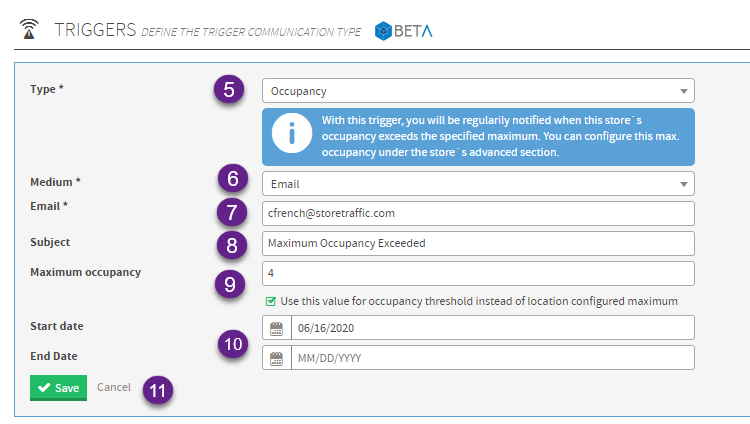
|
How to Setup an E-mail or SMS Alert for Occupancy
Click here to learn more about Triggers |