TMAS - How to Edit your Data
Data Tailoring - Input your staff data, simple and fast!
Table of Contents
Overview
T.M.A.S. provides the ability to tailor your data in the event of an outage, error or inconvenience. Weather the data has been sent by a traffic counter, POS integration or flat file, it is editable. Tailoring edits are logged and displayed in T.M.A.S. for audit purposes. In the event of missing traffic for a period where no traffic was received, T.M.A.S. may suggest values to apply and update with based on a historical average.
Data Tailoring Permissions
Permission attributes are granted on a Chain / Region /District and apply to all locations which are members under these location types. Who can access the Edit Data function depends on the level of access granted to the TMAS User - For more info on different access levels consult the TMAS manage users knowledge article.
How to access Data Tailoring Permissions (Chain and User Manager access only).
- Select Chain / Region /District from locations options
- Select Date Range (Maximum 7 days)
- Expand Administration
- Select Manage Locations
- Select Advanced
- (Scroll down if needed) Check off the desired attributes to allow tailoring
- (Scroll down if needed) Click Save
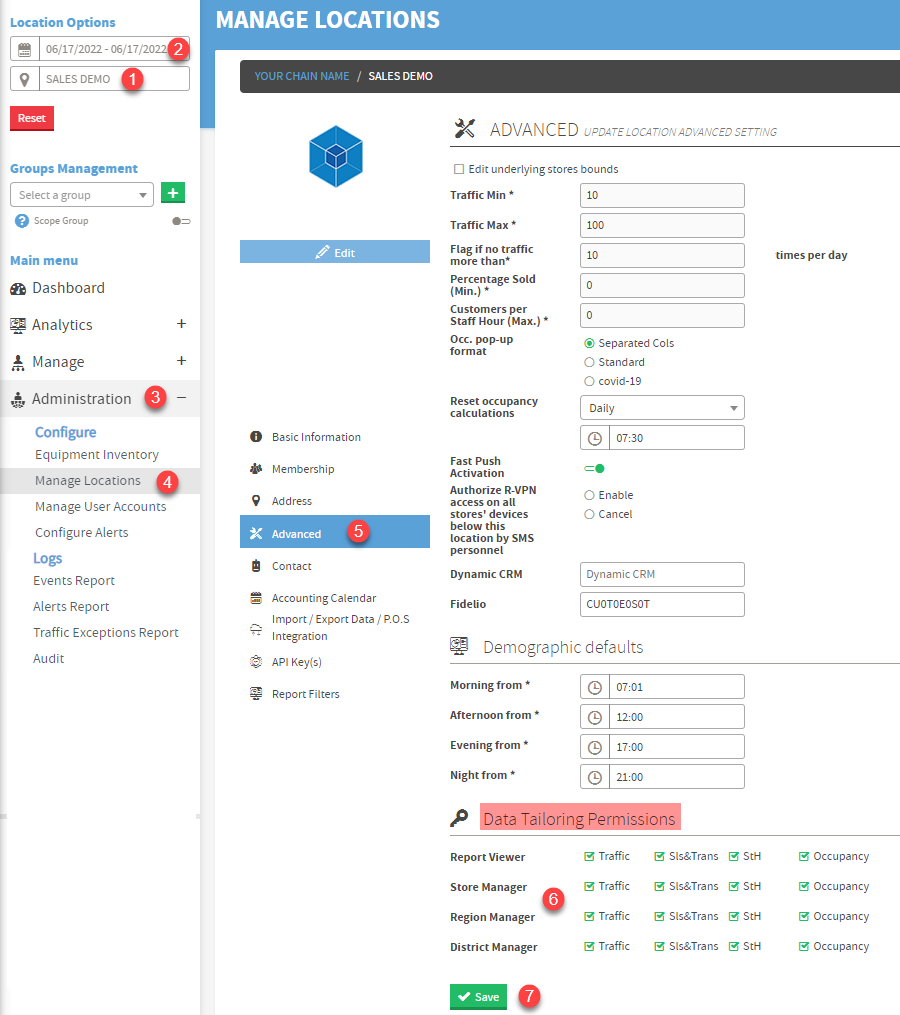
Simple Mode
This mode allows you to enter the following data simple and fast, without the ability to alter traffic.
- Transactions
- Sales
- StaffH (staff per hour)
- Items
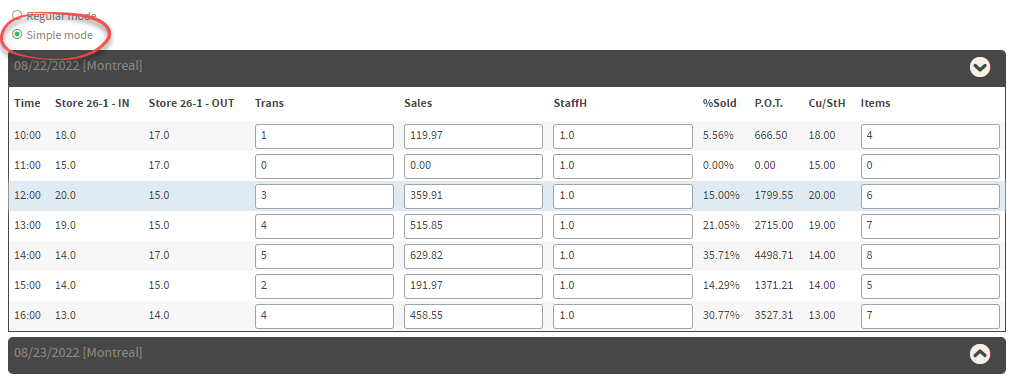
- Select your location and Date that you want to edit. *Note that you cannot edit more than one week at a time*
- Click the dropdown menu to expand the selection menu;
- Click on Edit Data
- Click on Simple Mode
- Click on the dropdown arrow to expand the desired day
- In this windows you can edit Trans (transaction), Sales, StaffH (staff per hour), and Items for each hour.
- Once the data is added/edited, select Save All or Reset all to restore original data.
Regular Mode
This mode allows you to alter Traffic as well as Transaction, Sales, Staff hour and Items for every 15 minutes.
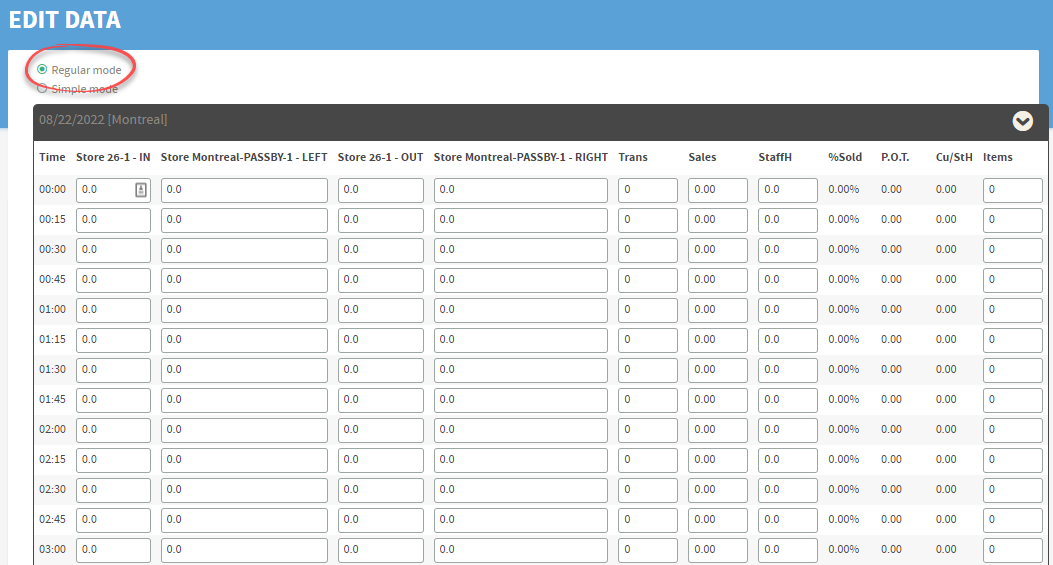
- Select your location and Date that you want to edit. Note that you cannot edit more than one week at a time
- Click the dropdown menu to expand the selection menu;
- Click on Edit Data
- Click on Regular Mode
- Click on the dropdown arrow to expand the wanted day
- In this windows you can edit Traffic counts, Trans (transaction), Sales, StaffH (staff per hour) and items.
- Once the data is added/edited, select Save All or Reset all to restore original data.
FAQ
Q: I want to import my staff automatically
A: We have tool to import your staff numbers. Please refer to the following article: Importing sales and staff data from a file
Traffic Events
Q: Why do I see "No Traffic Information" or “Sensor was blocked” bubbles in this section?
A: Historical counting device statuses may appear during specific intervals, to indicate that the device was offline.
Such as the following;
No Traffic Information - Counter Device has not reported traffic yet or may be offline.
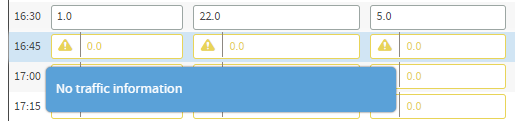
Sensor was blocked - Traffic for interval may not be complete due to blockage duration.
