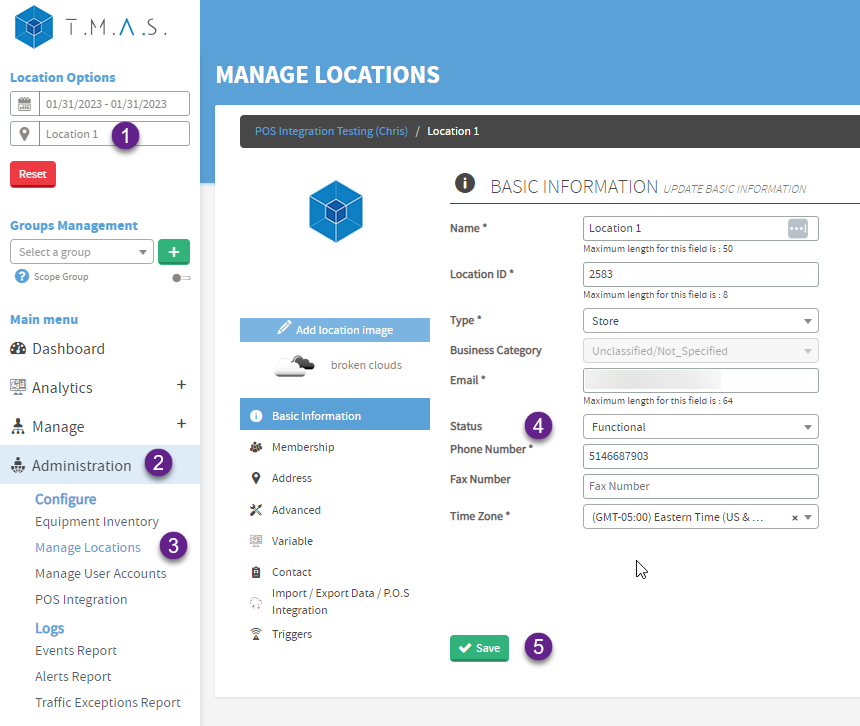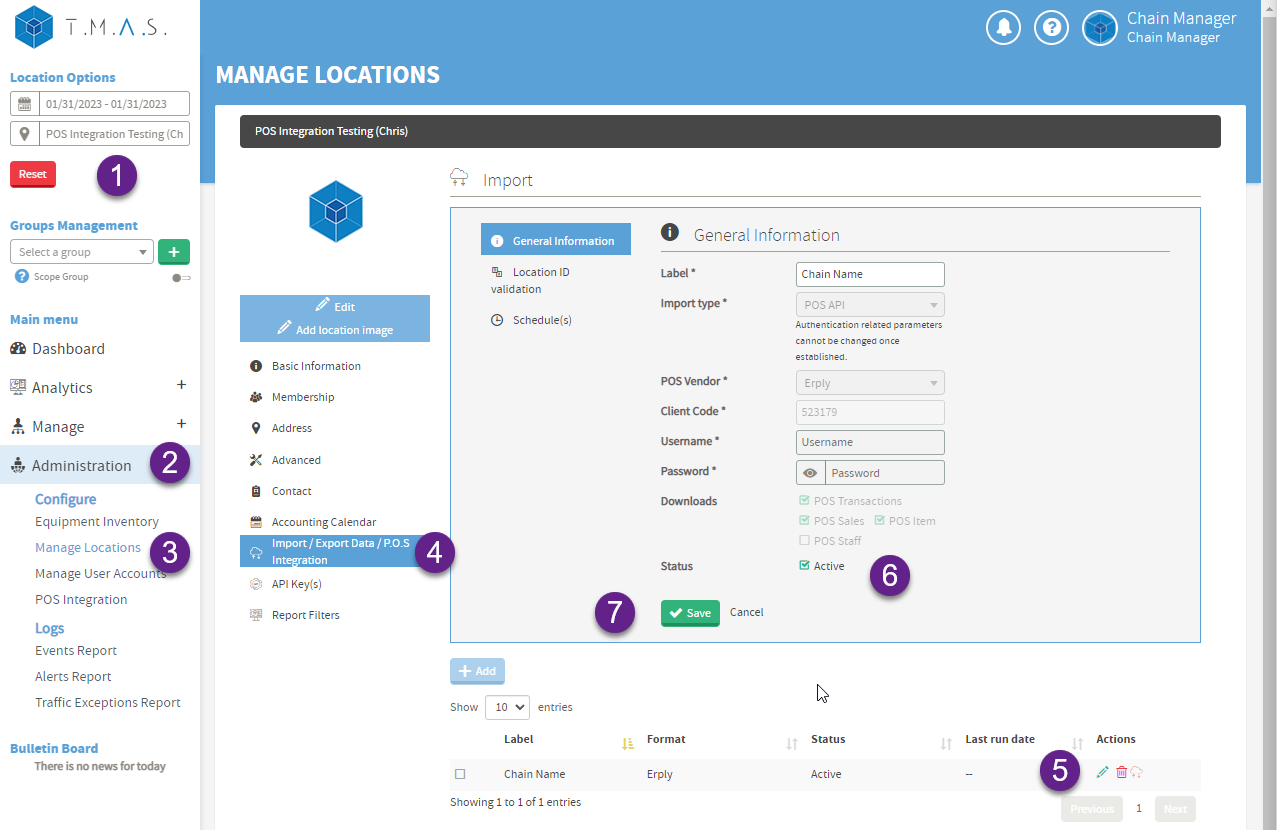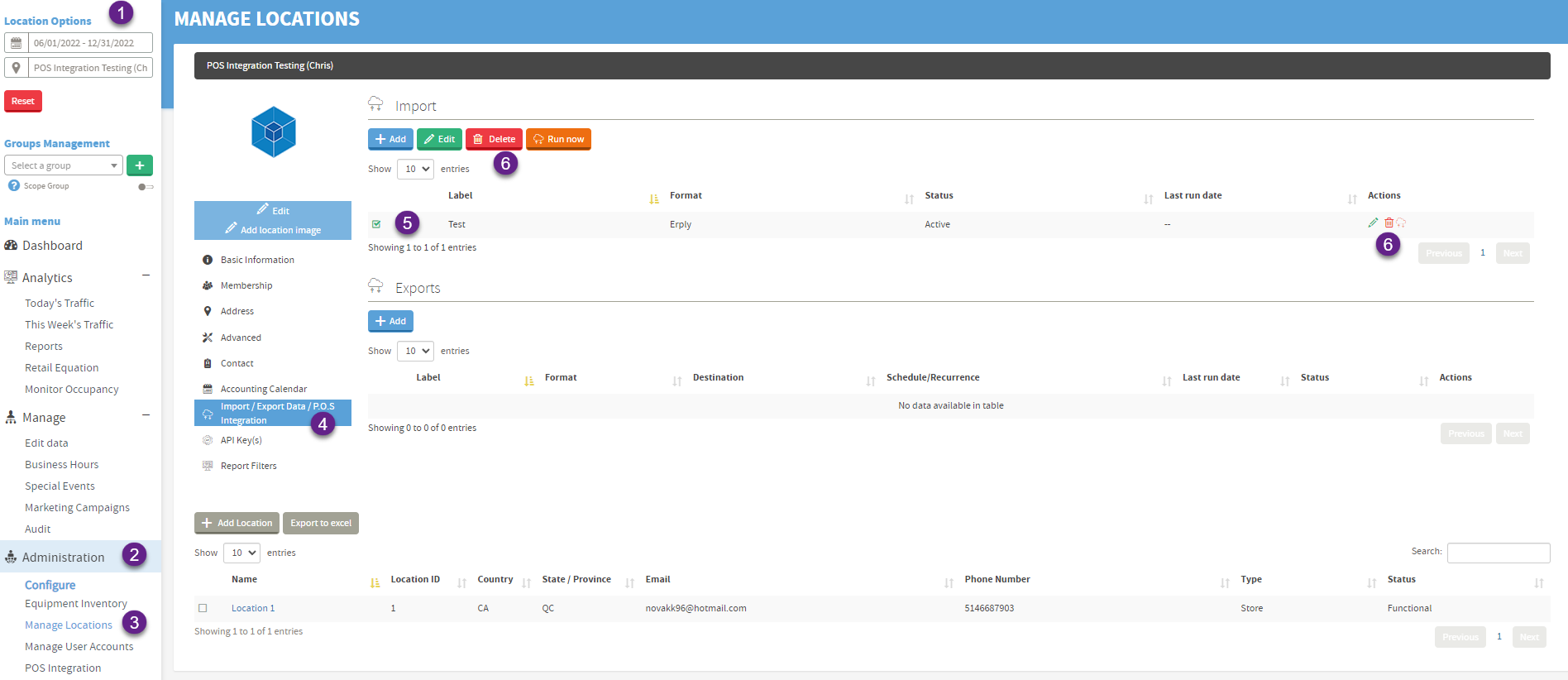TMAS - Integración TPV Erply
Aprende cómo integrar rápida y fácilmente tu sistema Punto de Venta Erply con el sistema T.M.A.S. plataforma para una experiencia optimizada.
Table of Contents
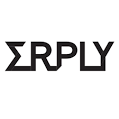
TMAS permite la integración de las cuentas Erply de cada una de tus ubicaciones para que pueda importar los siguientes datos:
- Los datos de ventas
- Datos transaccionales
- Cosas vendidas
- Horas del personal (estará disponible en una versión futura).
Haga clic aquí para APRENDER MÁS sobre la Política de privacidad de datos SMS
Requisitos
- Suscripción minorista activa o superior para TMAS
- ID de ubicación alineada de TMAS para que coincida con ERPLY.
- Cuenta ERPLY activa que podrá autorizar la integración de TMAS.
Configurando la integración | |||||||||||||||
| Encontrar la integración | |||||||||||||||
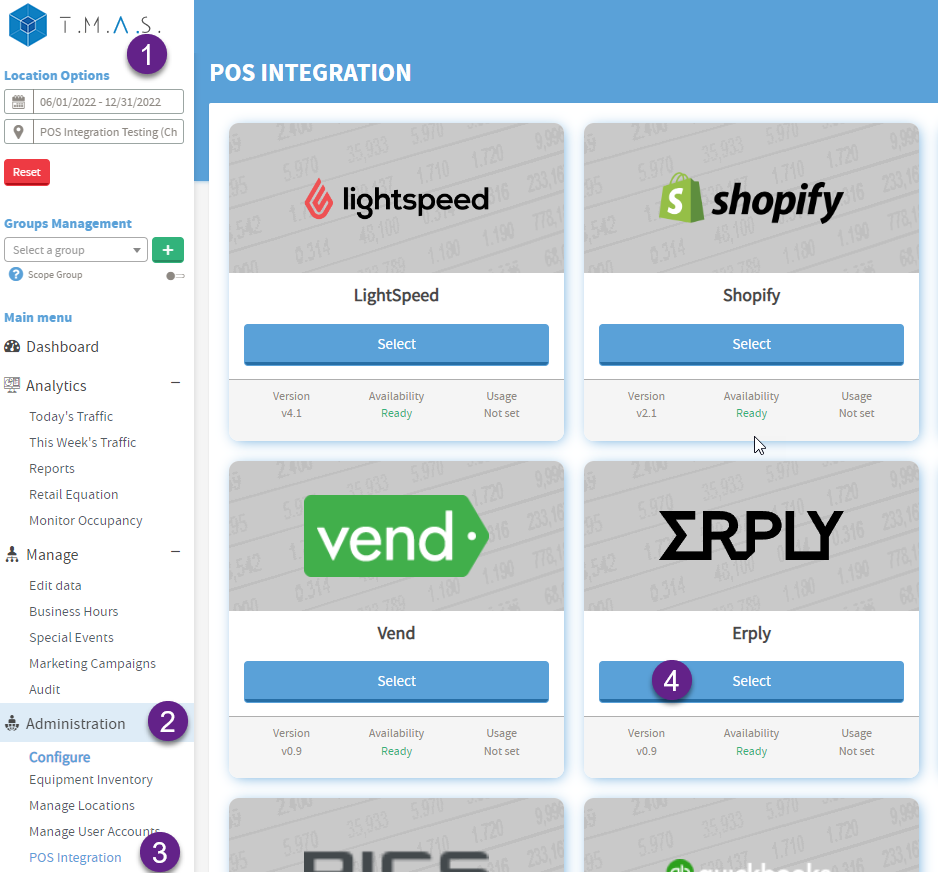 |
1. Inicie sesión en TMAS 2. Ampliar administración 3. Seleccione Integración POS 4. Seleccione ERPLY |
||||||||||||||
| Información General Completa | |||||||||||||||
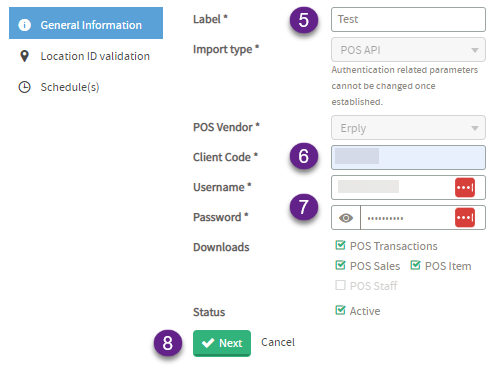 |
5. Etiqueta de entrada (Opcional use el nombre de su empresa/cadena) 6. Ingrese el código del cliente (Este es su número de cuenta ERPLY) 7. Ingrese el nombre de usuario y la contraseña para la autenticación. 8. Haga clic en Siguiente |
||||||||||||||
| Coincidencia de ID de ubicación entre ERPLY y TMAS | |||||||||||||||
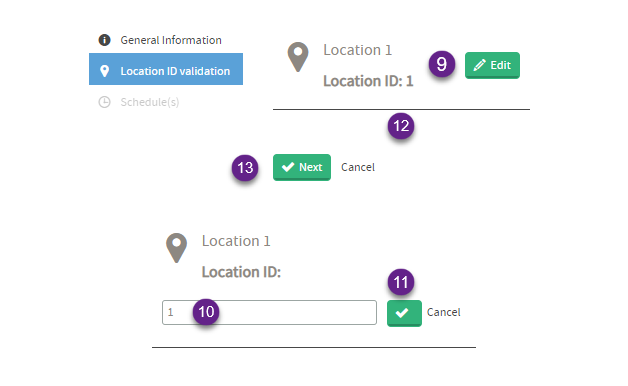 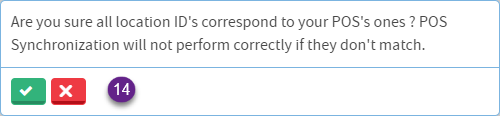 |
9. Haga clic en Editar junto a la ubicación. 10. Actualice la ID para que coincida con ERPLY - Tienda # 1,2,3…ect 11. Marque la casilla para realizar el cambio. 12. Edite otras ubicaciones según sea necesario. 13. Haga clic en Siguiente 14. Verifique la ID de ubicación y seleccione Sí al siguiente mensaje. AdvertenciaEs posible que encuentres un problema al cargar la "Validación de ID de ubicación" durante la configuración.
|
||||||||||||||
| Establecer un cronograma de importación | |||||||||||||||
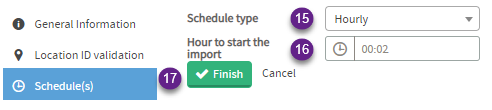 |
15. Seleccione Cada hora 16. Establezca la hora a las 00:02 17. Haga clic en Finalizar |
||||||||||||||
|
Éxito La configuración está completa y debería ver datos en el panel e informes al principio de la siguiente hora de acuerdo con su configuración de programación. Para verificar los datos, genere un informe de Totalización o Exportación de datos .
| |||||||||||||||
Preguntas más frecuentes
| P: ¿Con qué frecuencia se actualizan los datos de ERPLY en TMAS? |
| R: La actualización de datos está determinada por el cronograma establecido para la integración. Ejemplo: si configura Cada hora para que comience a las 00:02 como se indica en los pasos anteriores, los datos se actualizarán 2 minutos después de cada hora. Para obtener más información, verifique la configuración de un programa de importación en los pasos anteriores de este artículo. |