TMAS - Intégration Shopify POS
Découvrez comment intégrer rapidement et facilement votre système de point de vente Shopify à la plateforme TMAS pour une expérience simplifiée.
Table of Contents
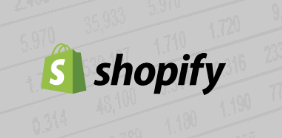
TMAS permet l'intégration de chacun des comptes Shopify de vos emplacements afin de pouvoir importer les données suivantes.
- Données de vente
- Données transactionnelles
- Articles vendus
Cliquez ici pour en savoir plus sur la politique de confidentialité des données SMS
Exigences
- Abonnement TMAS Retail actif ou supérieur
- ID d'emplacement aligné de TMAS pour correspondre à Shopify
- Compte Shopify qui pourra autoriser l'intégration TMAS
Comment configurer l'intégration
Vérifier et/ou désactiver l'édition manuelle du tableau de bord de vente au détail
Il est conseillé de désactiver la fonctionnalité de modification manuelle si vous avez configuré l'importation automatique ou la synchronisation POS afin d'éviter les conflits de données. Vérifiez vos autorisations, accédez aux paramètres utilisateur et désactivez la fonctionnalité de modification manuelle pour les utilisateurs qui n'en ont plus besoin.
Configuration de l'intégration | |
| Trouver l'intégration | |
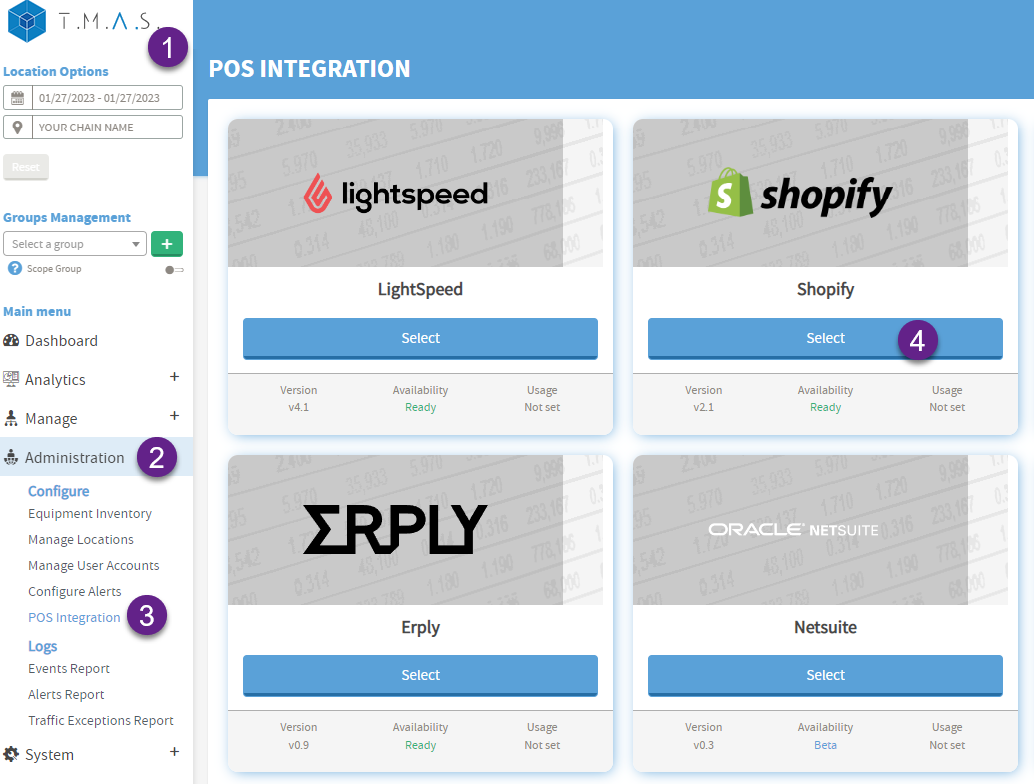 |
1. Connectez-vous à TMAS (https://www.smssoftware.net/tmas/index.jsp) 2. Développer l'administration 3. Sélectionnez l'intégration POS 4. Sélectionnez Shopify |
| Créer une application personnalisée dans Shopify | |
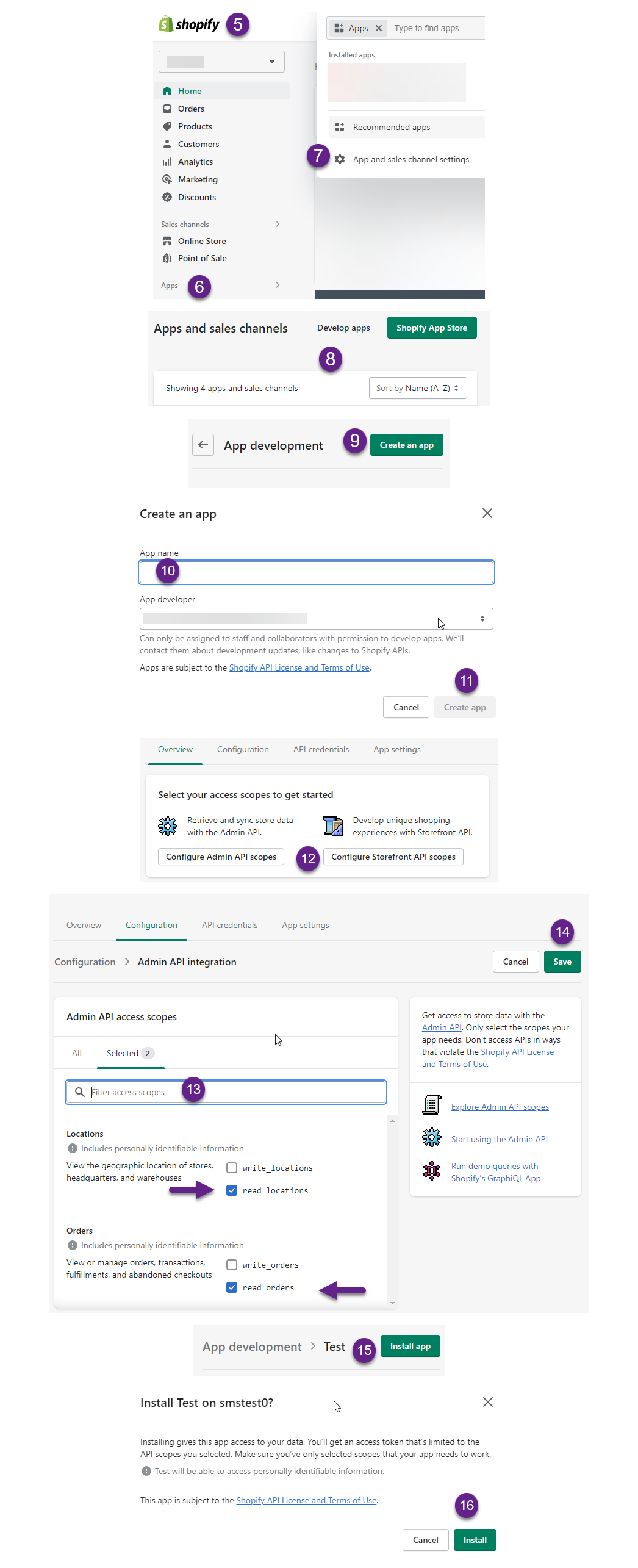 |
5. Connectez-vous à Shopify 6. Sélectionnez les applications 7. Sélectionnez les paramètres de l'application et du canal de vente 8. Sélectionnez Développer des applications 9. Sélectionnez Créer une application 10. Saisissez un nom d'application 11. Sélectionnez Créer une application 12. Sélectionnez Configurer les étendues de l’API d’administration. 13. Recherchez et cochez les autorisations read_locations et read_orders. 14. Sélectionnez Enregistrer 15. Sélectionnez Installer l'application 16. Cliquez sur « Installer » pour afficher le message de non-responsabilité. 17. Gardez cette fenêtre ouverte et procédez aux étapes suivantes dans TMAS |
| Informations générales complètes | |
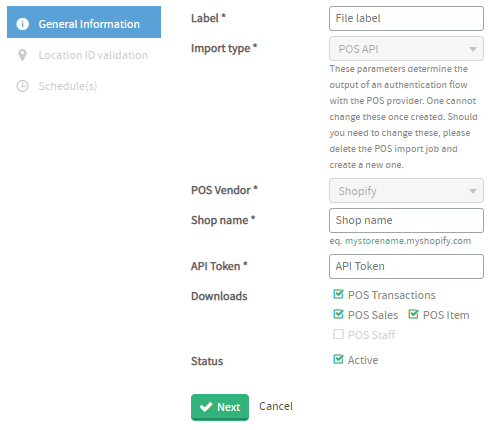 |
18. Étiquette d'entrée (exemple : le nom de votre entreprise) 19. Saisissez uniquement le nom de votre boutique, n'incluez pas « .myshopify.com » (exemple en vert : nom de la boutique .myshopify.com) 20. Sélectionnez « Révéler le jeton » dans l'écran Shopify à partir de l'application précédemment complétée et copiez/collez dans le champ du jeton API. 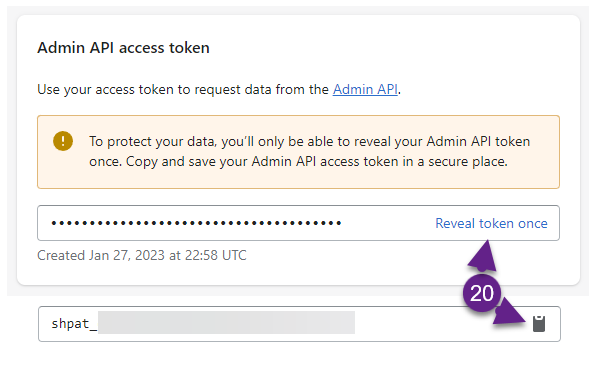 21. Cliquez sur Suivant |
Obtenir l'ID d'emplacement Shopify | |
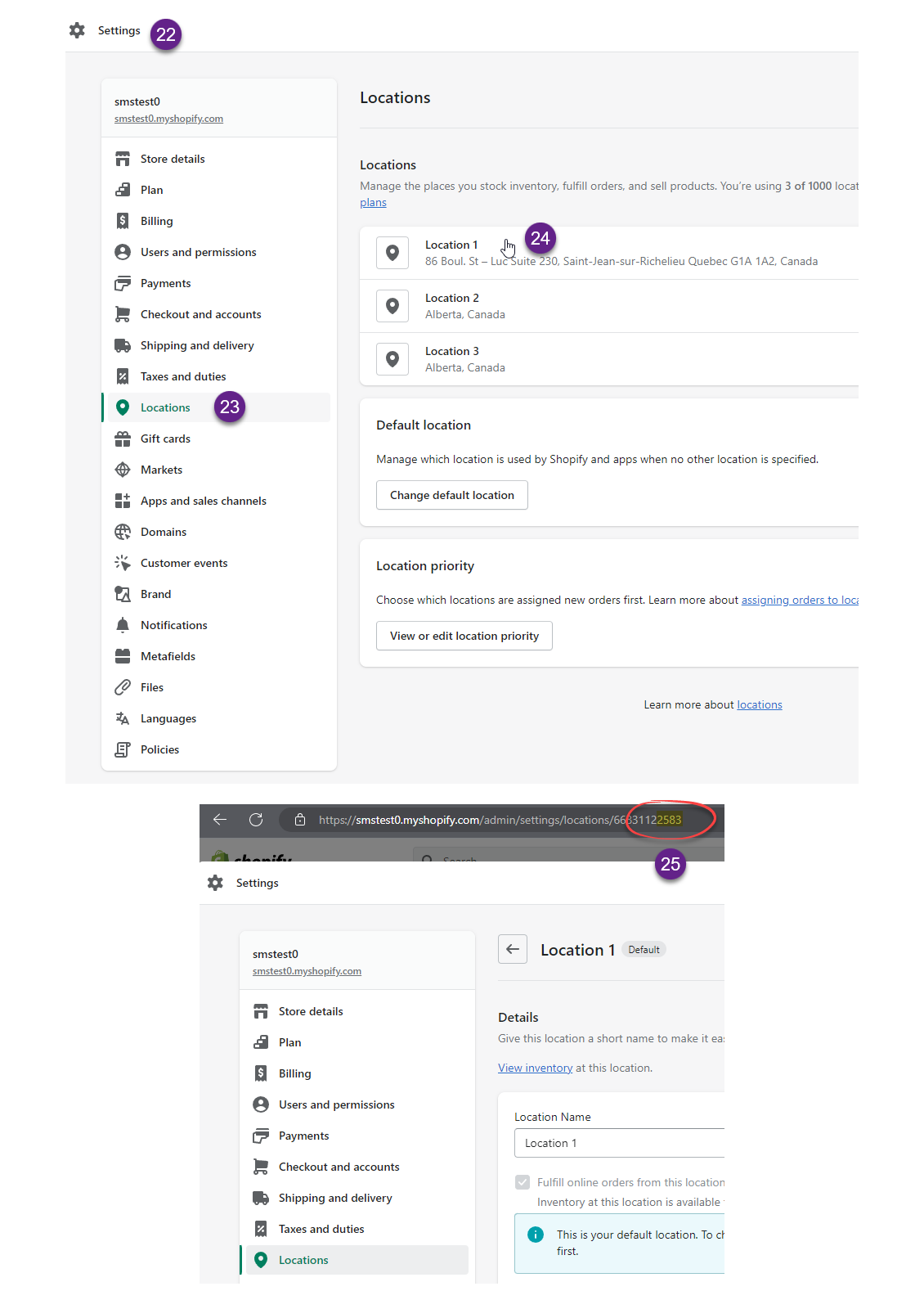 |
22. Sélectionnez Paramètres 23. Sélectionner les emplacements 24. Cliquez sur l'emplacement 25. Notez les 4 derniers chiffres du numéro d'emplacement dans l'URL du navigateur (barre d'adresse). Il s'agit de l'identifiant de la boutique Shopify. Répétez l'opération pour tous les autres emplacements du compte.
AvertissementVous pourriez rencontrer un problème lors du chargement de la « Validation de l'ID d'emplacement » lors de la configuration.
|
| Correspondance de l'ID d'emplacement entre Shopify et TMAS | |
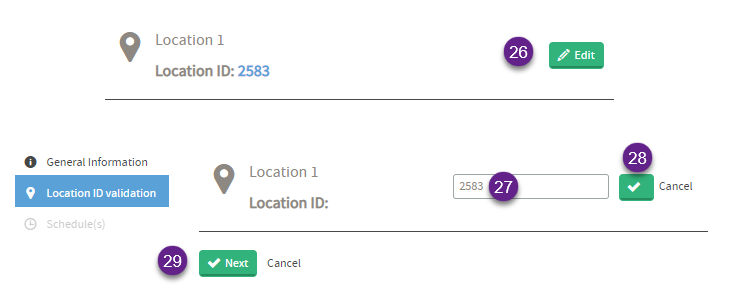 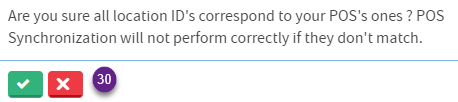 |
26. Modifier l'emplacement 27. Mettre à jour l'ID pour qu'il corresponde à Shopify 28. Cliquez sur la coche pour enregistrer 29. Cliquez sur Suivant 30. Vérifiez et cliquez sur oui au message suivant |
| Définition d'un calendrier d'importation | |
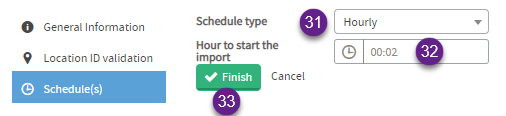 |
31. Sélectionnez Horaire 32. Réglez l'heure sur 00:02 33. Cliquez sur Terminer |
Succès La configuration est terminée et vous devriez voir les données s'afficher dans le tableau de bord et les rapports au début de l'heure suivante, conformément à vos paramètres de planification. Pour vérifier les données, générez un rapport de totalisation ou d'exportation de données. | |
Comment désactiver/activer ou supprimer l'intégration | |
| Désactiver un ou plusieurs emplacements - Modifier l'état de l'emplacement | |
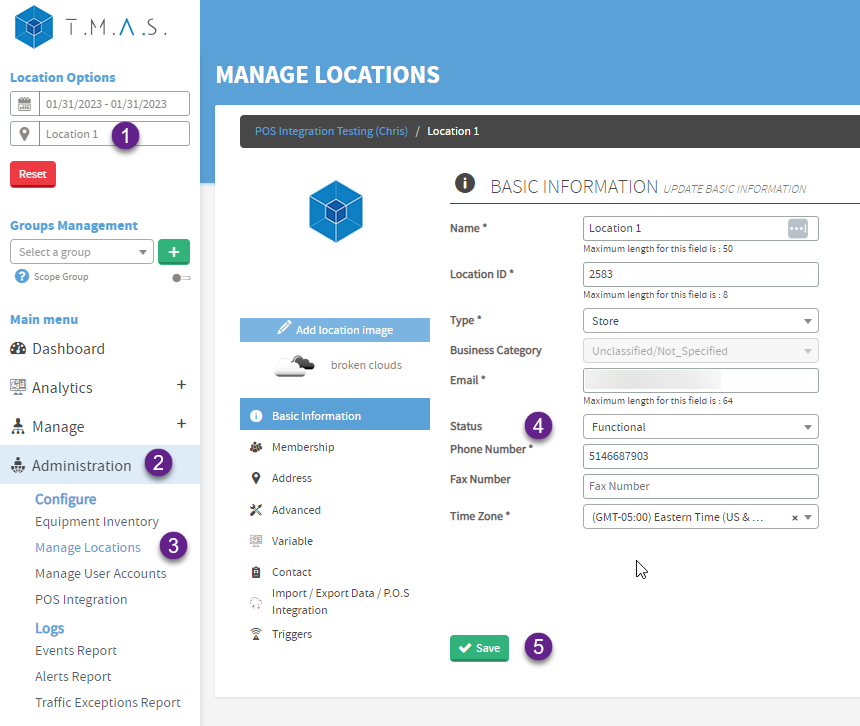 |
|
| Désactiver - Tous les emplacements | |
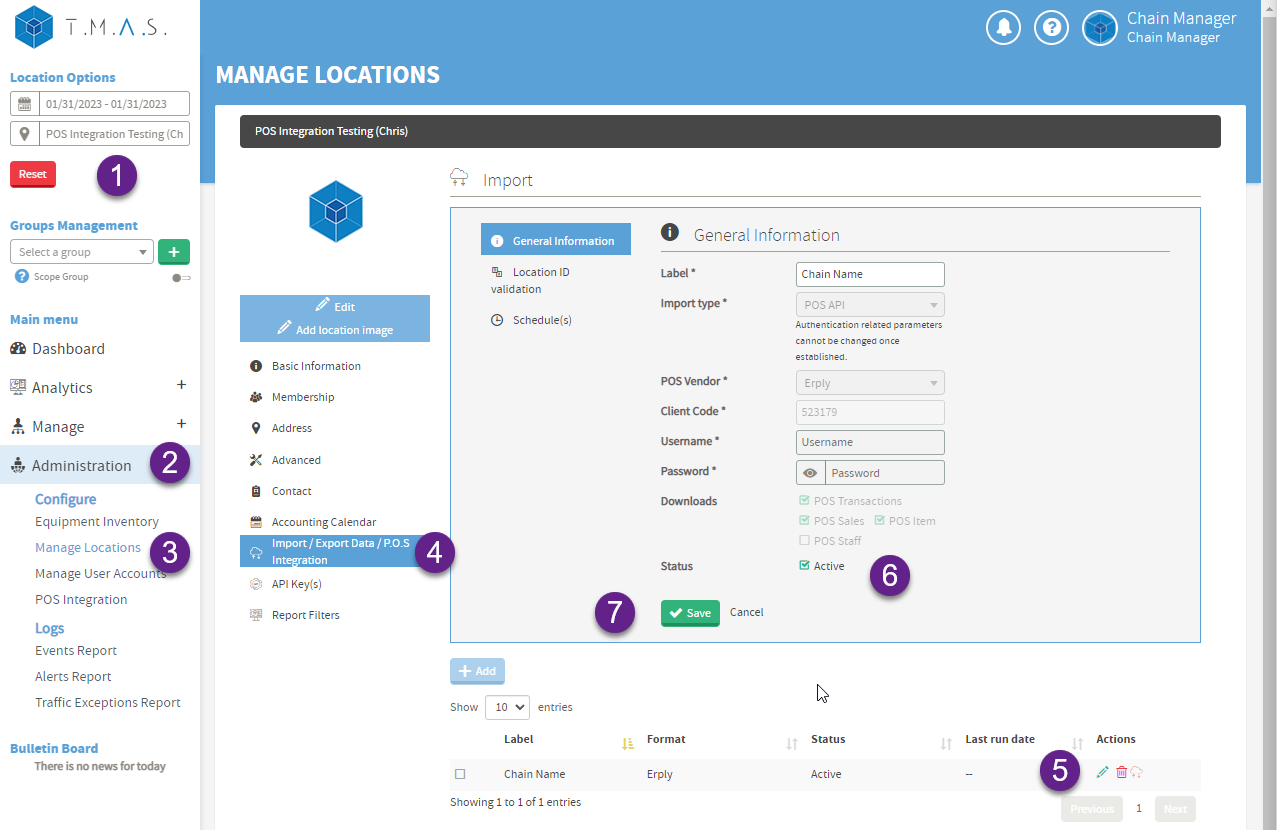 |
|
| Suppression de l'intégration dans TMAS | |
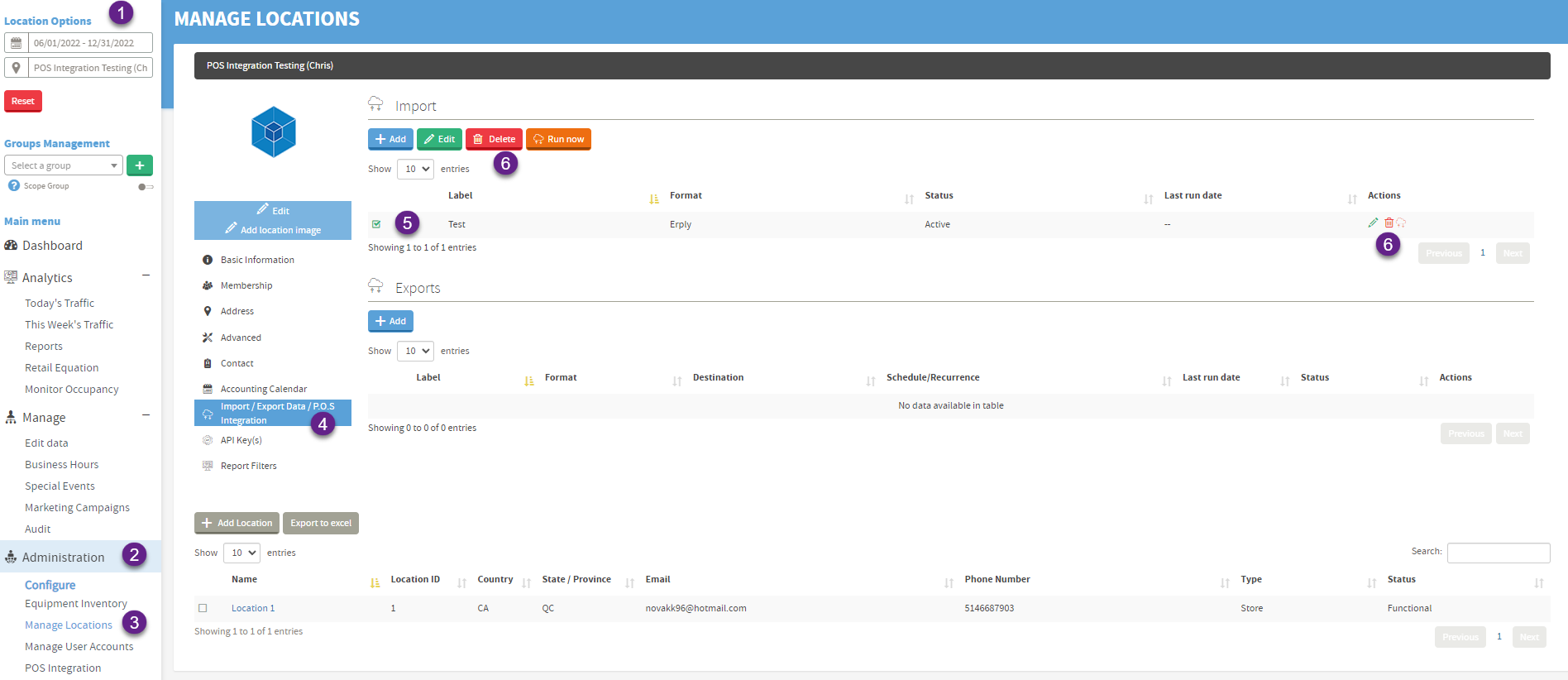 |
|
| Suppression de l'application personnalisée de Shopify | |
| Cliquez sur « Désinstaller » dans Shopify depuis la liste des applications. Cela empêchera toute lecture ultérieure des données du compte. Pour les données stockées dans TMAS, cliquez ici pour en savoir plus sur la politique de confidentialité des données SMS. | |
FAQ |
| Q : Impossible de trouver Développer des applications ou vous ne voyez pas l’option ? |
| R : L'utilisateur Shopify ne dispose pas des droits d'accès suffisants pour accéder à la section Développement d'applications. Demandez au propriétaire du compte de lui attribuer les autorisations appropriées ou connectez-vous avec son compte propriétaire. |
| Q : Pourquoi les ventes totales de Shopify ne correspondent-elles pas aux chiffres de ventes totales indiqués dans TMAS ? |
| R : TMAS importe les ventes nettes de Shopify. Par conséquent, les rapports Shopify qui affichent les chiffres des ventes nettes, et non les chiffres des ventes brutes, correspondront à TMAS. |
| Q : Pourquoi la valeur moyenne des commandes des rapports Shopify NE correspond-elle PAS à la vente moyenne dans TMAS ? |
| R : La valeur moyenne des commandes de Shopify est basée sur les ventes brutes, tandis que la vente moyenne dans TMAS est basée sur les ventes nettes, et c'est ce qui est importé de Shopify. |
| Q : Pourquoi le total des commandes des rapports Shopify NE correspond PAS au total des transactions de TMAS ? |
| R : Shopify ne compte pas un retour comme une commande, alors qu'un retour est considéré comme une transaction dans TMAS. |
| Q : TMAS importe-t-il mes ventes en ligne ? |
| R : Non, les ventes en ligne et en magasin sont séparées dans Shopify par des canaux différents. TMAS importe uniquement les ventes du canal POS Store, pas le canal de la boutique en ligne. |
| Q : Pourquoi certains retours n'apparaissent-ils pas immédiatement lorsque j'utilise Shopify, et cela affecte-t-il mes rapports de ventes TMAS ? |
|
R : Dans Shopify, si un client retourne un article et demande un remboursement immédiat, le retour est correctement enregistré et tout correspond. De ce fait, il peut sembler qu’il y ait des ventes supplémentaires sans retours correspondants. |
| Q : Tous les emplacements synchronisent les données, à l'exception d'un ou deux emplacements. |
| R : Assurez-vous que l'ID de l'emplacement est correct dans TMAS et que le statut de ce magasin est défini sur fonctionnel (voir la section « Obtenir l'ID de l'emplacement Shopify » dans cet article). |
| Q : Le personnel peut-il être importé depuis Shopify ? |
| R : Non, SMS Storetraffic n'a actuellement pas connaissance d'une fonction d'horloge d'entrée/sortie qui a été intégrée à partir du point de vente Shopify. |
| Q : Mon intégration a cessé de fonctionner, mais elle est toujours affichée comme TMAS active |
|
R : Raison possible : l’application personnalisée a été supprimée ; la personne qui a configuré l’intégration a été supprimée de Shopify
2) Si TMAS est toujours visible dans les applications personnalisées, vérifiez si les identifiants d'emplacement sont corrects
|
| Q : Comment puis-je accorder des autorisations à un utilisateur pour créer des clés API dans une application personnalisée Shopify ? |
|
R : Pour accorder à un utilisateur l’autorisation de créer une clé API dans Shopify à l’aide d’une application personnalisée, le compte propriétaire Shopify doit suivre ces étapes :
Ces étapes garantissent que l’utilisateur dispose des autorisations nécessaires pour gérer les applications personnalisées et créer des clés API dans Shopify. |
| Q : Comment importer les heures du personnel si elles ne sont pas synchronisées depuis Shopify POS ? |
|
R : Si les horaires du personnel ne sont pas synchronisés, vous pouvez télécharger manuellement un fichier CSV via FTP . Assurez-vous que la case « Personnel » est décochée dans les paramètres d'intégration Shopify PDV.
|