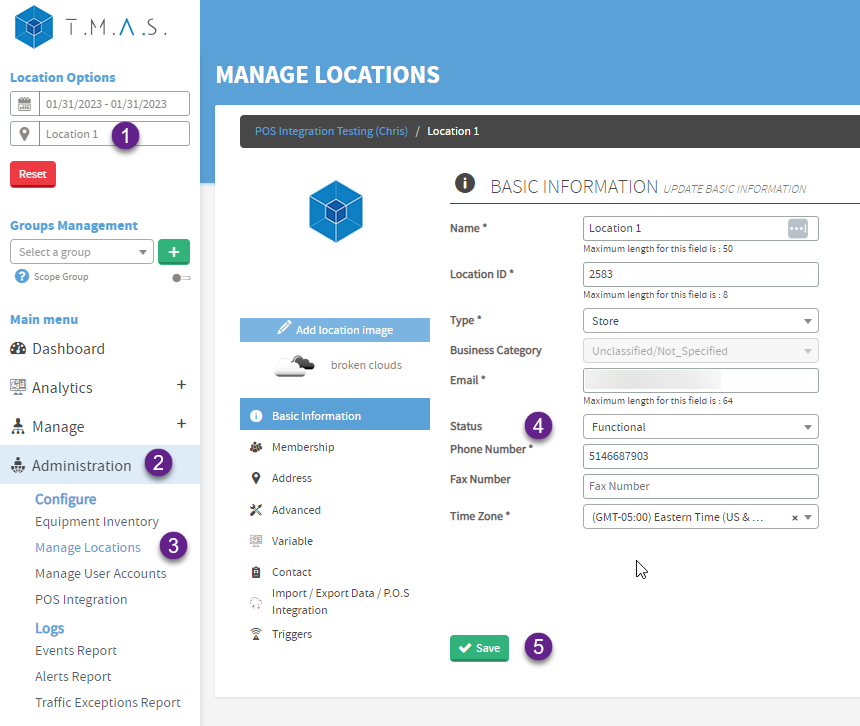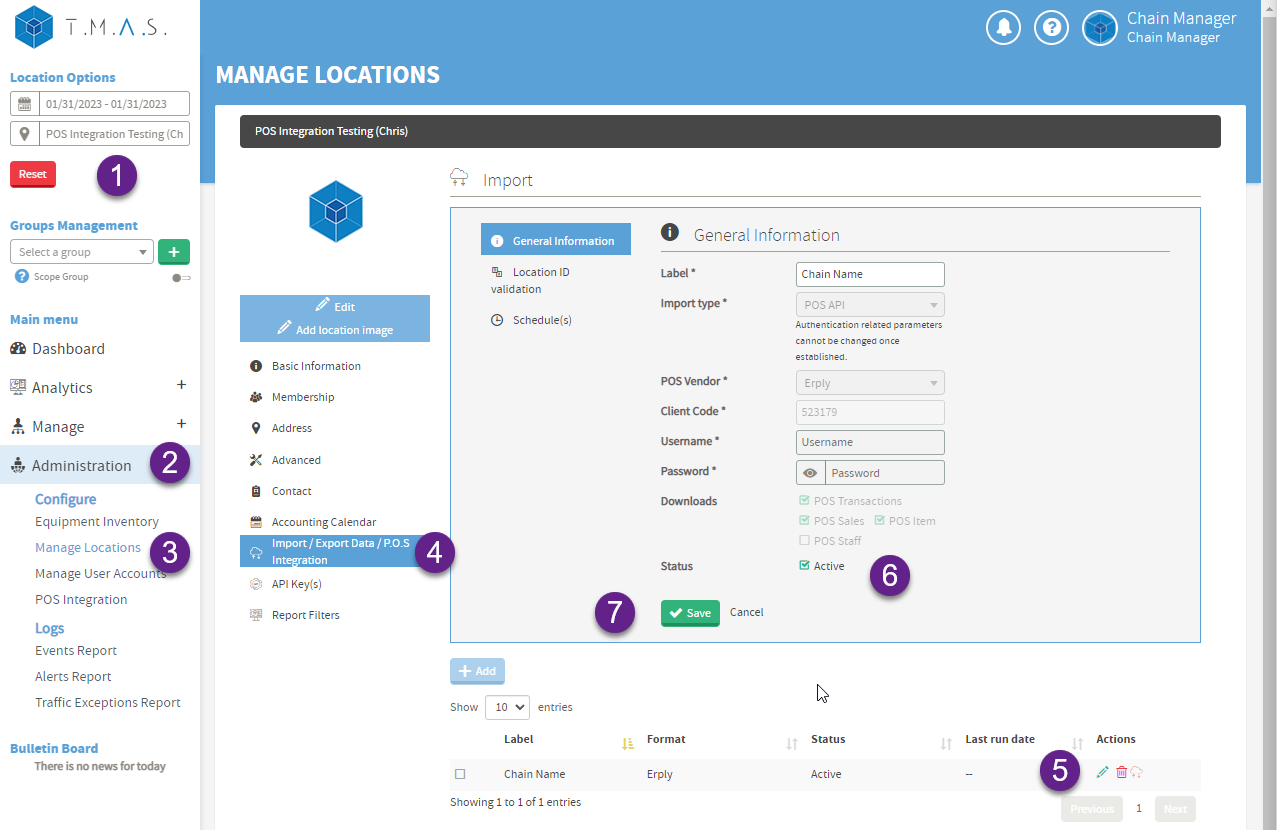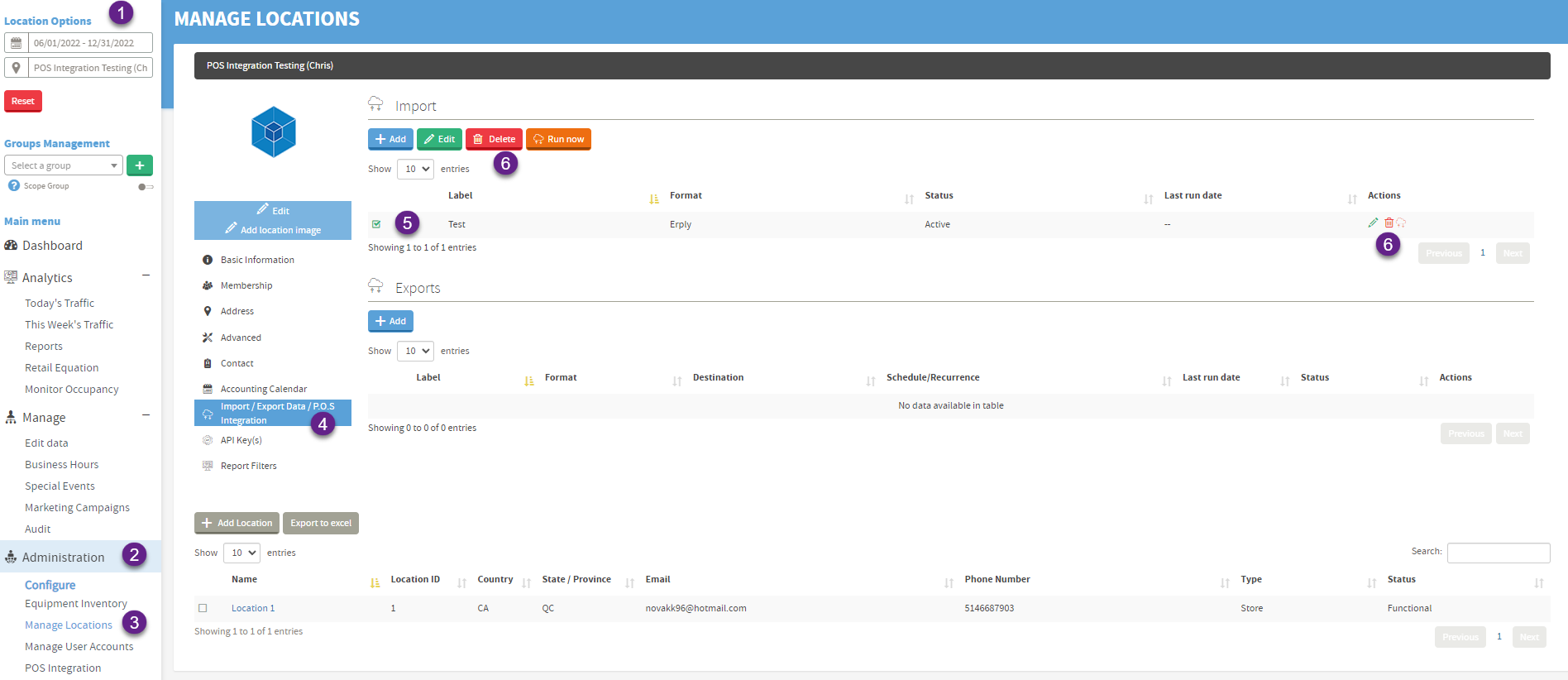TMAS - Integración de POS Square
Aprenda cómo integrar rápida y fácilmente su sistema de Punto de Venta Square con la plataforma TMAS para una experiencia optimizada.
Table of Contents
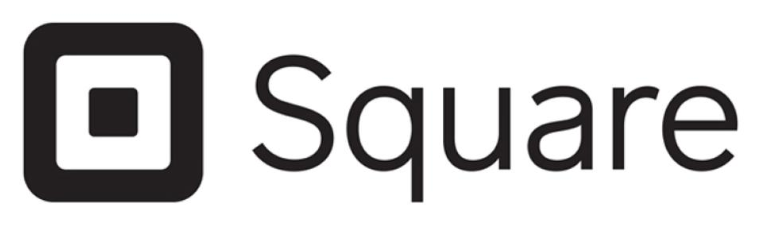
TMAS permite la integración de cada una de las cuentas de POS de Square de su ubicación para que pueda importar los siguientes datos con el fin de completar el panel y varios informes.
- Los datos de ventas
- Datos transaccionales
- Cosas vendidas
- Horas del personal (opcional)
MÁS INFORMACIÓN sobre la Política de Privacidad de Datos SMS
Requisitos
- Suscripción minorista TMAS activa o superior
- Cuenta de Square que podrá autorizar la integración de TMAS
Cómo configurar la integración
- Obtener el ID de ubicación de Square
- Configurar la integración en TMAS
- Autorizar a TMAS para obtener datos de Square
1. Obtención el ID de ubicación de Square | |
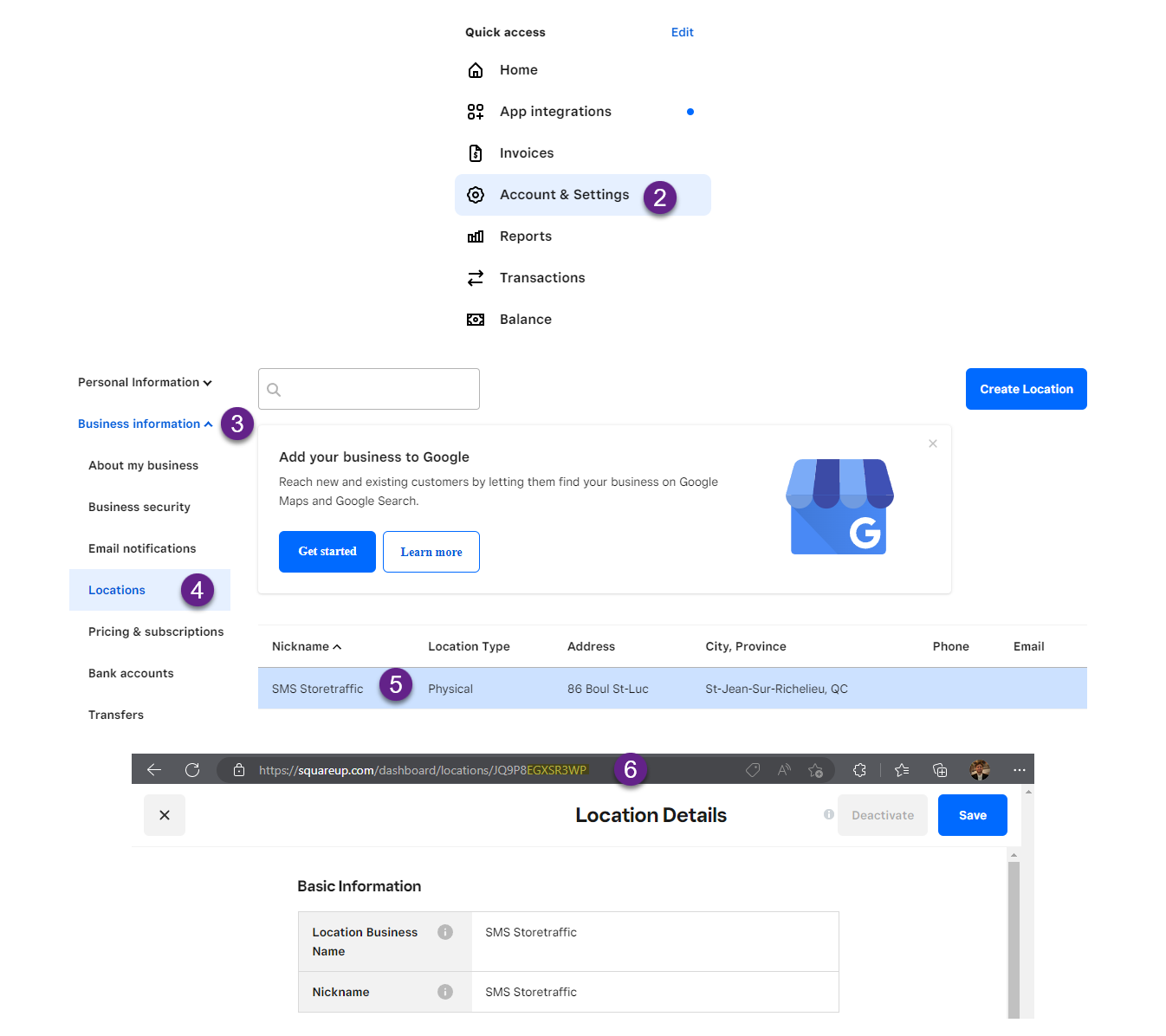 |
|
2. Configurar la integración | |||||||||||||||
| Encontrar la integración | |||||||||||||||
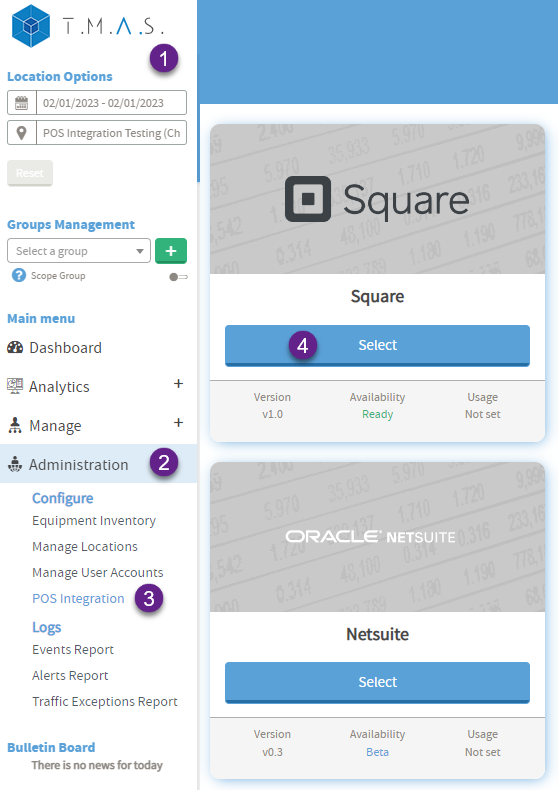 |
1. Inicie sesión en TMAS (https://www.smssoftware.net/tmas/index.jsp) 2. Ampliar administración 3. Seleccione Integración POS 4. Seleccione Cuadrado |
||||||||||||||
| Información General Completa | |||||||||||||||
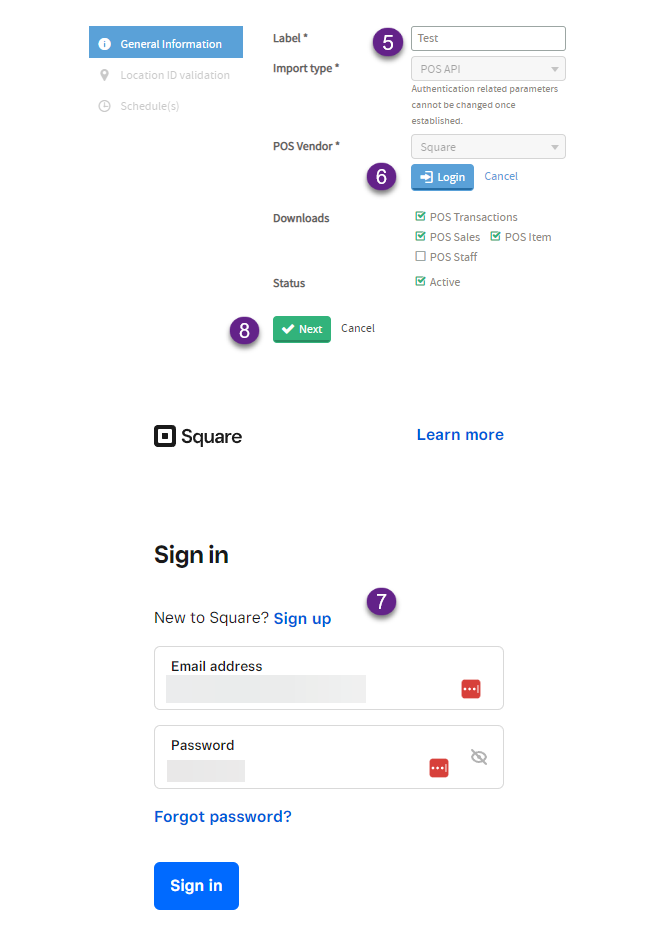 |
5. Etiqueta de entrada (Opcional use el nombre de su empresa/cadena) 6. Seleccione Iniciar sesión 7. Ingrese el nombre de usuario y la contraseña para la autenticación. 8. Haga clic en Siguiente |
||||||||||||||
| Coincidir con el ID de ubicación entre Square y TMAS | |||||||||||||||
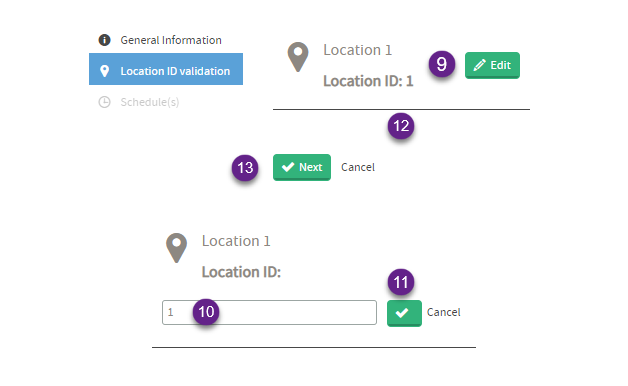 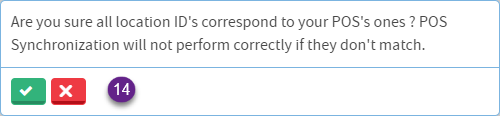 |
9. Haga clic en Editar junto a la ubicación. 10. Actualice el ID para que coincida con los caracteres de Square 8 indicados anteriormente (obtenido durante el primer paso de este artículo, por ejemplo: VR3ARXMS ). 11. Marque la casilla para realizar el cambio. 12. (Opcional) Edite otras ubicaciones según sea necesario 13. Haga clic en Siguiente 14. Verifique la ID de ubicación y seleccione Sí al siguiente mensaje. AdvertenciaEs posible que encuentres un problema al cargar la "Validación de ID de ubicación" durante la configuración.
|
||||||||||||||
| Establecer un cronograma de importación | |||||||||||||||
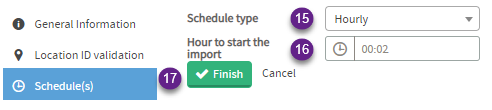 |
15. Seleccione Cada hora 16. Establezca la hora a las 00:02 17. Haga clic en Finalizar |
||||||||||||||
|
Éxito La configuración está completa y debería ver los datos que aparecen en el panel y los informes al principio de la siguiente hora de acuerdo con su configuración de programación. Para verificar los datos, genere un informe de Totalización o Exportación de datos .
| |||||||||||||||
Preguntas más frecuentes
| P: ¿Con qué frecuencia se actualizan los datos de Square en TMAS? |
| R: La actualización de datos está determinada por el cronograma establecido para la integración. Ejemplo: si configura Cada hora para que comience a las 00:02 como se indica en los pasos anteriores, los datos se actualizarán 2 minutos después de cada hora. Para obtener más información, verifique la configuración de un programa de importación en los pasos anteriores de este artículo. |
| P: ¿De dónde obtiene TMAS los datos de horas del personal en Square? |
| R: Las horas de dotación de personal se obtienen a través de la API SQUARE, que aprovecha la función de gestión de tarjetas de tiempo . |
| P: Todas las ubicaciones ya no se sincronizan con TMAS. |
| R: La integración depende del usuario original que la configuró. Si el usuario ya no existe, la autorización de integración se habrá eliminado, por lo que deberás realizar el proceso de integración nuevamente. |