Integración de POS de la serie Lightspeed R
Aprenda cómo integrar rápida y fácilmente su sistema de punto de venta Lightspeed con la plataforma TMAS para una experiencia optimizada.
Table of Contents
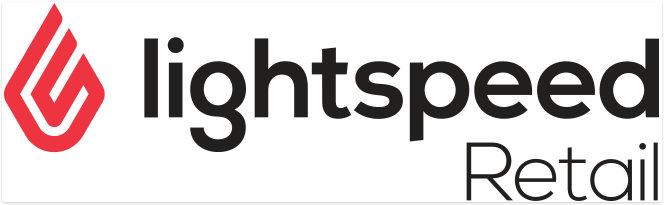
Este artículo describe el proceso para configurar una integración API con Lightspeed POS (Serie R) con el fin de descargar datos de ventas, transacciones, artículos y personal en TMAS con el fin de completar informes y el panel.
NOTA: Para X-Series (anteriormente Vend), consulte el siguiente artículo: https://help.storetraffic.com/tmas-integrations/tmas-vend-pos-integration
TMAS permite la integración de cada una de las cuentas Lightspeed de sus ubicaciones para que pueda importar los siguientes datos:
- Los datos de ventas
- Datos transaccionales
- Cosas vendidas
- Horas del personal
Haga clic aquí para APRENDER MÁS sobre la Política de privacidad de datos SMS
Requisitos
- Cuenta TMAS activa con un Suscripción minorista o superior.
- ID de ubicación alineada de TMAS para que coincida con Lightspeed.
- Cuenta activa de Lightspeed que podrá autorizar la integración de TMAS requerirá el siguiente acceso.
- Empleado: registrarse
- Empleado: admin_employees
Configurando la integración
| Encontrar la integración | |
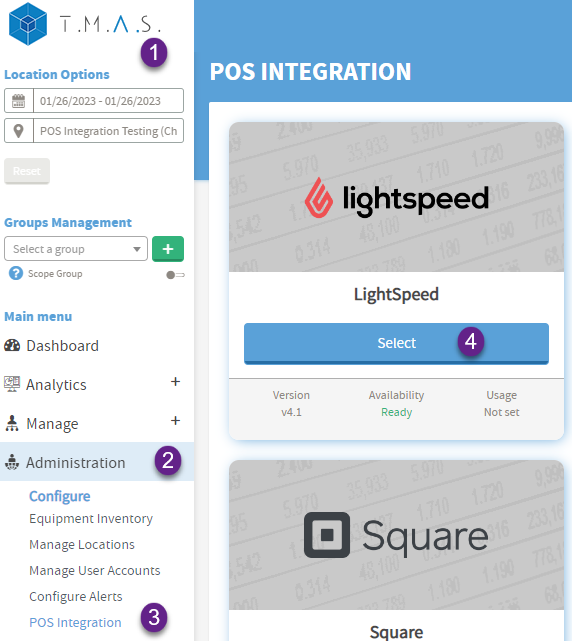 |
1. Inicie sesión en TMAS (https://www.smssoftware.net/tmas/index.jsp) 2. Ampliar administración 3. Seleccione Integración POS 4. Seleccione la velocidad de la luz |
| Información General Completa | |
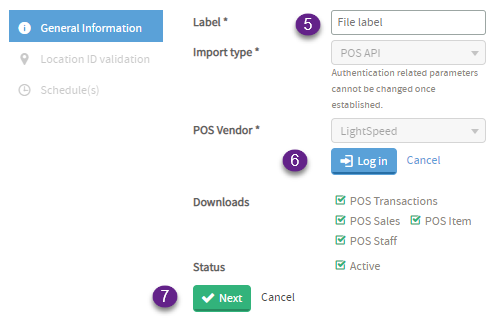 |
5. Etiqueta de entrada (normalmente nombre de cadena) 6. Seleccione Iniciar sesión y autenticarse en Lightspeed. 7. Seleccione Siguiente |
| Coincidir ID de ubicación entre TMAS y Lightspeed | |
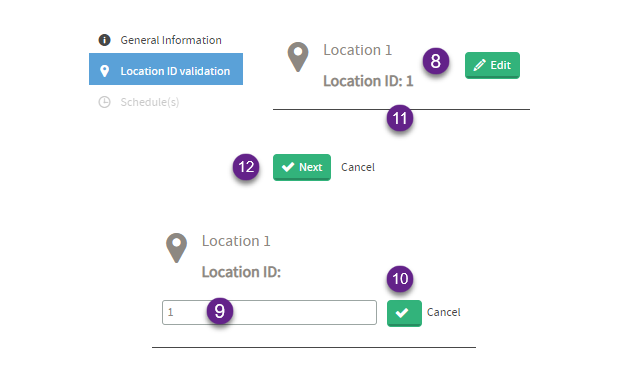 |
8. Seleccione Editar 9. Ingrese el ID de la ubicación desde Lightspeed (normalmente 0001) 10. Haga clic en la marca de verificación 11. (Opcional) Actualice otras ubicaciones según sea necesario 12. Seleccione Siguiente AdvertenciaEs posible que encuentres un problema al cargar la "Validación de ID de ubicación" durante la configuración.
|
Necesitas más ayuda? Si tiene más de una ubicación , comuníquese con techsupport@storetraffic.com para conocer los pasos sobre cómo proceder con nosotros para ubicar y hacer coincidir la identificación de la ubicación con la identificación de la tienda. | |
| Establecer un cronograma de importación | |
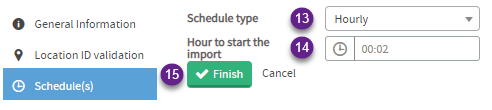 |
13. Establecer por hora para el tipo de horario 14. Ingrese 00:02 para la hora de inicio 15. Seleccione Finalizar |
Éxito Ventas, transacciones, artículos y personal ahora deberían fluir hacia TMAS. El panel y los informes deberían completarse en una hora, ya que TMAS descargará datos de hace unos días. Para verificar los datos, genere un informe de Totalización o Exportación de datos . | |
Cómo deshabilitar/habilitar o eliminar la integración | |
| Deshabilitar ubicaciones únicas o múltiples - Cambiar estado de ubicación | |
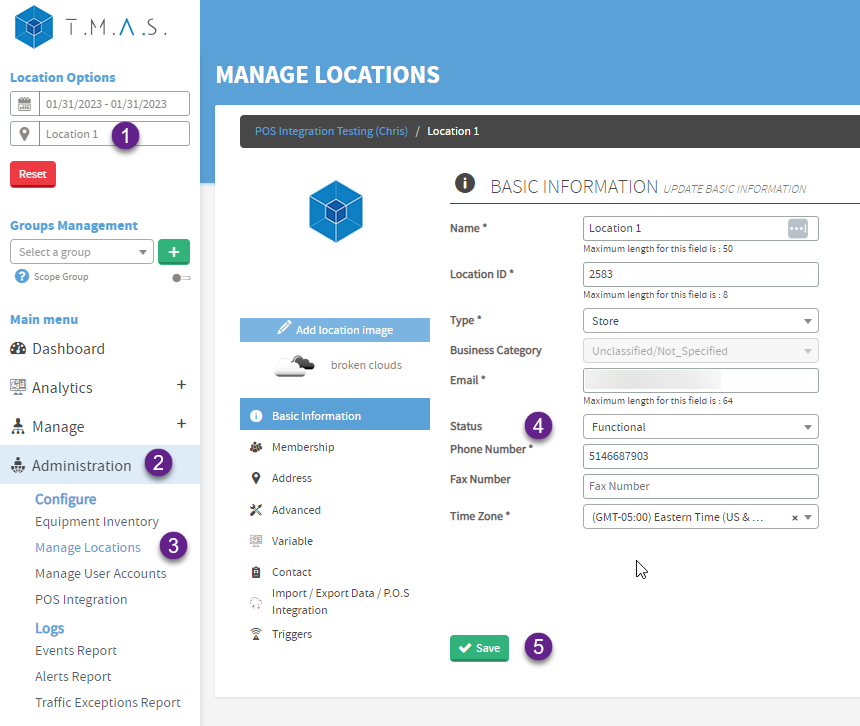 |
|
| Desactivar: todas las ubicaciones | |
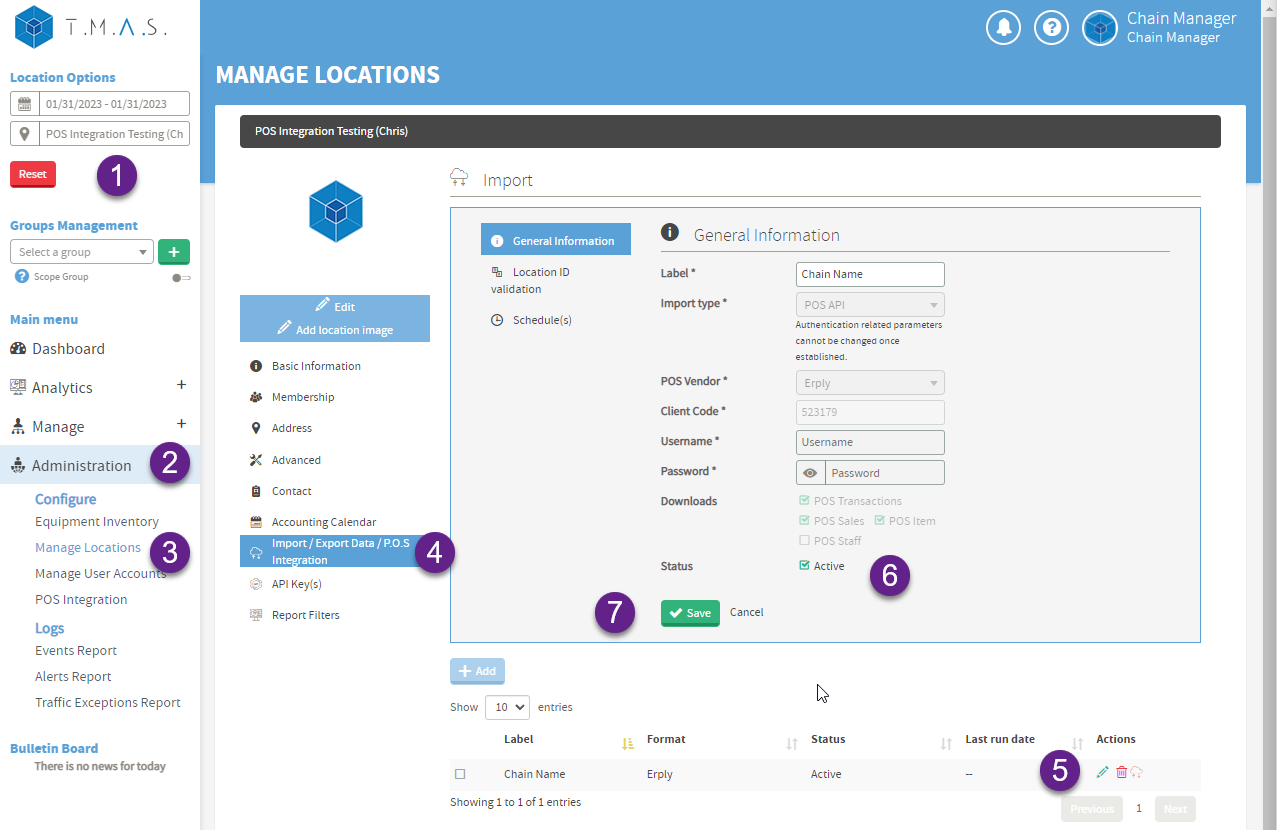 |
|
| Eliminando la integración | |
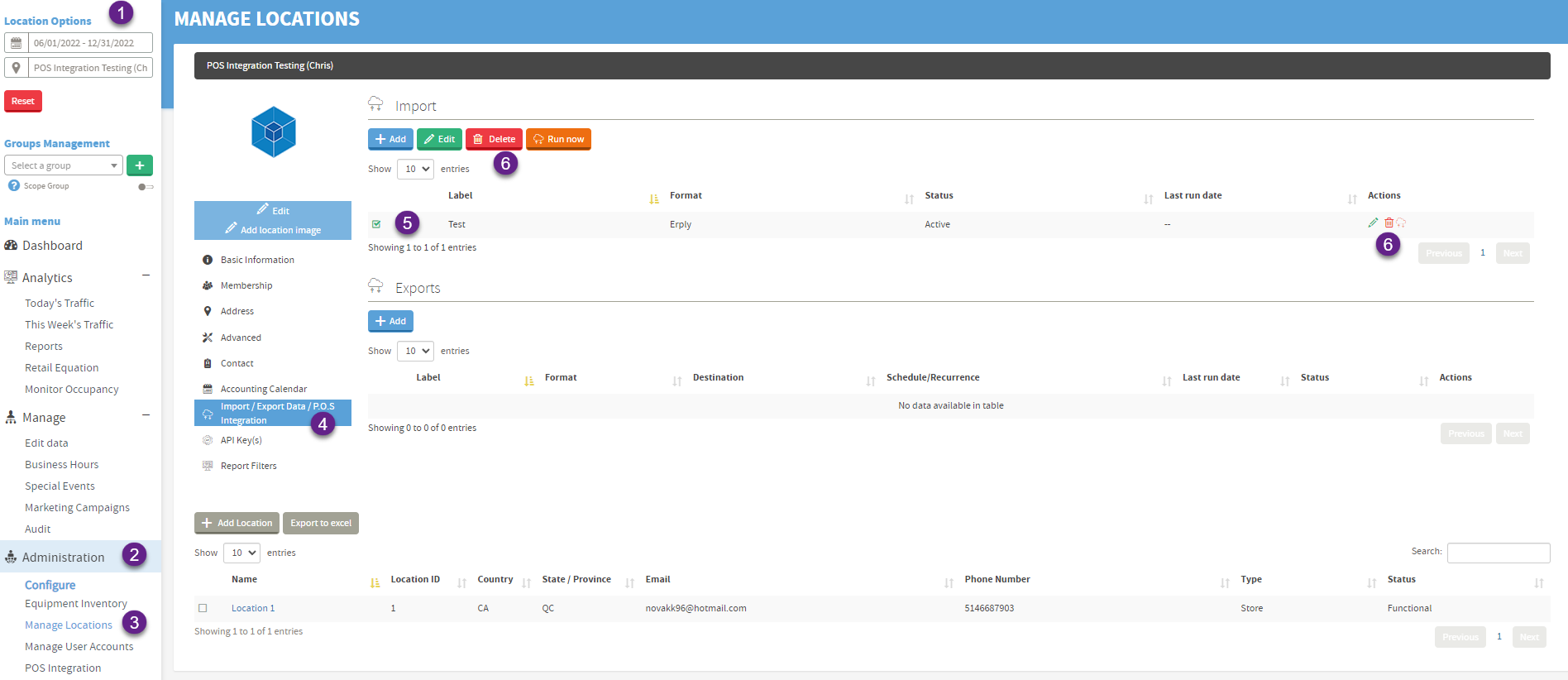 |
|
Preguntas más frecuentes
| P: ¿Con qué frecuencia se actualizan los datos Lightspeed en TMAS? |
| R: La actualización de datos está determinada por el cronograma establecido para la integración. Ejemplo: si configura Cada hora para que comience a las 00:02 como se indica en los pasos anteriores, los datos se actualizarán 2 minutos después de cada hora. Para obtener más información, verifique la configuración de un programa de importación en los pasos anteriores de este artículo. |
| P: ¿Cómo recibe TMAS datos de personal de Lightspeed? |
| R: TMAS llama al punto final de registro de empleados a través de la API Lightspeed que está vinculada al módulo opcional Registro de entrada y salida de empleados - Lightspeed Retail (Serie R) (lightspeedhq.com) , que se puede habilitar en la aplicación Lightspeed. Si se han realizado cambios en los horarios de entrada/salida antes de hace 24 horas, esto deberá actualizarse manualmente en TMAS a través de la función Editar datos |
| P: Todas las ubicaciones están sincronizando datos, excepto 1 o 2 ubicaciones. |
| R: Asegúrese de que la identificación de la ubicación sea correcta en TMAS y que el estado de la tienda esté configurado como funcional. Comuníquese con Techsupport@storetraffic.com para obtener ayuda para hacer coincidir el ID de la tienda en Lightspeed con el ID de la ubicación de TMAS. |
| P: Todas las ubicaciones ya no se sincronizan con TMAS. |
| R: La integración depende del usuario original que la configuró. Si el usuario ya no existe, se habrá eliminado la autorización de integración, por lo que deberás realizar el proceso de integración nuevamente. |