Intégration du point de vente Lightspeed série R
Découvrez comment intégrer rapidement et facilement votre système de point de vente Lightspeed à la plateforme TMAS pour une expérience rationalisée.
Table of Contents
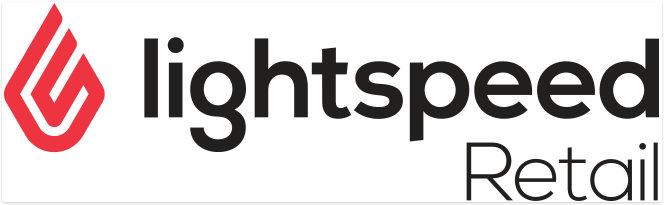
Cet article décrit le processus de configuration d'une intégration API avec Lightspeed POS (R-Series) dans le but de télécharger les données de ventes, de transactions, d'articles et de personnel dans TMAS dans le but de remplir les rapports et le tableau de bord.
REMARQUE : Pour la série X (anciennement Vend), reportez-vous à l'article suivant : https://help.storetraffic.com/tmas-integrations/tmas-vend-pos-integration
TMAS permet l'intégration des comptes Lightspeed de chacun de vos sites afin de pouvoir importer les données suivantes :
- Données de ventes
- Données transactionnelles
- Objets vendus
- Horaires du personnel
Cliquez ici pour EN SAVOIR PLUS sur la politique de confidentialité des données SMS
Exigences
- Compte TMAS actif avec un Abonnement de détail ou supérieur.
- ID d'emplacement aligné de TMAS pour correspondre à Lightspeed.
- Compte Lightspeed actif qui pourra autoriser l’intégration de TMAS nécessitera l’accès suivant.
- Salarié : s'inscrire
- Employé : admin_employees
Configuration de l'intégration
| Trouver l'intégration | |
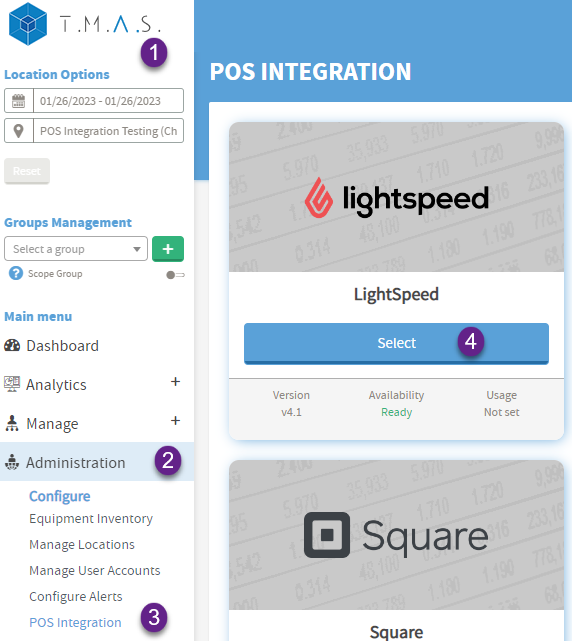 |
1. Connectez-vous à TMAS (https://www.smssoftware.net/tmas/index.jsp) 2. Développez l'administration 3. Sélectionnez Intégration POS 4. Sélectionnez la vitesse de la lumière |
| Informations générales complètes | |
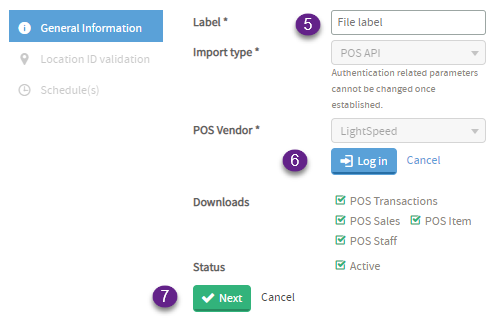 |
5. Étiquette d'entrée (généralement le nom de la chaîne) 6. Sélectionnez Se connecter et authentifier auprès de Lightspeed 7. Sélectionnez Suivant |
| Faire correspondre les identifiants de localisation entre TMAS et Lightspeed | |
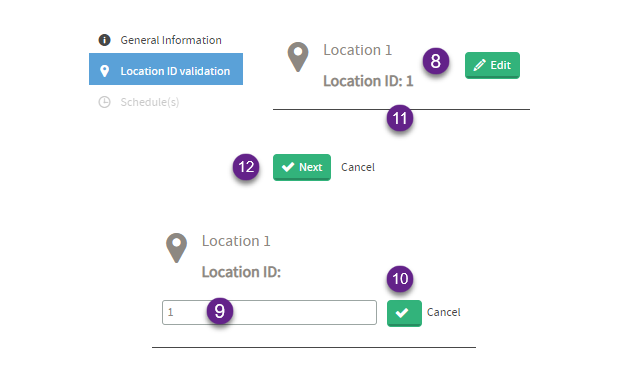 |
8. Sélectionnez Modifier 9. Saisissez l'ID de l'emplacement de Lightspeed (généralement 0001) 10. Cliquez sur la coche 11. (Facultatif) Mettez à jour les autres emplacements si nécessaire 12. Sélectionnez Suivant AvertissementVous pourriez rencontrer un problème lors du chargement de la « Validation de l'ID d'emplacement » lors de l'installation.
|
Besoin d'aide? Si vous avez plus d'un emplacement , veuillez contacter techsupport@storetraffic.com pour connaître les étapes à suivre avec nous pour localiser et faire correspondre l'ID d'emplacement avec l'ID de magasin. | |
| Définition d'un calendrier d'importation | |
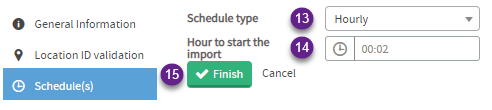 |
13. Définir toutes les heures pour le type d'horaire 14. Saisissez 00:02 pour l'heure de début 15. Sélectionnez Terminer |
Succès Les ventes, les transactions, les articles et le personnel devraient désormais affluer dans TMAS. Le tableau de bord et les rapports devraient être remplis dans l'heure car TMAS téléchargera des données il y a quelques jours. Pour vérifier les données, générez un rapport de totalisation ou d'exportation de données. | |
Comment désactiver/activer ou supprimer l'intégration | |
| Désactiver un ou plusieurs emplacements - Modifier le statut de l'emplacement | |
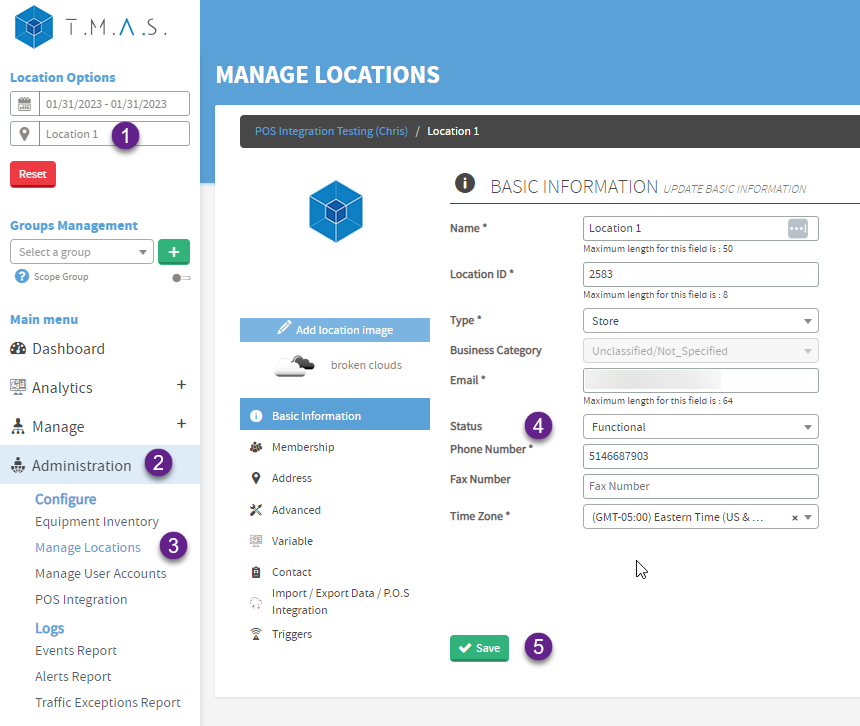 |
|
| Désactiver - Tous les emplacements | |
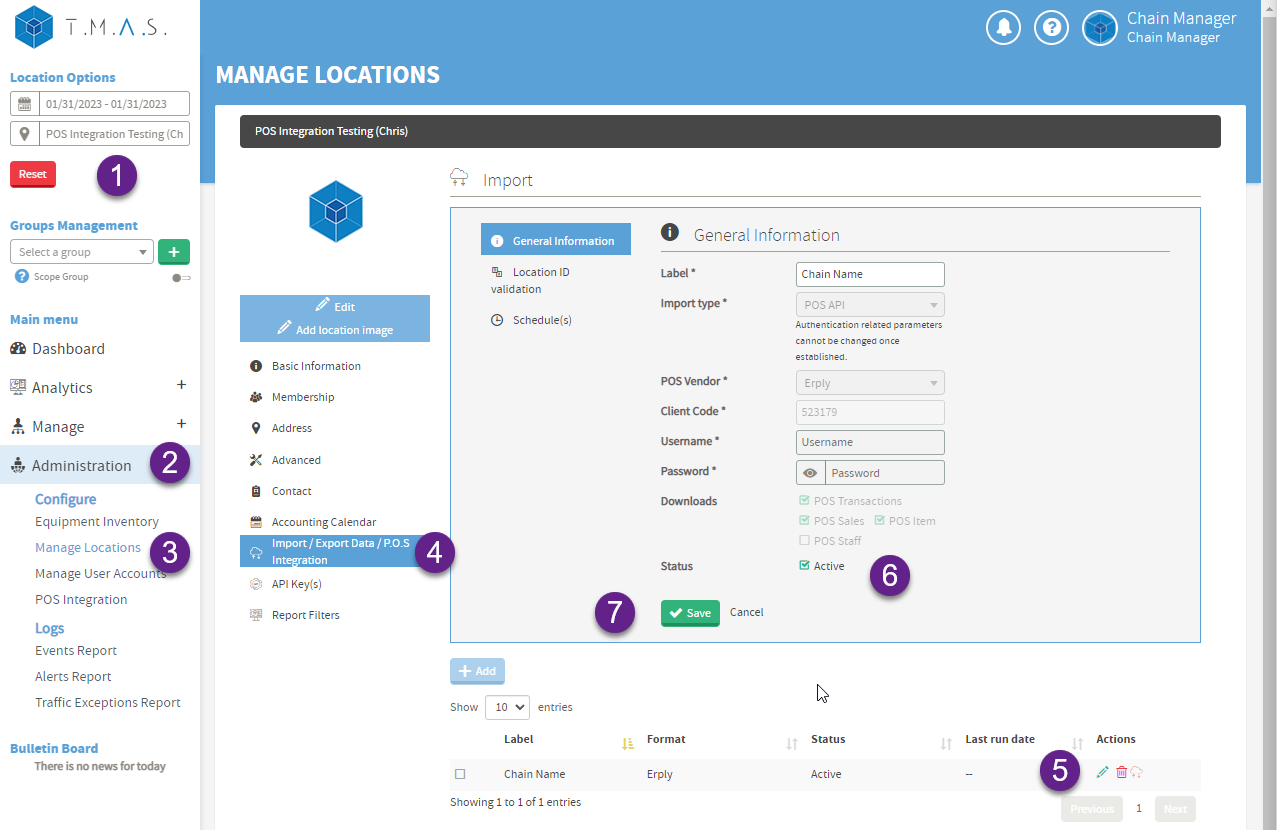 |
|
| Suppression de l'intégration | |
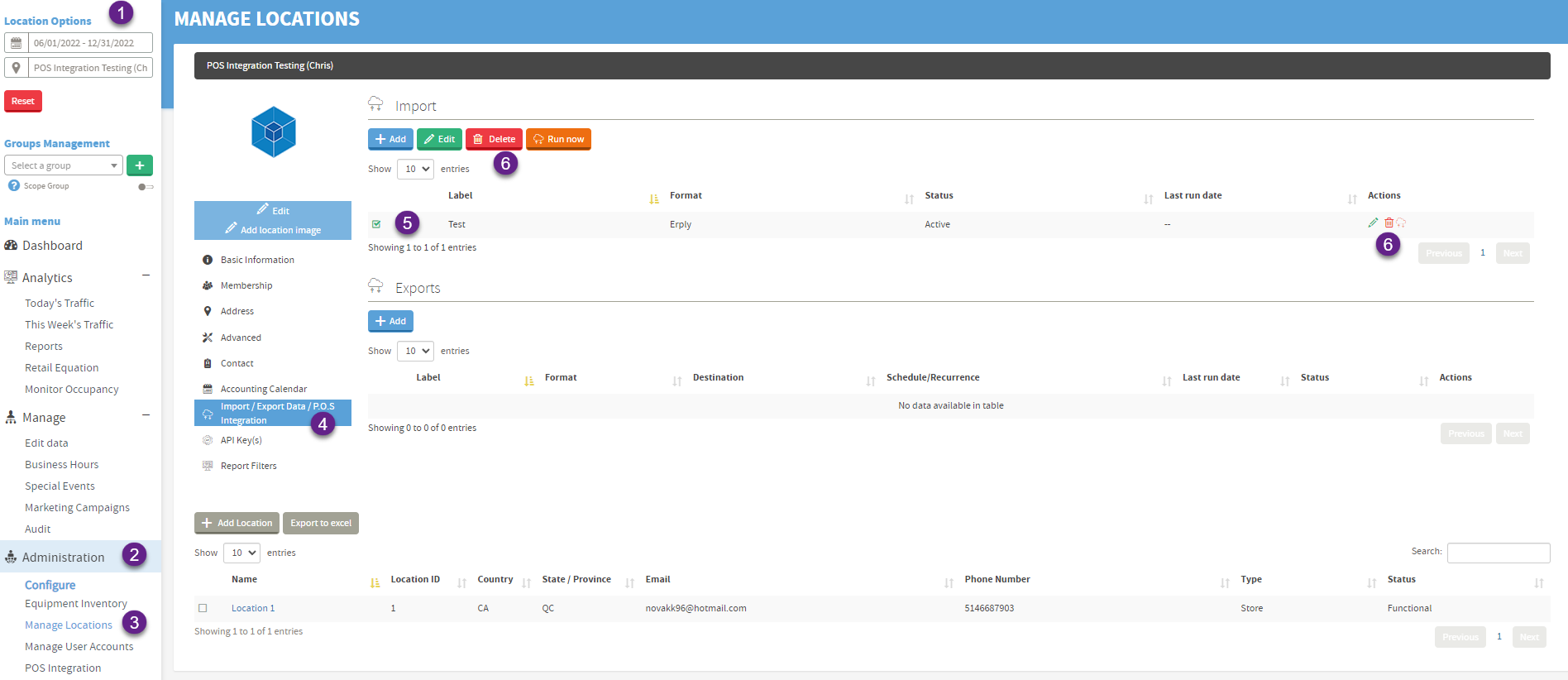 |
|
FAQ
| Q : À quelle fréquence les données Lightspeed sont-elles actualisées dans TMAS ? |
| R : L'actualisation des données est déterminée par le calendrier défini pour l'intégration. Exemple : Si vous définissez Toutes les heures pour commencer à 00h02 comme indiqué dans les étapes ci-dessus, les données seront actualisées toutes les 2 minutes après chaque heure. Pour plus d'informations, vérifiez la définition d'un calendrier d'importation dans les étapes ci-dessus de cet article. |
| Q : Comment TMAS reçoit-il les données sur le personnel de Lightspeed ? |
| R : TMAS appelle le point de terminaison du pointage des employés via l'API Lightspeed qui est liée au module facultatif Pointage des employés à l'arrivée et au départ – Lightspeed Retail (R-Series) (lightspeedhq.com) , qui peut être activé dans l'application Lightspeed. Si des modifications ont été apportées aux heures d'arrivée et de départ il y a 24 heures, cela devra être mis à jour manuellement dans TMAS via la fonction Modifier les données. |
| Q : Tous les emplacements synchronisent les données, sauf pour 1 ou 2 emplacements. |
| R : Assurez-vous que l'ID de l'emplacement est correct dans TMAS et que le statut du magasin est défini sur fonctionnel. Contactez Techsupport@storetraffic.com pour obtenir de l'aide pour faire correspondre l'ID de magasin dans Lightspeed à l'ID d'emplacement TMAS. |
| Q : Tous les emplacements ne sont plus synchronisés avec TMAS. |
| R : L'intégration dépend de l'utilisateur d'origine qui l'a configurée. Si l'utilisateur n'existe plus, l'autorisation d'intégration aura été supprimée, vous devrez donc recommencer le processus d'intégration. |