TMAS - Integración de Shopify POS
Aprende cómo integrar rápida y fácilmente tu sistema de Punto de Venta Shopify con la plataforma TMAS para una experiencia optimizada.
Table of Contents
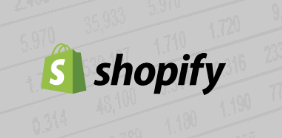
TMAS permite la integración de cada una de las cuentas de Shopify de tus ubicaciones para que pueda importar los siguientes datos.
- Los datos de ventas
- Datos transaccionales
- Cosas vendidas
Haga clic aquí para APRENDER MÁS sobre la Política de privacidad de datos SMS
Requisitos
- Suscripción activa a TMAS Retail o superior
- ID de ubicación alineada de TMAS para que coincida con Shopify
- Cuenta de Shopify que podrá autorizar la integración de TMAS
Cómo configurar la integración
Configurando la integración | |
| Encontrar la integración | |
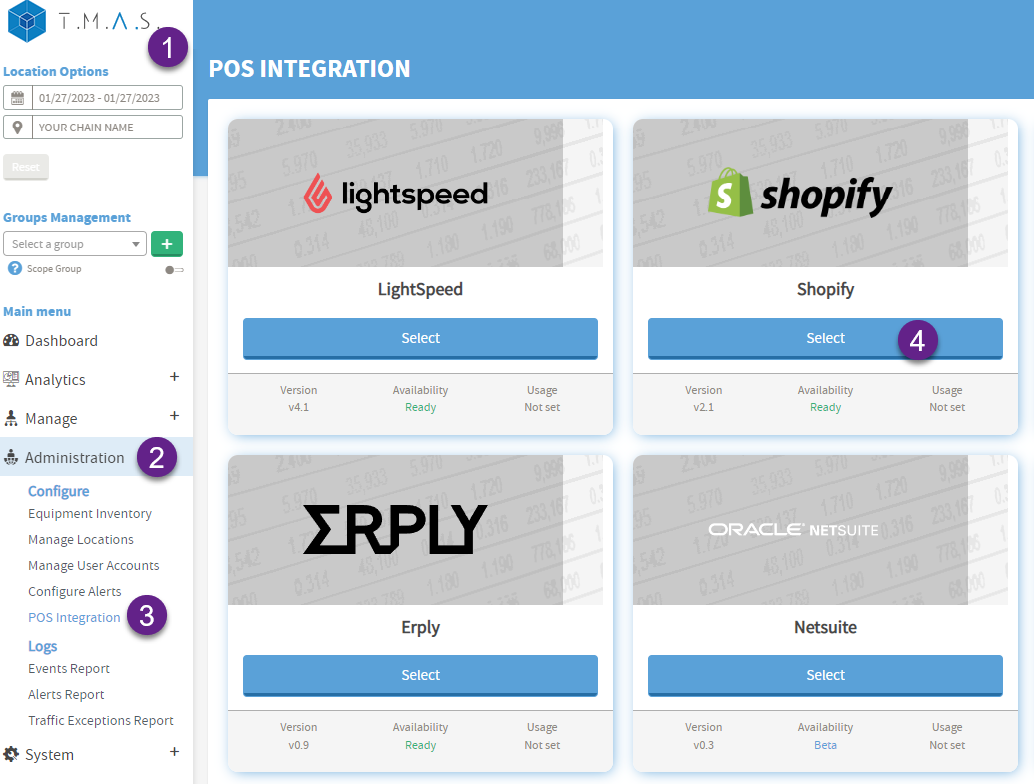 |
1. Inicie sesión en TMAS (https://www.smssoftware.net/tmas/index.jsp) 2. Ampliar administración 3. Seleccione Integración POS 4. Selecciona Shopify |
| Crea una aplicación personalizada en Shopify | |
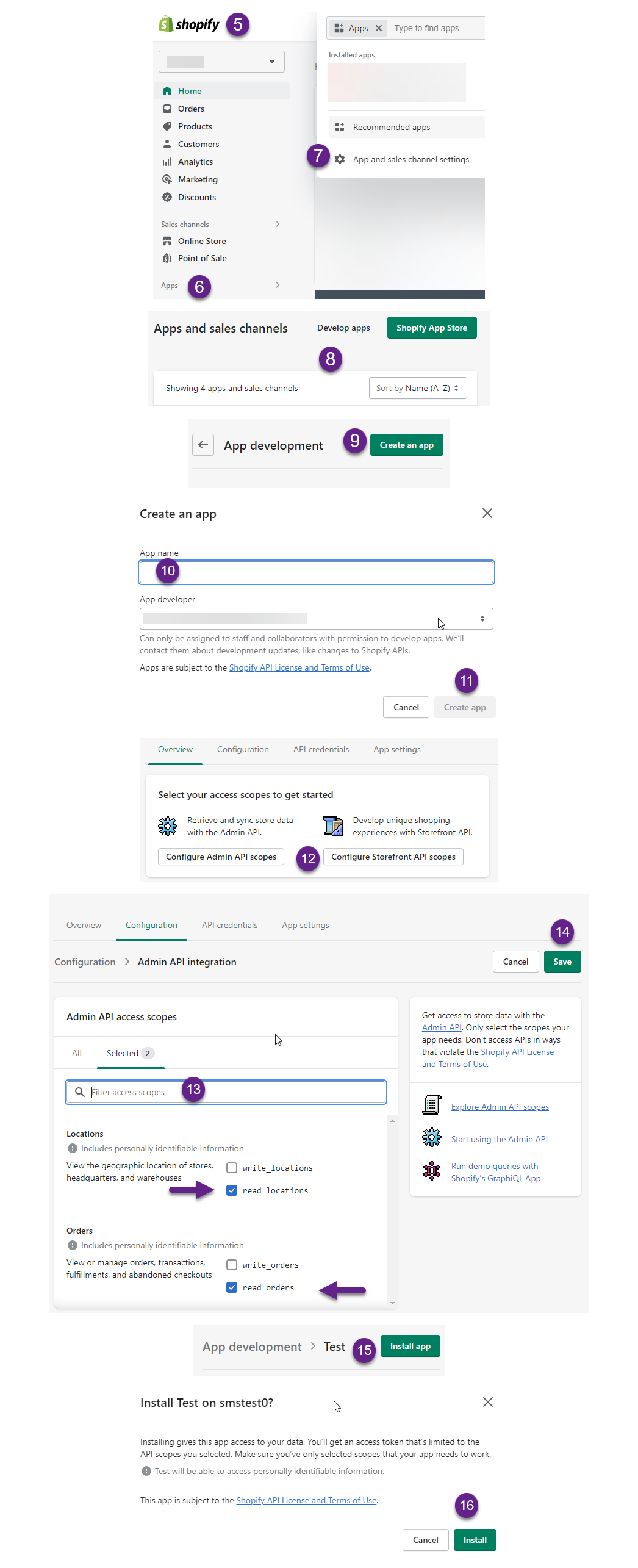 |
5. Inicie sesión en Shopify 6. Seleccione aplicaciones 7. Seleccione Configuración de la aplicación y del canal de ventas. 8. Seleccione Desarrollar aplicaciones 9. Seleccione Crear una aplicación. 10. Ingrese el nombre de una aplicación 11. Seleccione Crear aplicación 12. Seleccione Configurar alcances de API de administración. 13. Busque y marque los permisos read_locations y read_orders. 14. Seleccione Guardar 15. Seleccione Instalar aplicación 16. Haga clic en instalar para ver el mensaje de descargo de responsabilidad. 17. Mantenga esta ventana abierta y continúe para completar los siguientes pasos en TMAS. |
| Información General Completa | |
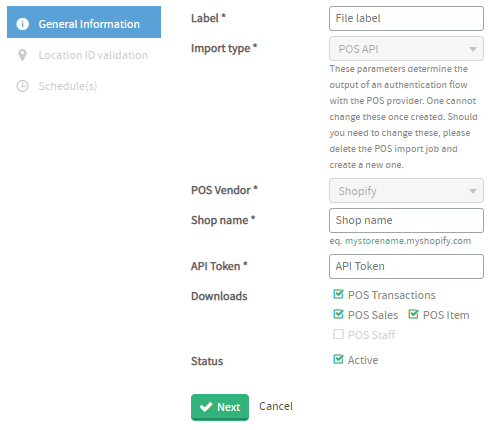 |
18. Etiqueta de entrada (Ejemplo: el nombre de su empresa) 19. Ingrese solo el nombre de su tienda, no incluya “.myshopify.com” (ejemplo en verde: nombre de la tienda .myshopify.com) 20. Seleccione Revelar token en la pantalla Shopify de la aplicación previamente completada y copie/pegue en el campo API token 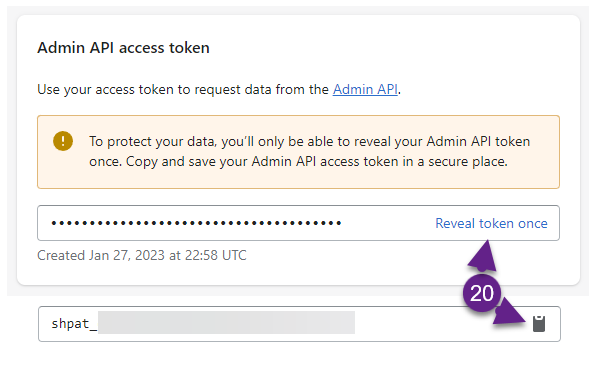 21. Haga clic en Siguiente |
Obtener el ID de ubicación de Shopify | |
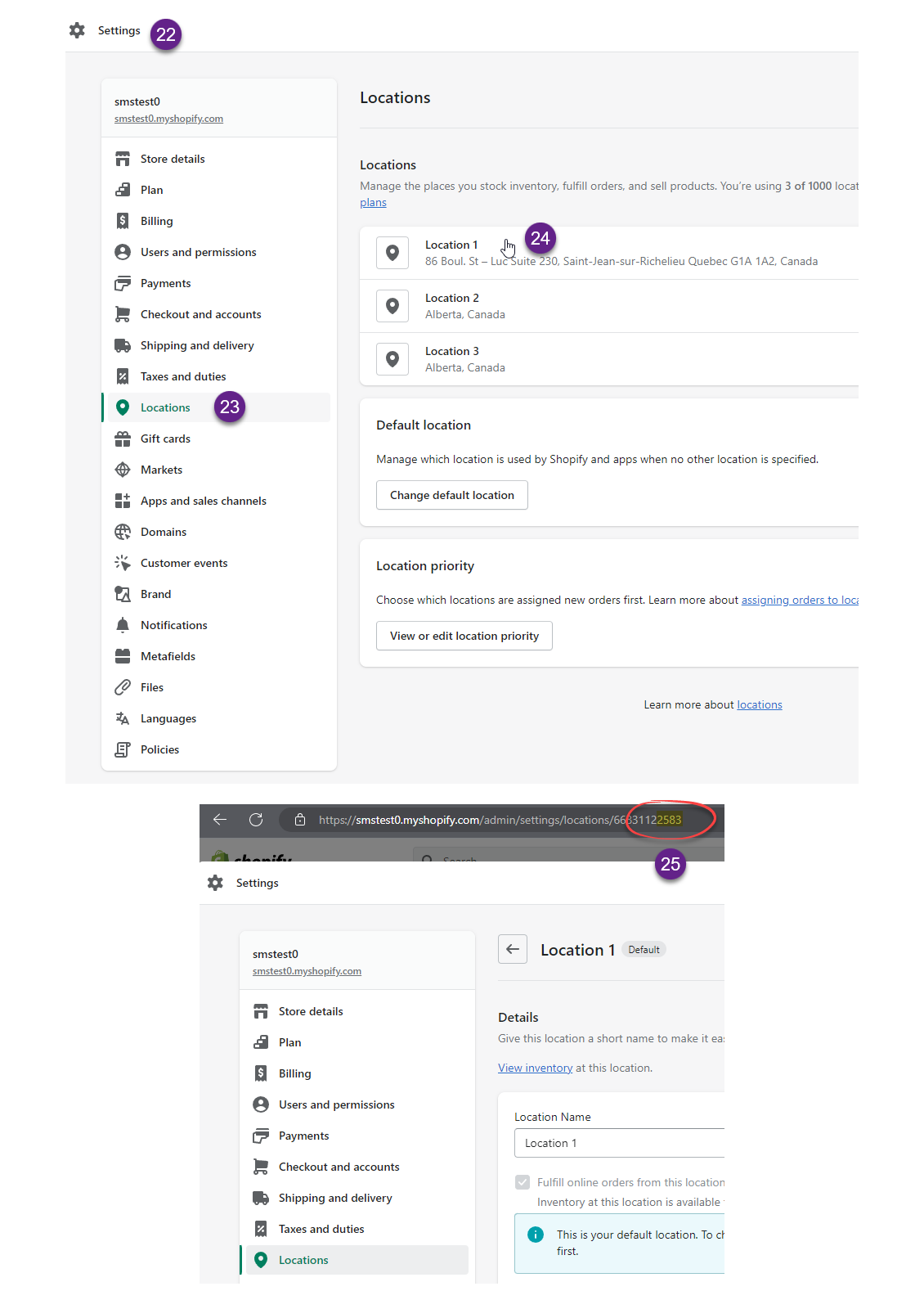 |
22. Seleccione Configuración 23. Seleccionar ubicaciones 24. Haga clic en la ubicación 25. Tome nota de los últimos 4 dígitos del número de ubicación en la URL del navegador (barra de direcciones), este es el ID de la tienda Shopify. Repita para cualquier otra ubicación de la cuenta. AdvertenciaEs posible que encuentres un problema al cargar la "Validación de ID de ubicación" durante la configuración.
|
| Coincidencia de ID de ubicación entre Shopify y TMAS | |
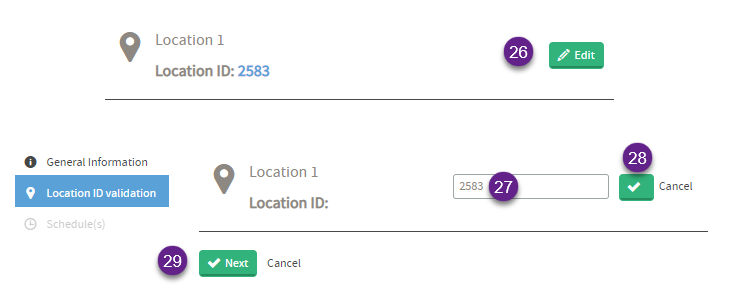 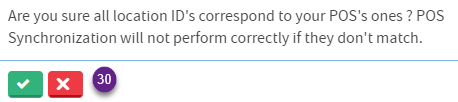 |
26. Editar ubicación 27. Actualizar ID para que coincida con Shopify 28. Haga clic en la marca de verificación para guardar. 29. Haga clic en Siguiente 30. Verifique y haga clic en Sí al siguiente mensaje. |
| Establecer un cronograma de importación | |
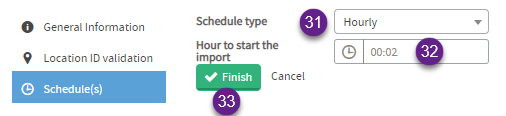 |
31. Seleccione Por hora 32. Establecer la hora a las 00:02 33. Haga clic en Finalizar |
Éxito La configuración está completa y debería ver datos en el panel e informes al principio de la siguiente hora de acuerdo con su configuración de programación. Para verificar los datos, genere un informe de Totalización o Exportación de datos . | |
Cómo deshabilitar/habilitar o eliminar la integración | |
| Deshabilitar ubicaciones únicas o múltiples - Cambiar estado de ubicación | |
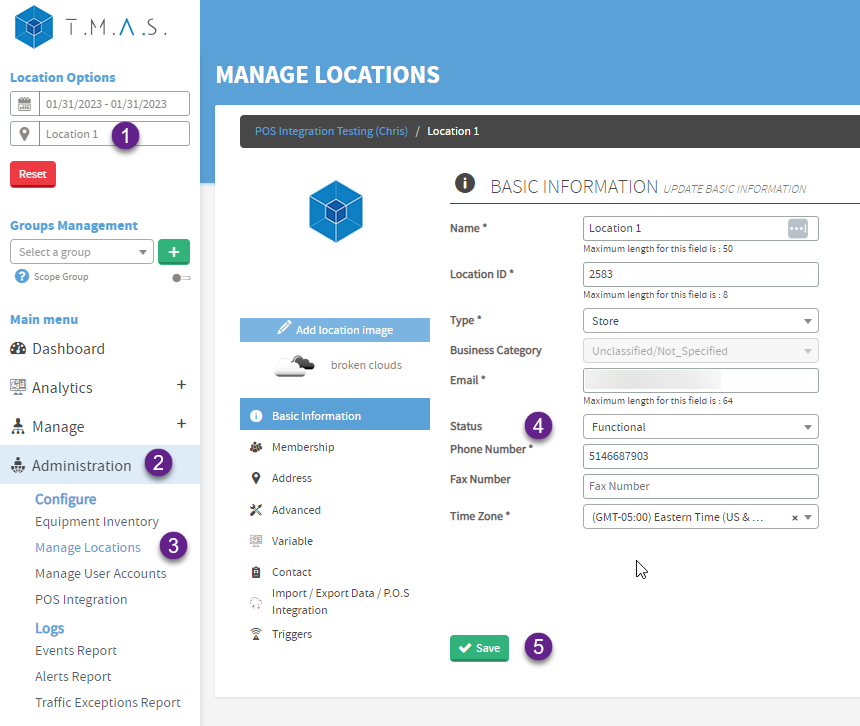 |
|
| Desactivar: todas las ubicaciones | |
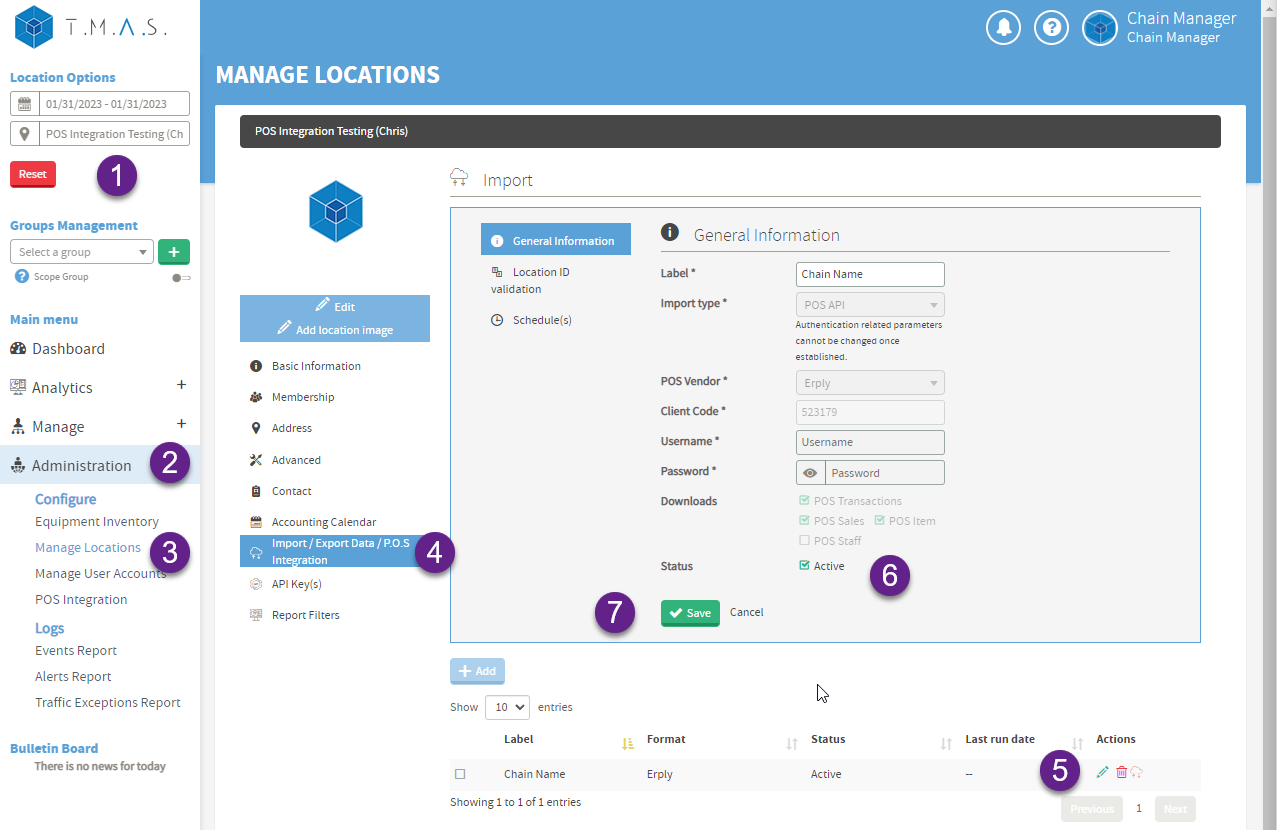 |
|
| Eliminación de la integración en TMAS | |
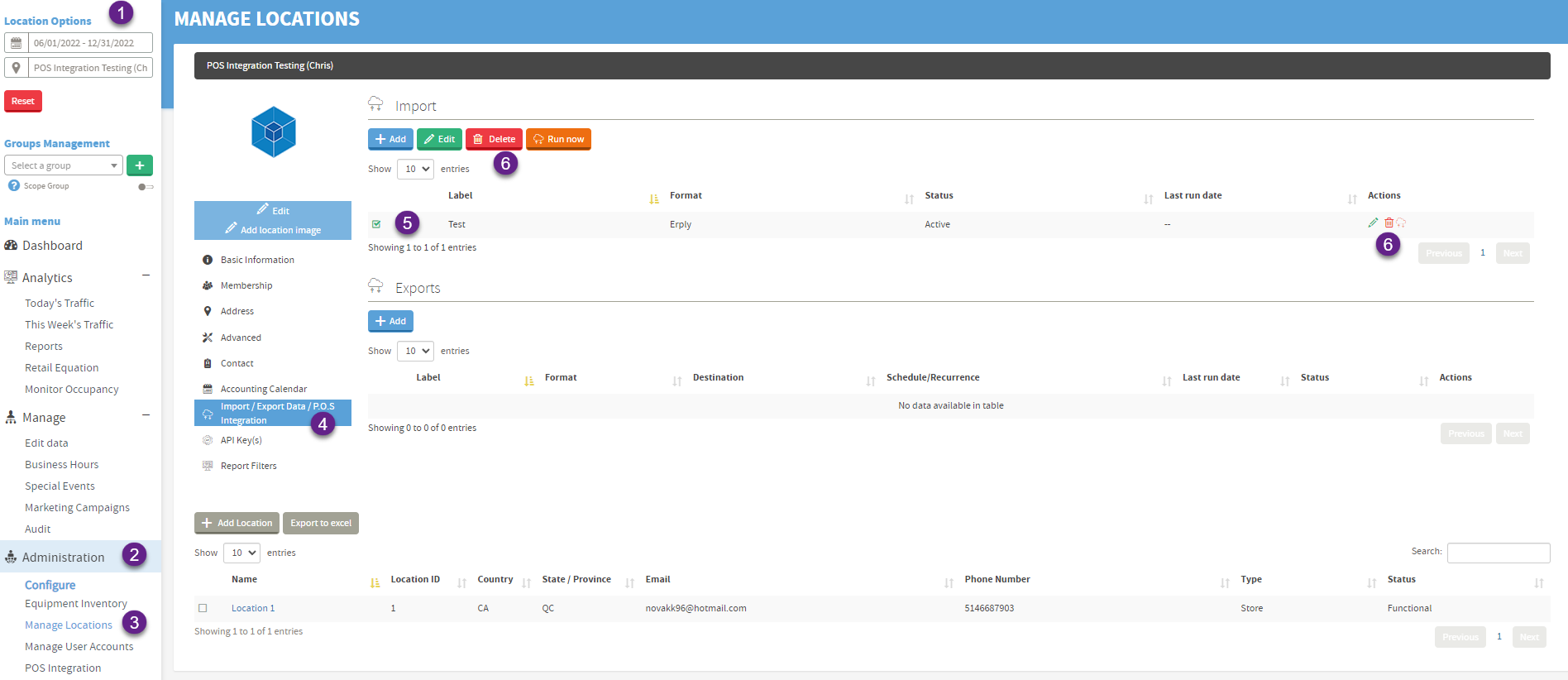 |
|
| Eliminar la aplicación personalizada de Shopify | |
| Haz clic en desinstalar en Shopify desde la lista de aplicaciones; esto detendrá cualquier lectura adicional de datos de la cuenta. En cuanto a los datos que residen en TMAS, haga clic aquí para OBTENER MÁS información sobre la Política de privacidad de datos de SMS. | |
Preguntas más frecuentes |
| P: ¿No puede encontrar Desarrollar aplicaciones o no ve la opción? |
| R: El usuario de Shopify no tiene suficientes privilegios de acceso para la sección de desarrollo de aplicaciones en Shopify. Haga que el propietario de la cuenta asigne los permisos adecuados o inicie sesión con la cuenta del propietario. |
| P: ¿Por qué las ventas totales de Shopify NO coinciden con las cifras de ventas totales que se muestran en TMAS? |
| R: TMAS importa las ventas netas de Shopify; por lo tanto, los informes de Shopify que muestran las cifras de ventas netas, y no las cifras de ventas brutas, coincidirán con TMAS. |
| P: ¿Por qué el valor promedio del pedido de Shopify Reports NO coincide con la venta promedio en TMAS? |
| R: El valor promedio del pedido de Shopify se basa en las ventas brutas, mientras que la venta promedio en TMAS se basa en las ventas netas, y esto es lo que se importa de Shopify. |
| P: ¿Por qué el total de pedidos de los informes de Shopify NO coincide con el total de transacciones de TMAS? |
| R: Shopify no cuenta una devolución como un pedido, donde una devolución se considera una transacción en TMAS. |
| P: ¿TMAS importa mis ventas online? |
| R: No, las ventas en línea y en tienda están separadas en Shopify por diferentes canales, TMAS importa solo las ventas del canal de tienda POS, no el canal de tienda en línea. |
| P: Todas las ubicaciones están sincronizando datos, excepto 1 o 2 ubicaciones. |
| R: Asegúrate de que la identificación de la ubicación sea correcta en TMAS y que el estado de la tienda esté configurado como funcional (consulta la sección " Obtener la identificación de la ubicación de Shopify " en este artículo). |
| P: ¿Se puede importar personal desde Shopify? |
| R: No, SMS Storetraffic actualmente no conoce una función de registro de entrada/salida que se haya integrado desde Shopify POS. |
| P: Mi integración dejó de funcionar, pero todavía se muestra como TMAS activo. |
|
R: Posible motivo: se eliminó la aplicación personalizada; la persona que configuró la integración fue eliminada de Shopify
2) Si TMAS todavía está visible en las aplicaciones personalizadas, verifique si los ID de ubicación son correctos
|