Lightspeed R-Series P.O.S. Integration
Learn how to quickly and easily integrate your Lightspeed Point of Sale system with the T.M.A.S. platform for a streamlined experience.
Table of Contents
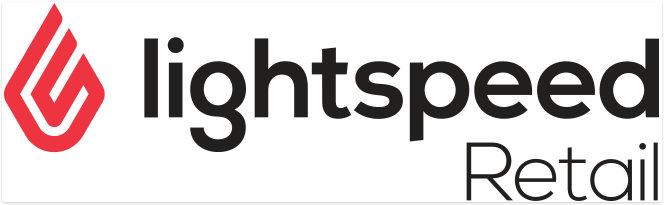
This article describes the process to setup an API integration with Lightspeed POS (R-Series) with the purpose of downloading Sales, Transactions, Items and Staff data into T.M.A.S. for the purpose of populating reports and the dashboard.
NOTE: For X-Series (Formerly Vend), refer to the following article: https://help.storetraffic.com/tmas-integrations/tmas-vend-pos-integration
T.M.A.S. allows for the integration of each of your locations Lightspeed accounts so that it can import the following data:
- Sales Data
- Transactional Data
- Items Sold
- Staff Hours
Click Here to LEARN MORE about SMS Data Privacy Policy
Requirements
- Active T.M.A.S. account with a Retail Subscription or higher.
- Aligned location ID of T.M.A.S. to match Lightspeed.
-
Active Lightspeed account which will be able authorize T.M.A.S. integration will require the following access.
- Employee: register
- Employee: admin_employees
Setting up the Integration
Verify and or Disable Manual Retail Dashboard editing
It is advisable to disable the manual editing feature if you have automated import or POS sync configured to avoid data conflicts. Verify your permissions, access user settings, and disable the manual editing option for users who no longer need access.
| Finding the integration | |
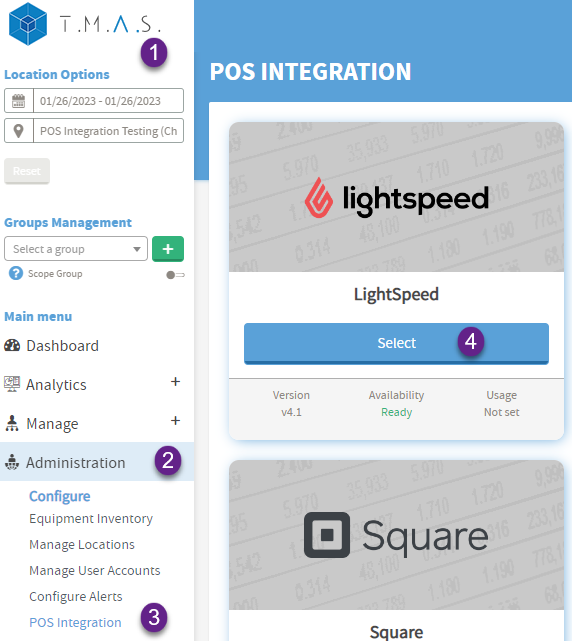 |
1. Login to T.M.A.S. (https://www.smssoftware.net/tmas/index.jsp) 2. Expand Administration 3. Select POS Integration 4. Select Lightspeed |
| Complete General Information | |
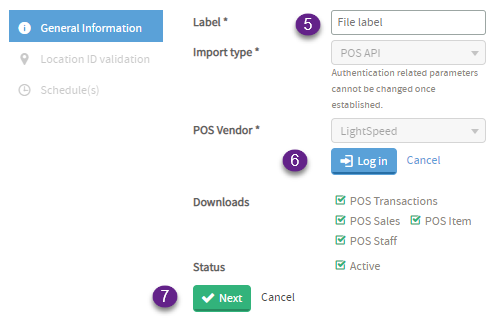 |
5. Input Label (Typically chain name) 6. Select Log in and authenticate to Lightspeed 7. Select Next |
| Obtain the Shop ID from Lightspeed. | |
|
To locate your Lightspeed Retail shop ID, follow these steps:
If you don't see the
Once you find it you need to match it in TMAS with padded 000 so ID=1 or ID=4 would be input as 0001 or 0004 in TMAS. | |
| Match Location IDs between T.M.A.S and Lightspeed | |
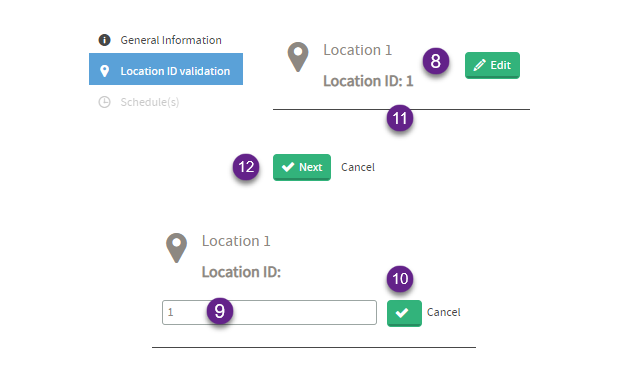 |
8. Select Edit 9. Input ID of location from Lightspeed (Typically 0001) 10. Click the checkmark 11. (Optional) Update other locations as needed 12. Select Next
WarningYou might encounter an issue loading the "Location ID Validation" during setup.
|
Need more help? If you have more than 1 location, please contact techsupport@storetraffic.com for steps about how to proceed with us to locate and match location ID with Shop ID. | |
| Setting an Import Schedule | |
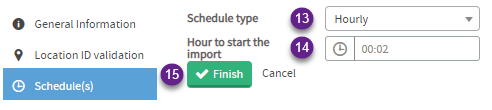 |
13. Set Hourly for schedule type 14. Input 00:02 for Start hour 15. Select Finish |
Success Sales, Transactions, Items and staff should now flow into T.M.A.S. . The dashboard and reports should be populated within the hour as T.M.A.S. will be downloading data for a few days back. To verify the data, generate a Totaling or Data Export report. | |
How to Disable / Enable or Remove the Integration | |
| Disable Single or Multiple locations - Change Location Status | |
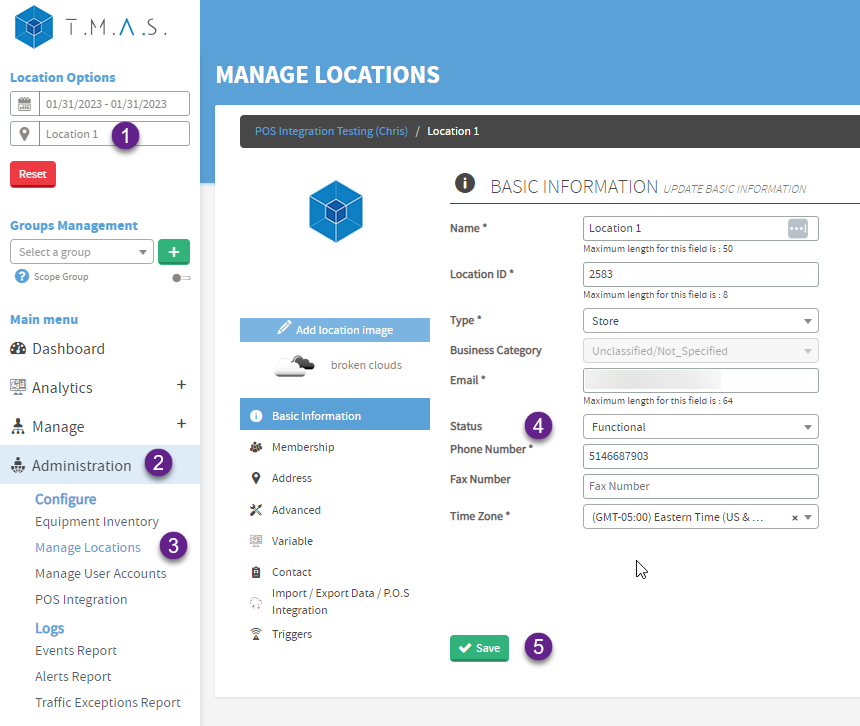 |
|
| Disable - All Locations | |
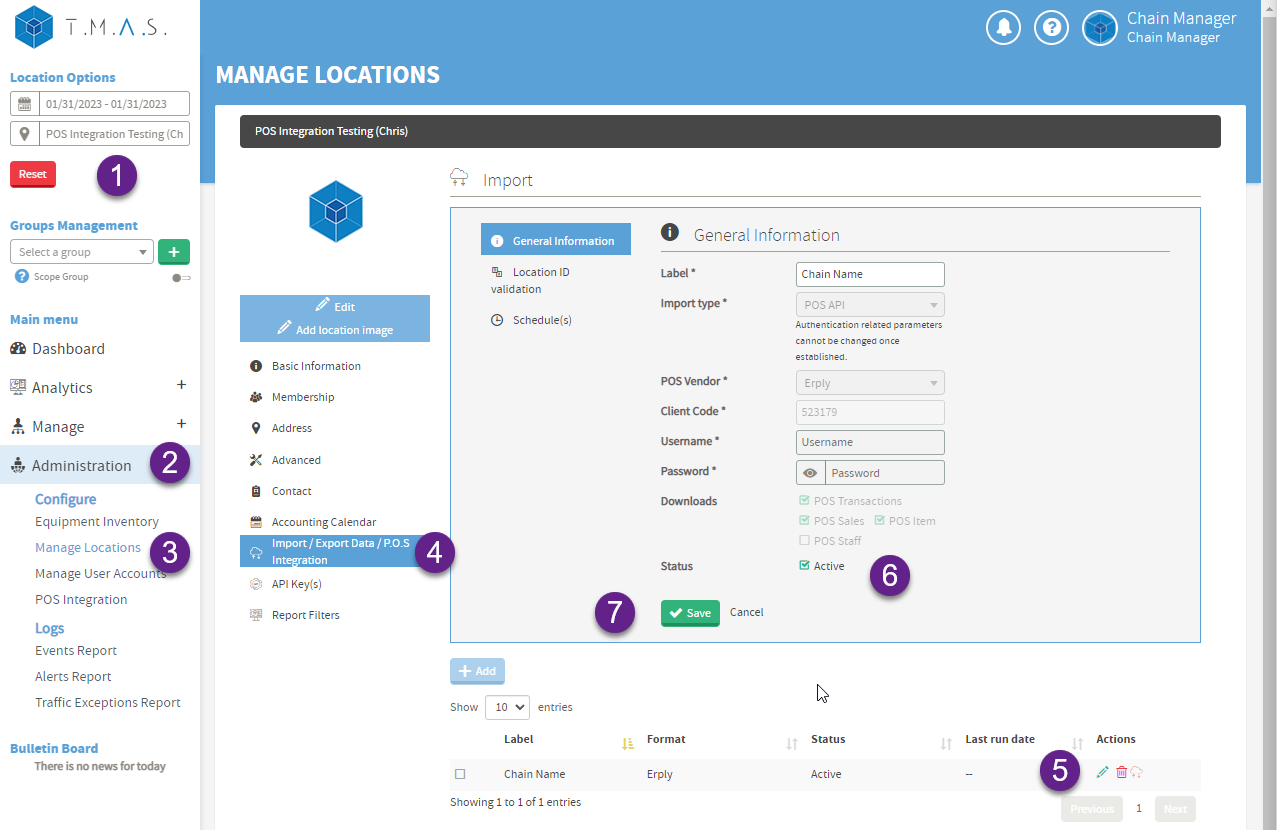 |
|
| Removing the Integration | |
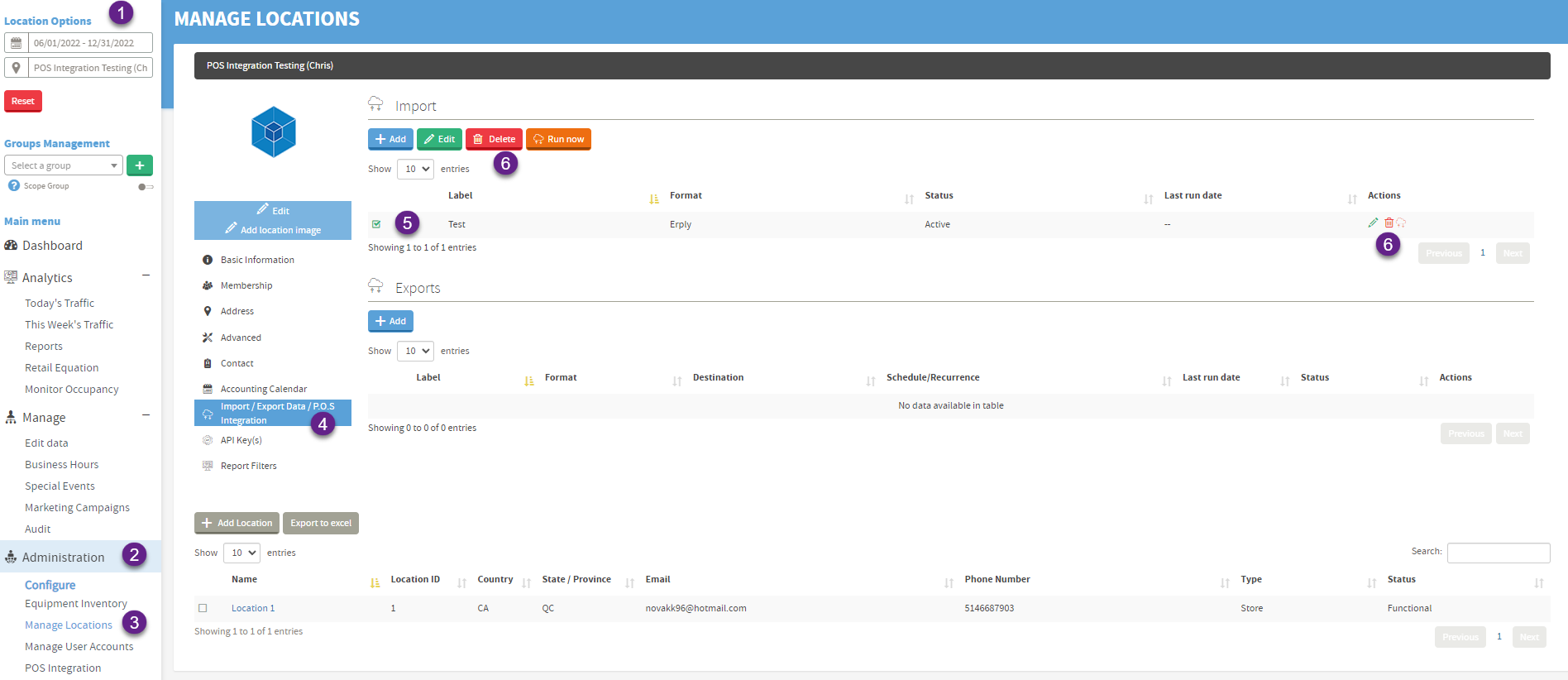 |
|
Troubleshooting
| Q: Login error when attempting to setup in T.M.A.S. |
| A: If you're getting a login error while integrating Lightspeed POS with T.M.A.S. during the OAuth process, it may be due to insufficient permissions on your Lightspeed account. Ensure the account being used has API access enabled and the necessary permissions to View Locations and View Orders. If you're not the Lightspeed POS account owner, contact your Lightspeed administrator to update your role or permissions. For more help, refer to Lightspeed's user permissions guide. |
F.A.Q.
| Q: How often does the Lightspeed Data refresh in T.M.A.S.? |
| A: Data refresh is determined by the schedule set for the integration, Example: If you set Hourly to start at 00:02 as indicated in the steps above the data will refresh at 2 mins past each hour. For more info verify the setting an import schedule in the above steps of this article. |
| Q: How does T.M.A.S. receive staffing data from Lightspeed? |
| A: T.M.A.S. calls employee clockin's endpoint through the Lightspeed API which is linked to the Clocking employees in and out – Lightspeed Retail (R-Series) (lightspeedhq.com) optional module, which can be enabled in the Lightspeed application. If changes have been made to clock in/out times prior to 24hours ago, this would need to be manually updated in T.M.A.S. via Edit Data Function |
| Q: All locations are syncing data expect for 1 or 2 locations. |
| A: Make sure that the location's ID is correct in T.M.A.S. and that store status is set to functional. Contact Techsupport@storetraffic.com for help matching Shop ID in Lightspeed to T.M.A.S. location ID. |
| Q: All locations are no longer syncing with T.M.A.S. . |
| A: The integration relies on the original user who set it up. If the user doesn’t exist anymore, the integration authorization will have been removed, therefore you will need to go through the integration process again. |