T.M.A.S. Reporting Interface and Features
T.M.A.S. Report generation
Table of Contents
Overview
This article provides information related to the T.M.A.S. report selection interface and features associated with generating and receiving traffic reports.
 | |
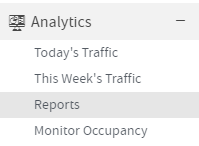 |
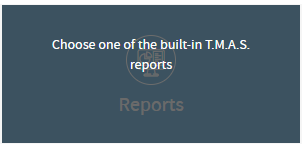 |
Report Selection Screen
Enhanced Report Selection Menu
Reports are displayed into 4 collapsible/expandable lists. Each report haves its own tile including icon graphic specific to the report type.
| New Look (T.M.A.S.) | Old Style (T.M.S.E) Report Selection |
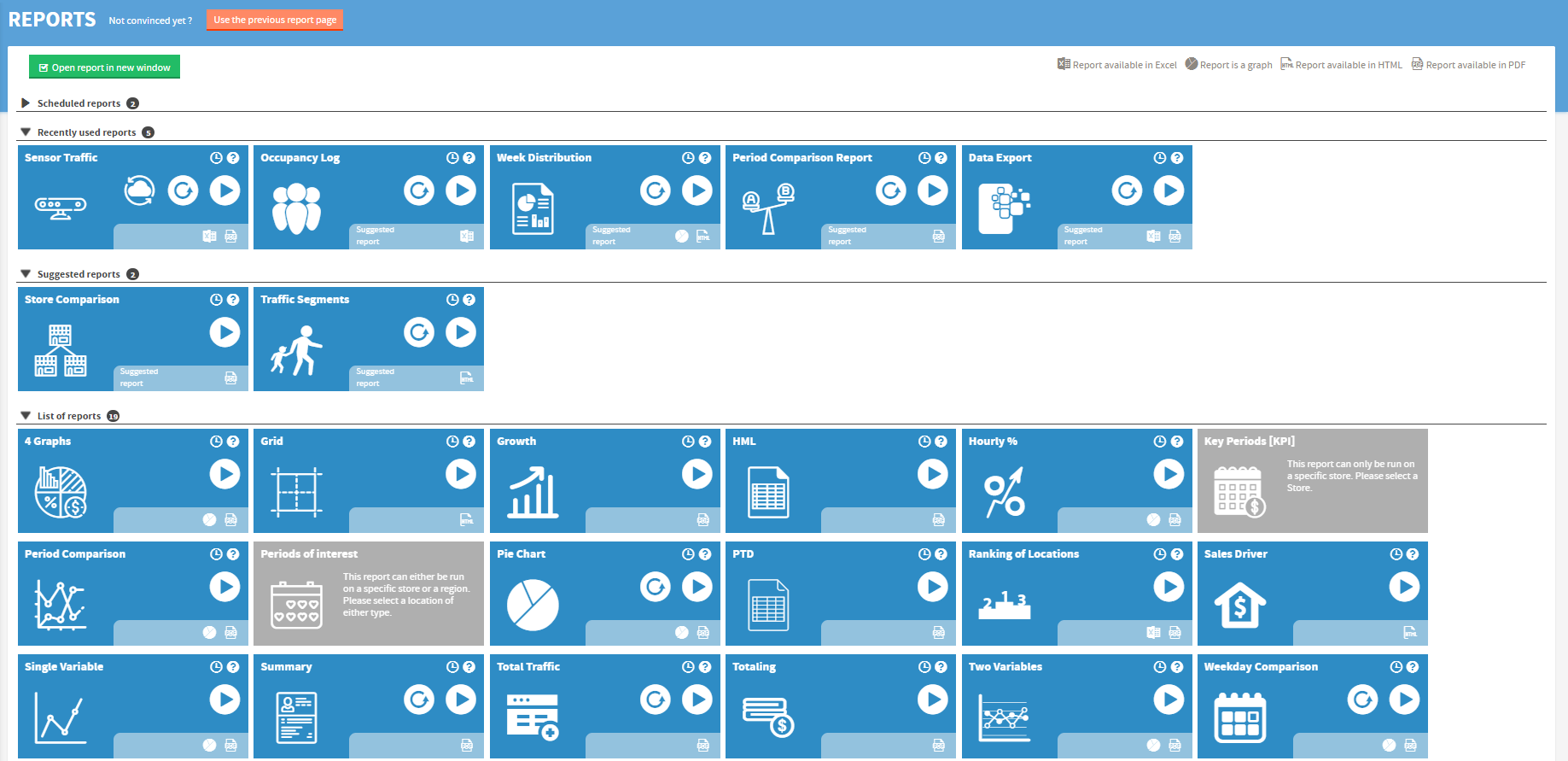 |
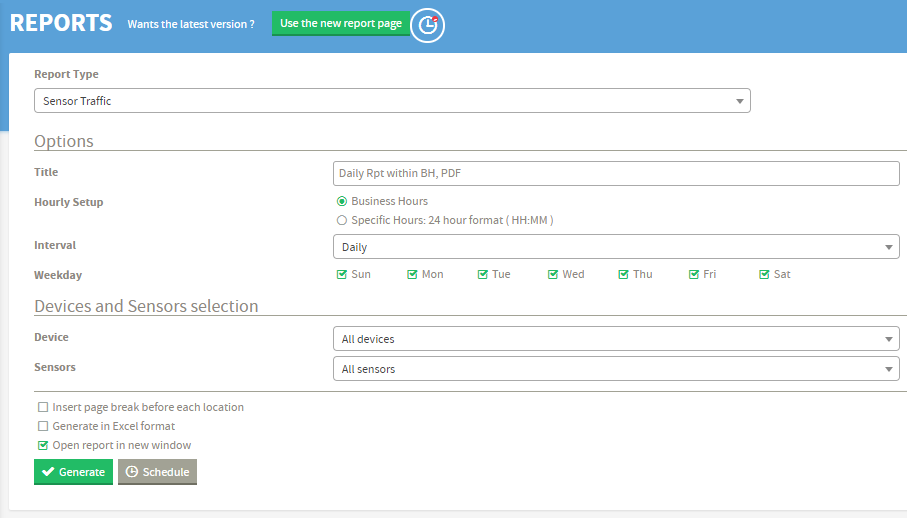
|
Walkthrough of the reporting interface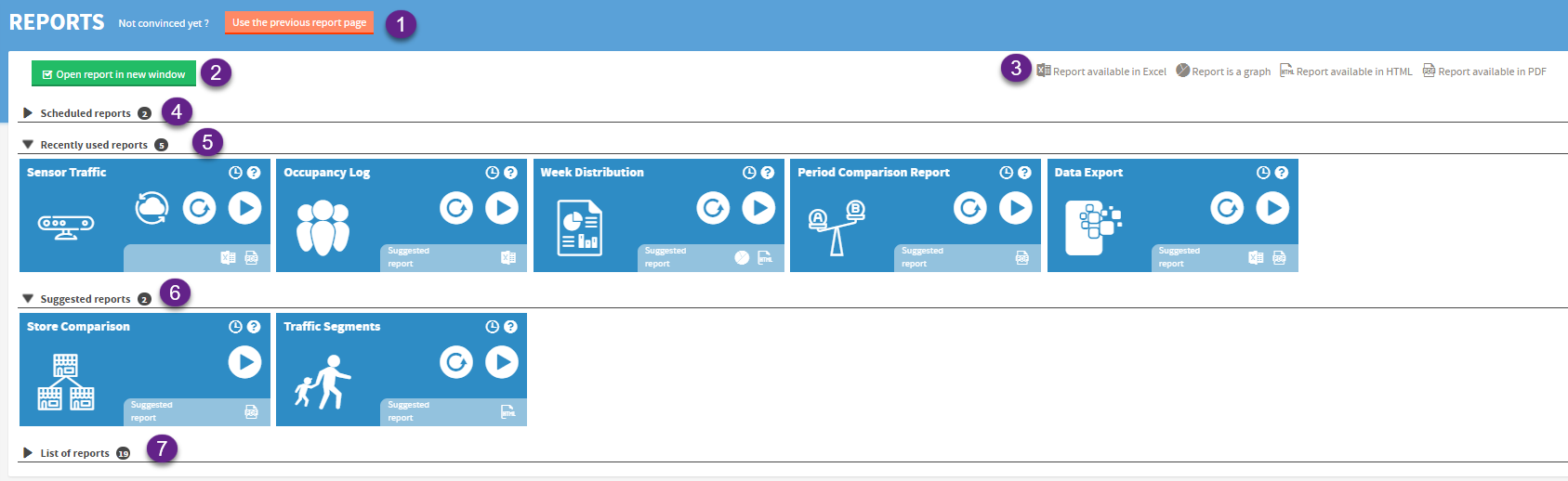
|
|
Interacting with Report Tiles
Finding information about a particular report
has never been easier, simply by hovering over a report tile provides a brief description. Suppose you are looking for more detailed information, click the more info link to be brought to the help.storetraffic.com related knowledge article.
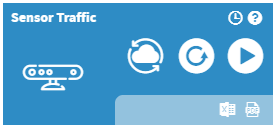 |
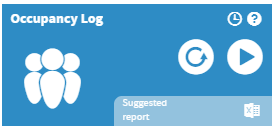 |
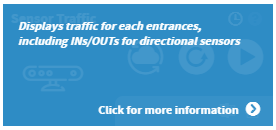 |
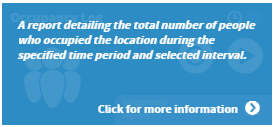 |
Output type of each report
indicated at the bottom of each tile

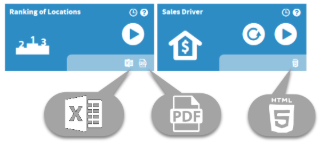
Generating a Report
Click the Play icon in any report tile
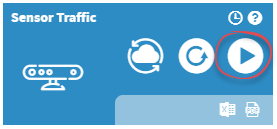
In the event that the report tile is greyed out, verify the message as it may require you to select a different location or different date range.
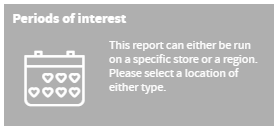 |
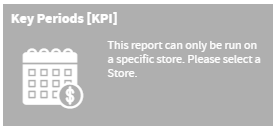 |
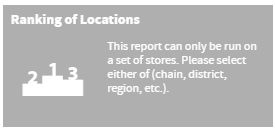 |
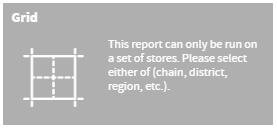 |
For more specific information about generating a particular report, refer to the knowledge article on each report type.
Use the replay Icon to generate a report with the last run settings
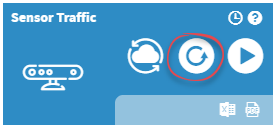
Configure and load Report preset
Use the Load Preset button to run a report using previously saved report settings.
Then select the saved report settings to run.
Saved settings can also be edited or removed from this view.
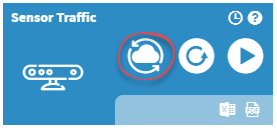
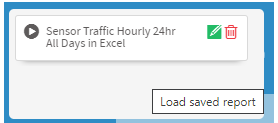
For more information on how to create report presets - refer to https://help.storetraffic.com/reports/how-to-create-report-presets
Schedule a report to be received by e-mail
use the clock Icon
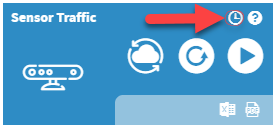
For more information on how to schedule a report - refer to https://help.storetraffic.com/reports/scheduling-a-report-to-be-received-by-e-mail
Customize The Report Display | |
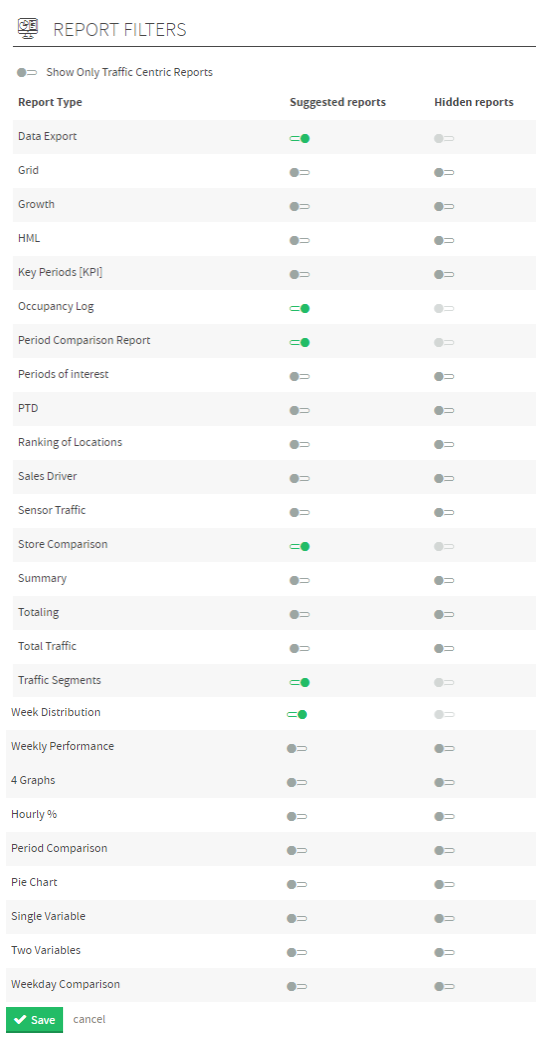 |
FOCUS YOUR USERS !
with Suggested reports or hide them completely Ability for the company or chain admin to focus users on certain reports across the brand using the "Suggested Reports" and "Report Filtering" features. As well as Hide other reports from users which do not have the company goals in mind. For Non-Retail locations, there is the ability to show ONLY traffic centric reports with the flip of a switch. For more information on how to configure this feature, refer to the following article. https://help.storetraffic.com/manage-locations/report-filters |