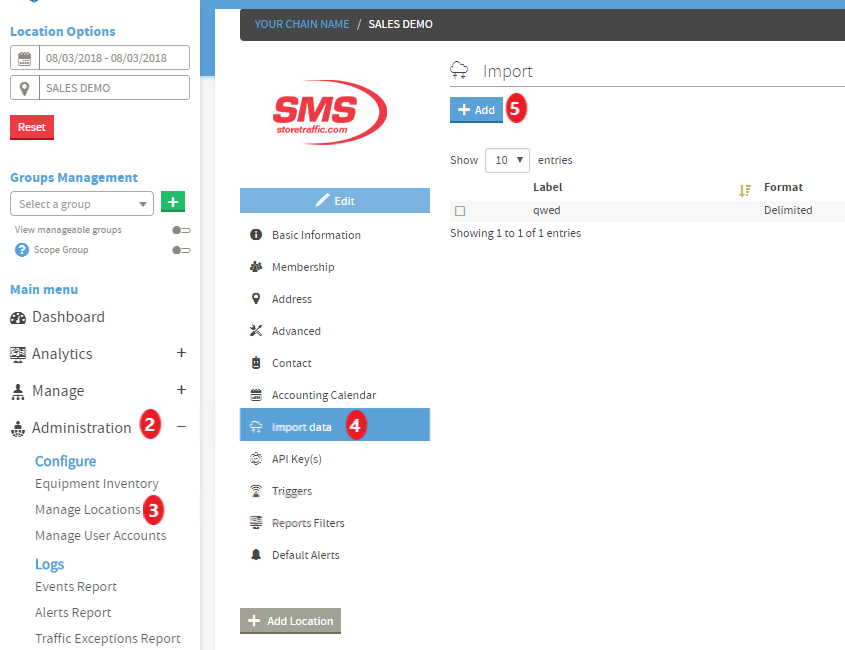T.M.A.S. - Furniture Wizard P.O.S. Integration
Table of Contents
Overview
T.M.A.S. allows for the integration of each of your locations' Furniture Wizard POS accounts so that it can import the following data for the purpose of populating the dashboard as well as various reports.
- Sales Data
- Transactional Data
Click Here to LEARN MORE about SMS Data Privacy Policy
Requirements
Furniture Wizard
Active T.M.A.S. Retail Subscription or higher
Contact SMS Storetraffic
Contact SMS Storetraffic
When ready, reach out to success@storetraffic.com with the following requirements.
How to setup the integration
Step 1 - Verify that the location ID('s) in Furniture Wizard correspond to that/those in T.M.A.S. 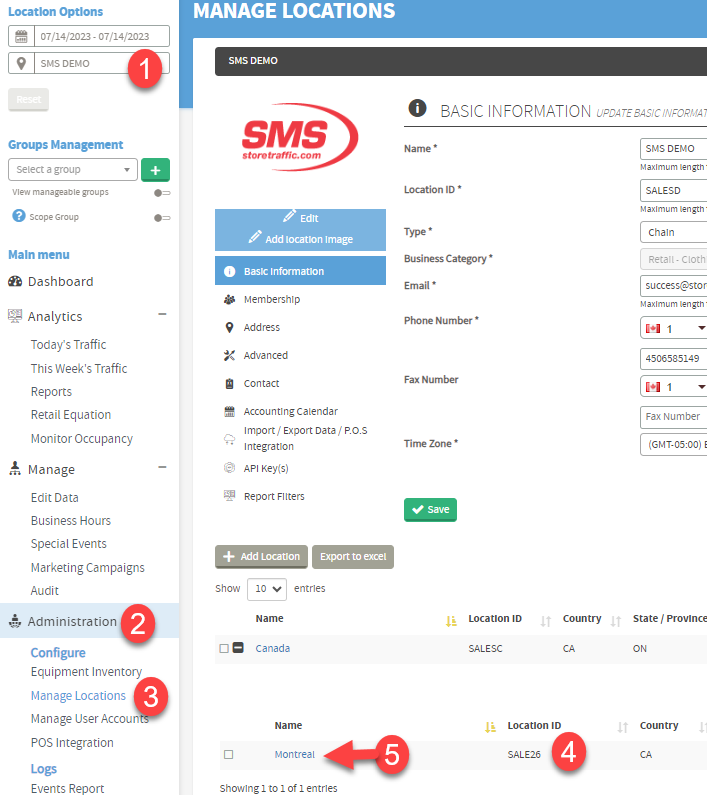
|
SMS Storetraffic will require a list of all locations including their store # and addresses so that they can be matched between systems. Important : Verify that the location ID('s) in Furniture Wizard correspond to T.M.A.S.
|
| Step 2 - Create FTP account |
Follow instructions in the following article: T.M.A.S. - FTP Account Creation |
|
Step 3 - Setup import in T.M.A.S. 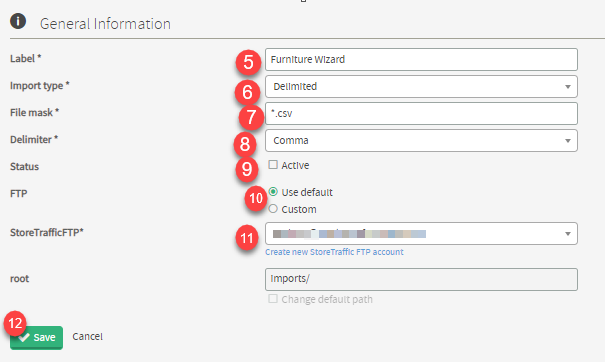  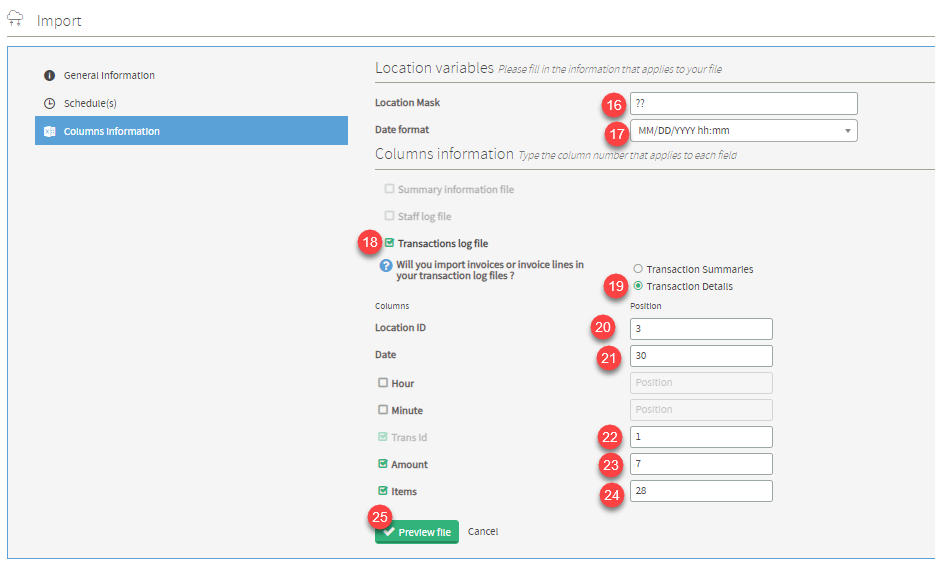 |
Login to TMAS
|
| Step 4 - Notify Furniture Wizard for integration to be done on their end | Furniture Wizard will configure uploads to FTP. Files must go into /import directory. Important : Furniture Wizard will need customer's FTP credentials for their setup. |
|
Step 5 - Activate import 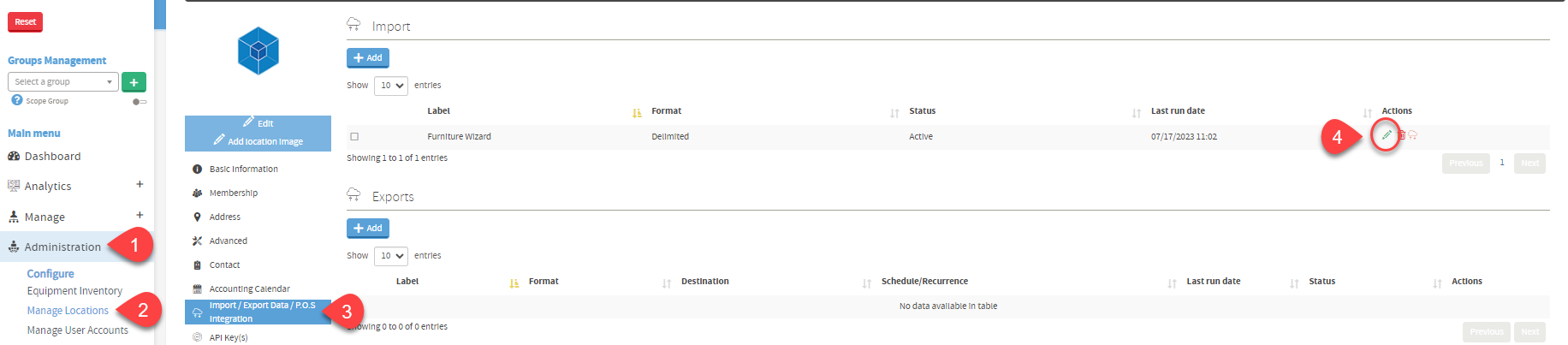 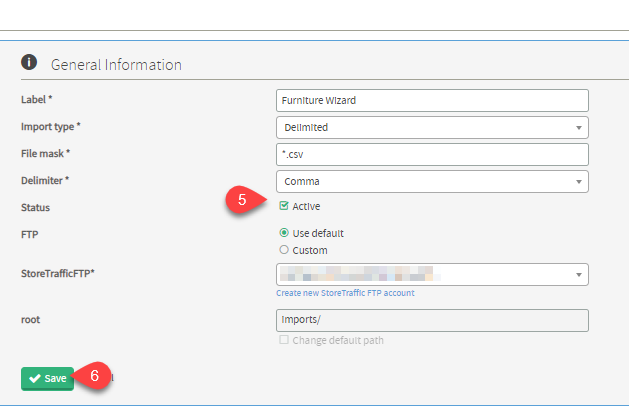 |
|
| Step 6 - Validate by running report | Run a Totalling Report to verify that you are receiving sales/transaction numbers in your report. |
F.A.Q.
Q: It worked before, but it stopped working. How do I get help?
A: Go to help.storeffic.com and click on the “chat” icon for technical assistance
Q: How do activate the T.M.A.S. Retail Plan?
A: Contact success@storetraffic.com to upgrade to the Retail Plan