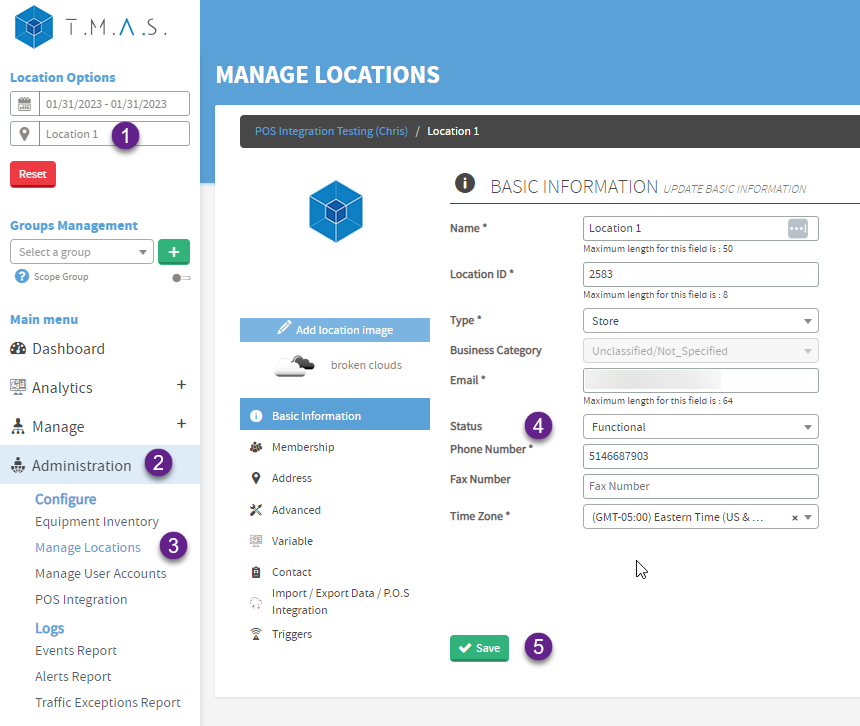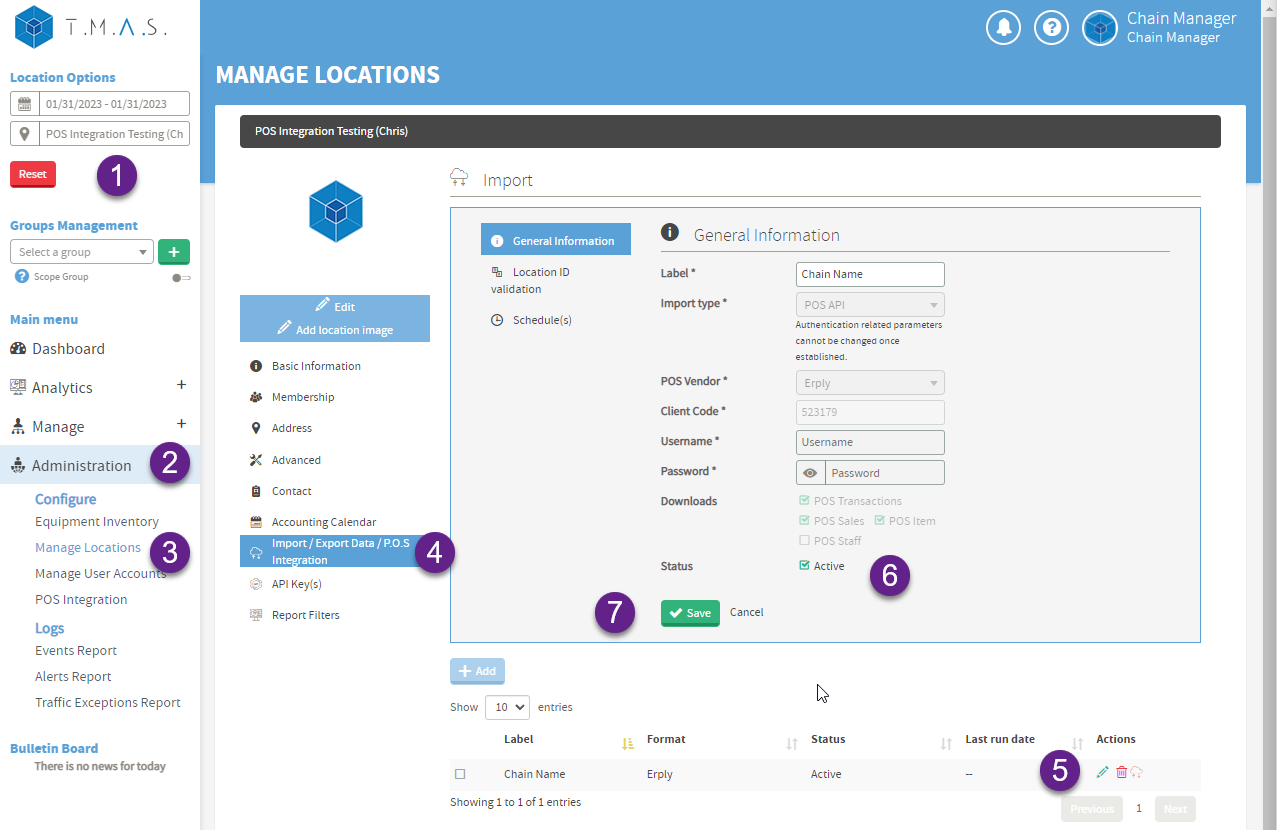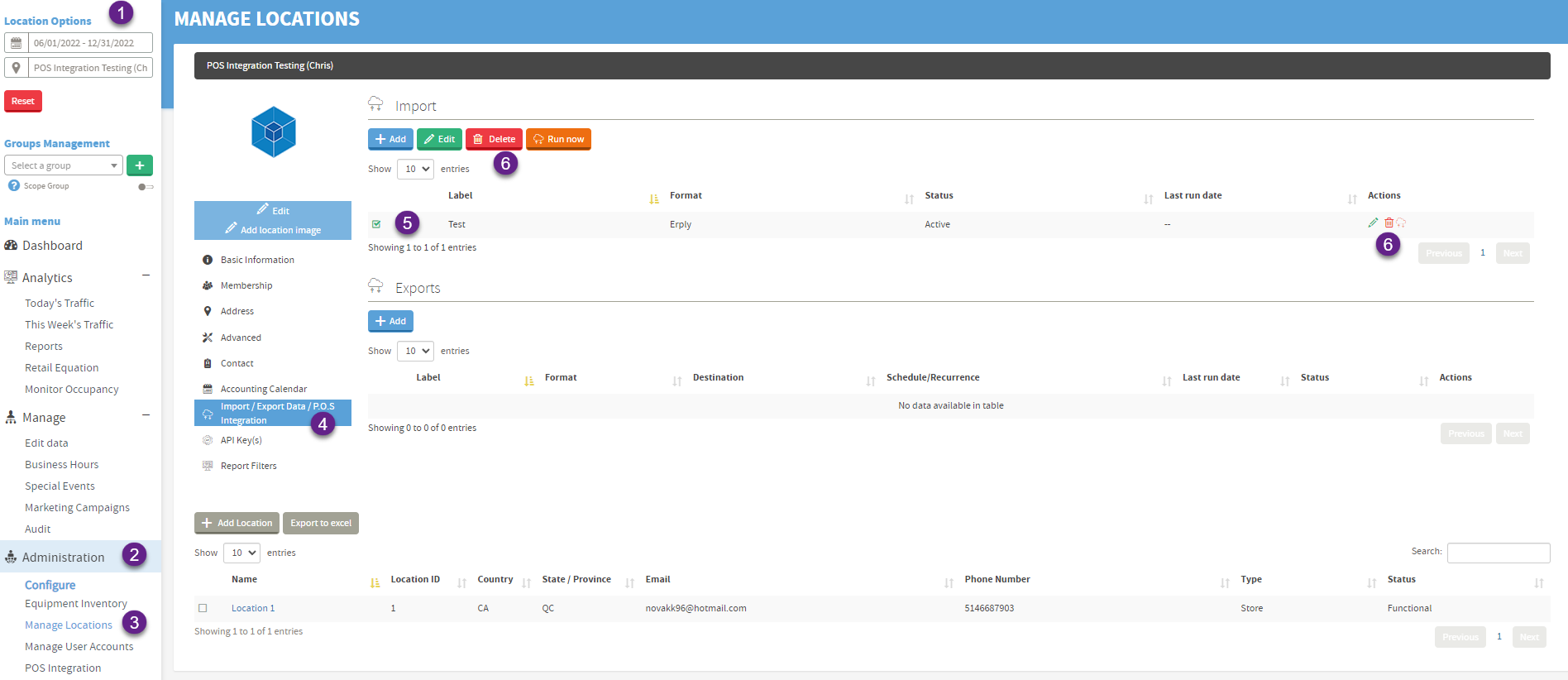T.M.A.S. - Heartland P.O.S. Integration
Learn how to quickly and easily integrate your Heartland Point of Sale system with the T.M.A.S. platform for a streamlined experience.
Table of Contents
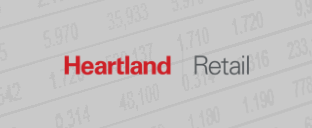
T.M.A.S. allows for the integration of each of your locations Heartland accounts so that it can import the following data:
- Sales Data
- Transactional Data
- Items Sold
Click Here to LEARN MORE about SMS Data Privacy Policy
Requirements
- Active Retail Subscription or higher for T.M.A.S.
- Aligned location ID of T.M.A.S. to match Heartland.
- Active Heartland account which will be able to authorize T.M.A.S. integration.
Setting up the Integration | |||||||||||||||
Verify and or Disable Manual Retail Dashboard editing It is advisable to disable the manual editing feature if you have automated import or POS sync configured to avoid data conflicts. Verify your permissions, access user settings, and disable the manual editing option for users who no longer need access. | |||||||||||||||
| Finding the integration | |||||||||||||||
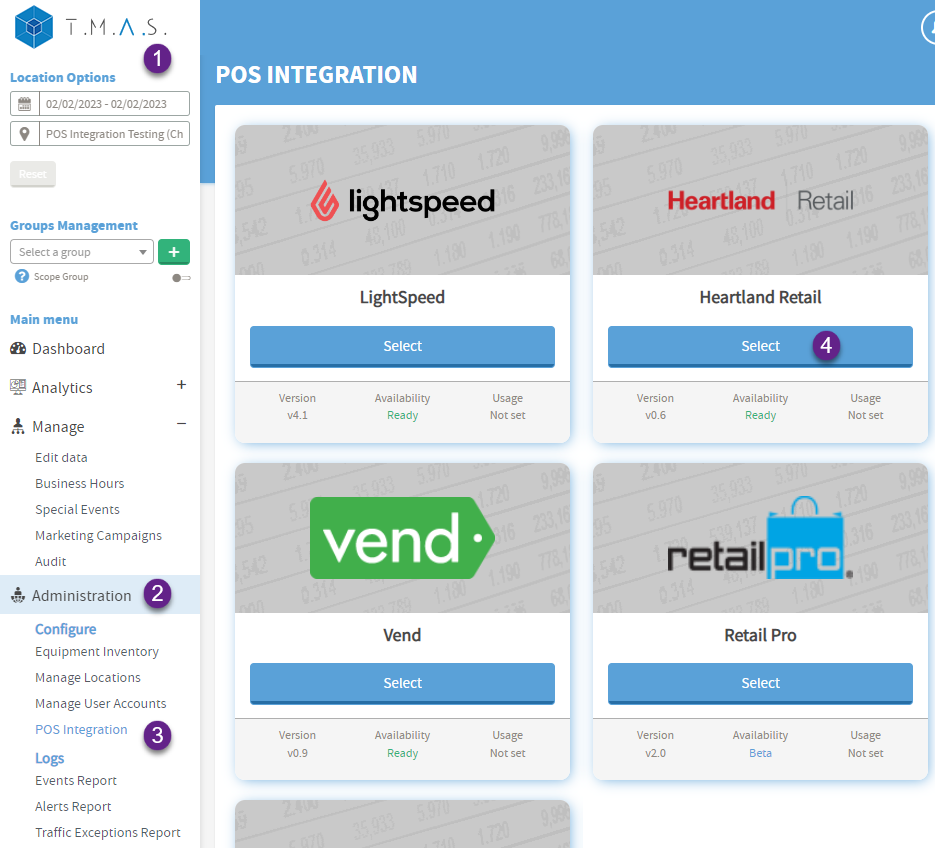 |
1. Login to T.M.A.S. (https://www.smssoftware.net/tmas/index.jsp) 2. Expand Administration 3. Select POS Integration 4. Select Heartlandshould |
||||||||||||||
| Complete General Information | |||||||||||||||
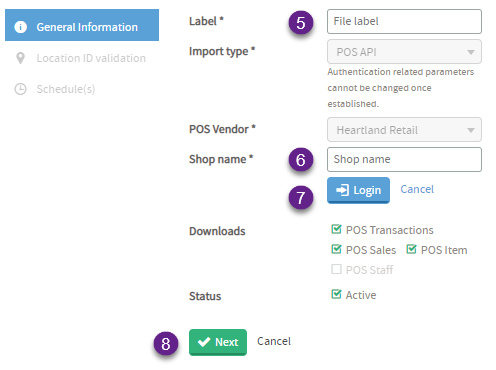 |
5. Input Label (Optional use your business / chain name) 6. Input Shop name (This is the 1st part of your Heartland URL) 7. Click Login to authenticate to Heartland 8. Click Next
|
||||||||||||||
| Match Location ID between Heartland and T.M.A.S. | |||||||||||||||
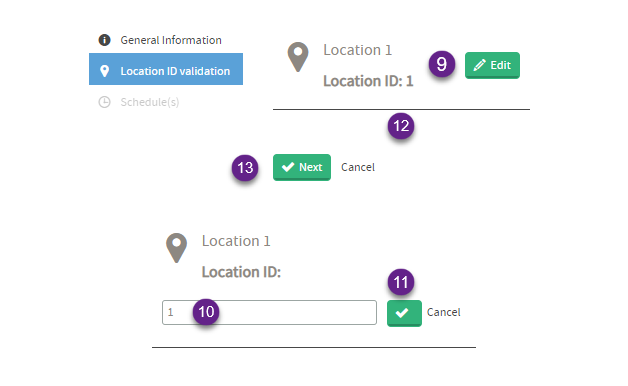 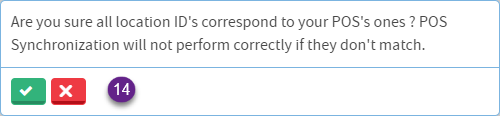 |
9. Click Edit next to the location 10. Update the ID to match Heartland - Store # 1,2,3…ect 11. Check the box to make the change. 12. Edit other locations as needed. 13. Click Next 14. Verify location ID and Select Yes to following message.
Warning
|
||||||||||||||
| Setting an Import Schedule | |||||||||||||||
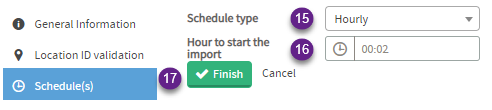 |
15. Select Hourly 16. Set time to 00:02 17. Click Finish |
||||||||||||||
|
Success The setup is complete, and you should see the data populate in the dashboard and reports at the top of the next hour according to your scheduled settings. To verify the data, generate a Totaling or Data Export report.
| |||||||||||||||
F.A.Q.
| Q: How often does the Heartland Data refresh in T.M.A.S.? |
| A: Data refresh is determined by the schedule set for the integration, Example: If you set Hourly to start at 00:02 as indicated in the steps above the data will refresh at 2 mins past each hour. For more info verify the setting an import schedule in the above steps of this article. |
| Q: Does T.M.A.S. obtain staff data from Heartland Retail? |
| A: Currently the T.M.A.S. integration does NOT poll any staffing data from the Heartland Retail POS application. |
| Q: Can T.M.A.S. export information into Hearland Retail? |
|
A: We do not have an integration that directly sends traffic data to Heartland to populate their dashboard. Our integration with Heartland works by transferring data from their software into T.M.A.S. A third-party can assist in setting up this connection within Heartland using either our API or flat file export. |