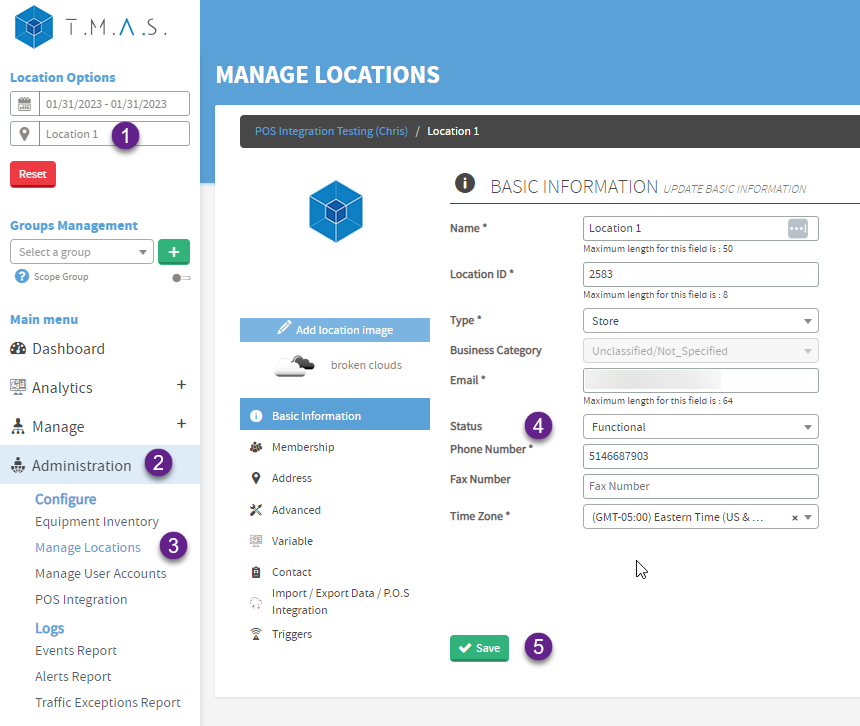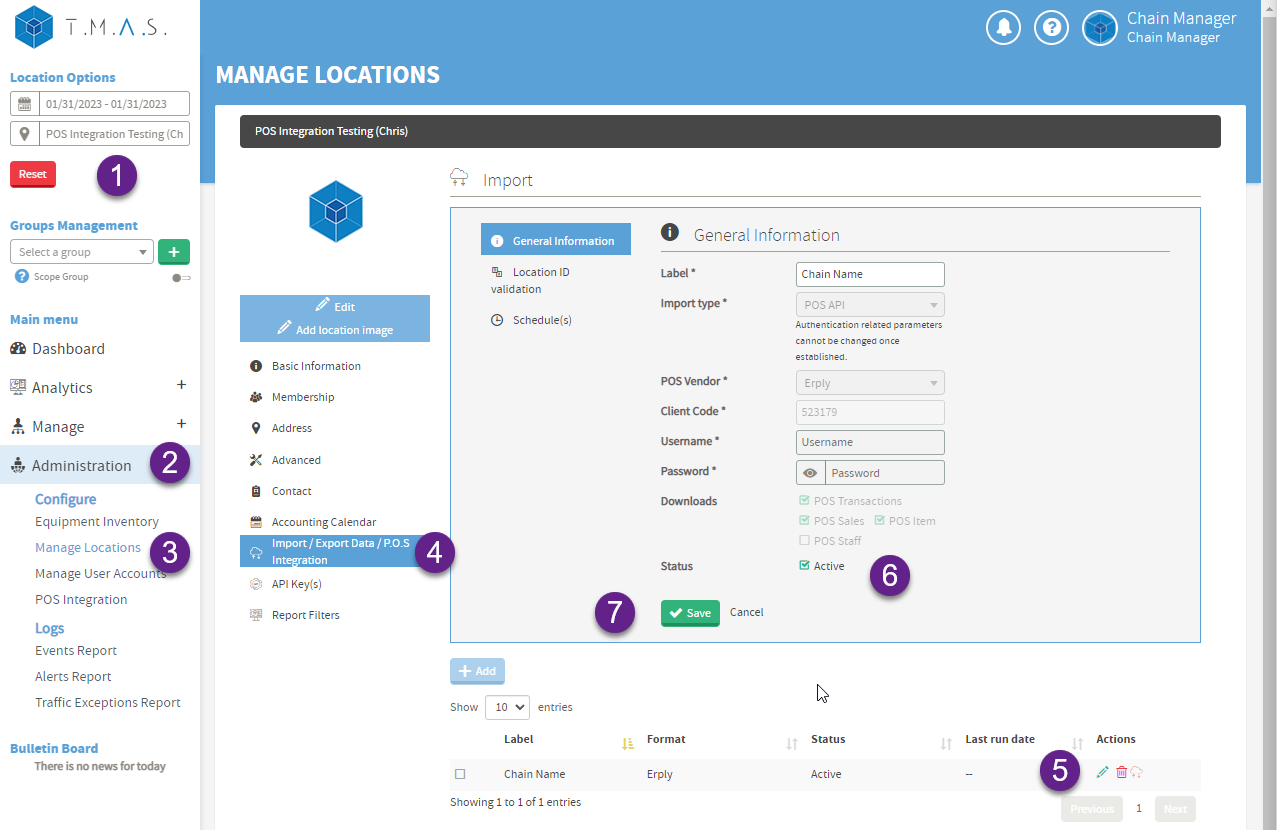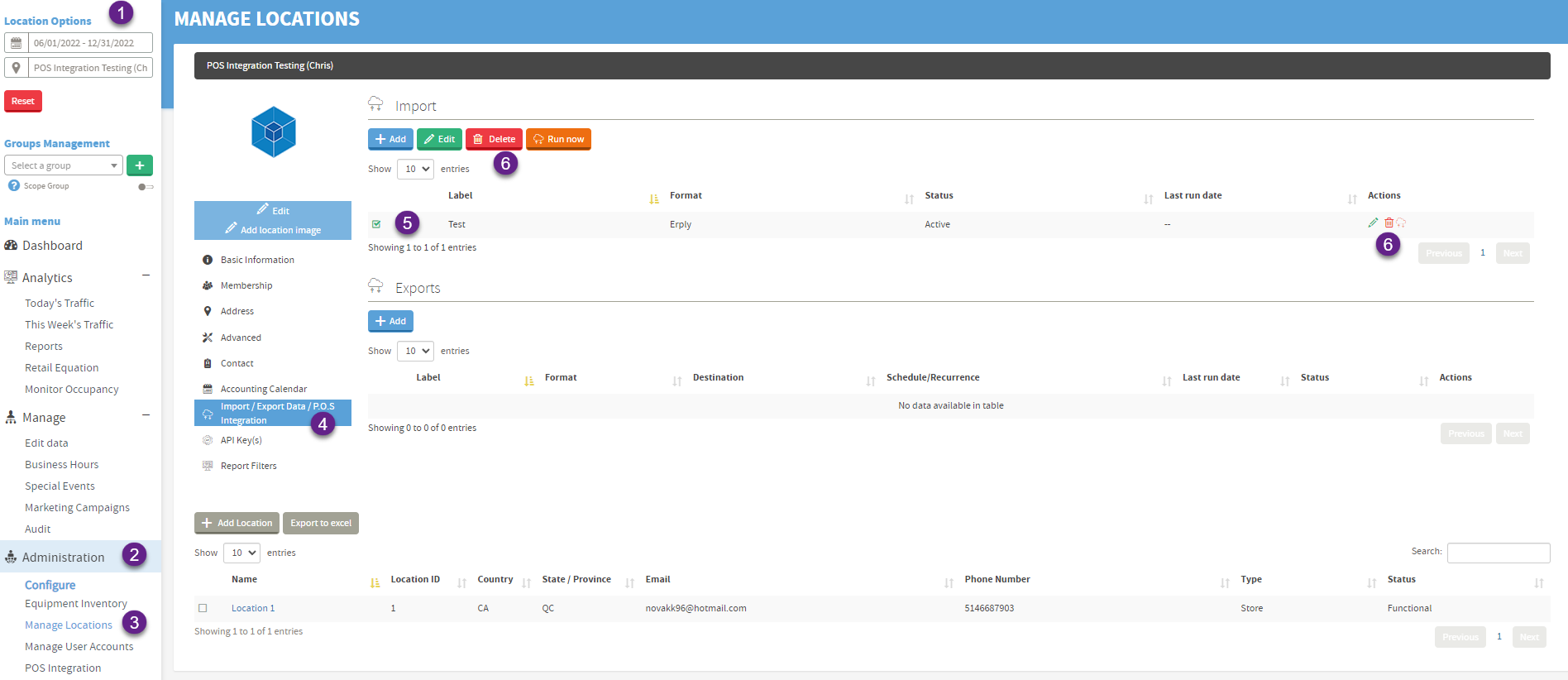T.M.A.S. - Square P.O.S. Integration
Learn how to quickly and easily integrate your Square Point of Sale system with the T.M.A.S. platform for a streamlined experience.
Table of Contents
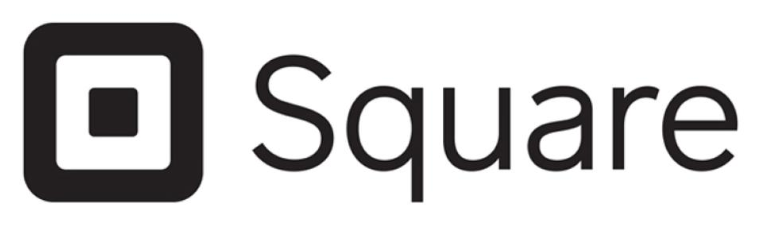
T.M.A.S. allows for the integration of each of your location's Square POS accounts so that it can import the following data for the purpose of populating the dashboard as well as various reports.
- Sales Data
- Transactional Data
- Items Sold
LEARN MORE about SMS Data Privacy Policy
Requirements
- Active T.M.A.S. Retail Subscription or higher
- Square account which will be able to authorize T.M.A.S. integration
How to setup the Integration
Verify and or Disable Manual Retail Dashboard editing
It is advisable to disable the manual editing feature if you have automated import or POS sync configured to avoid data conflicts. Verify your permissions, access user settings, and disable the manual editing option for users who no longer need access.
- Obtain the Square location ID
- Setup the integration in T.M.A.S.
- Authorize T.M.A.S. to obtain data from Square
1. Obtaining the Square location ID | |
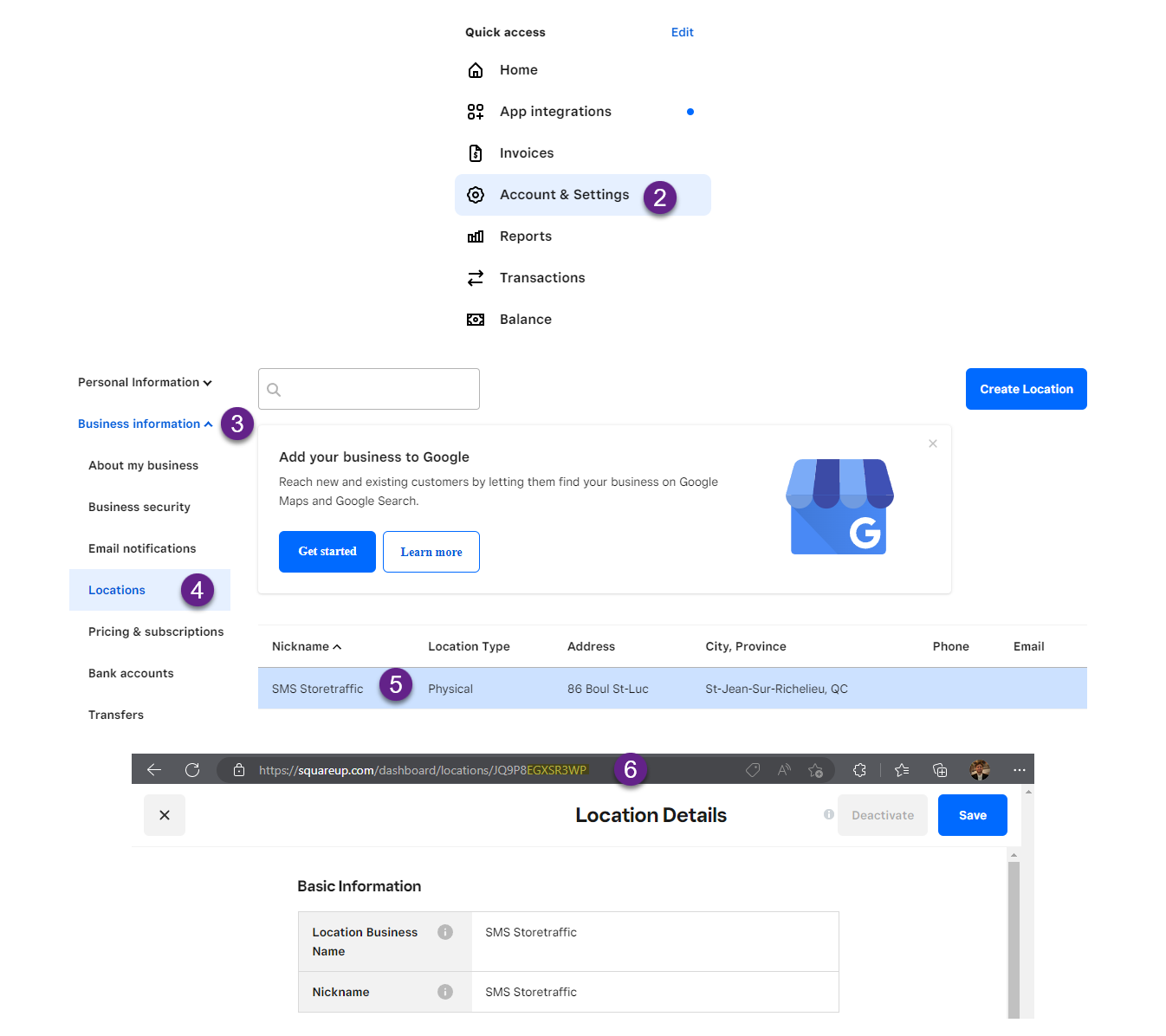 |
|
2. Setting up the Integration | |||||||||||||||
| Finding the integration | |||||||||||||||
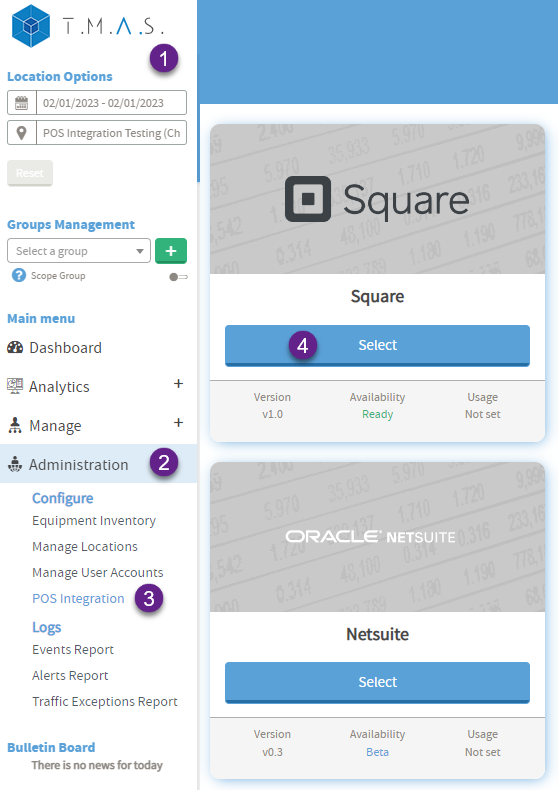 |
1. Login to T.M.A.S. (https://www.smssoftware.net/tmas/index.jsp) 2. Expand Administration 3. Select POS Integration 4. Select Square |
||||||||||||||
| Complete General Information | |||||||||||||||
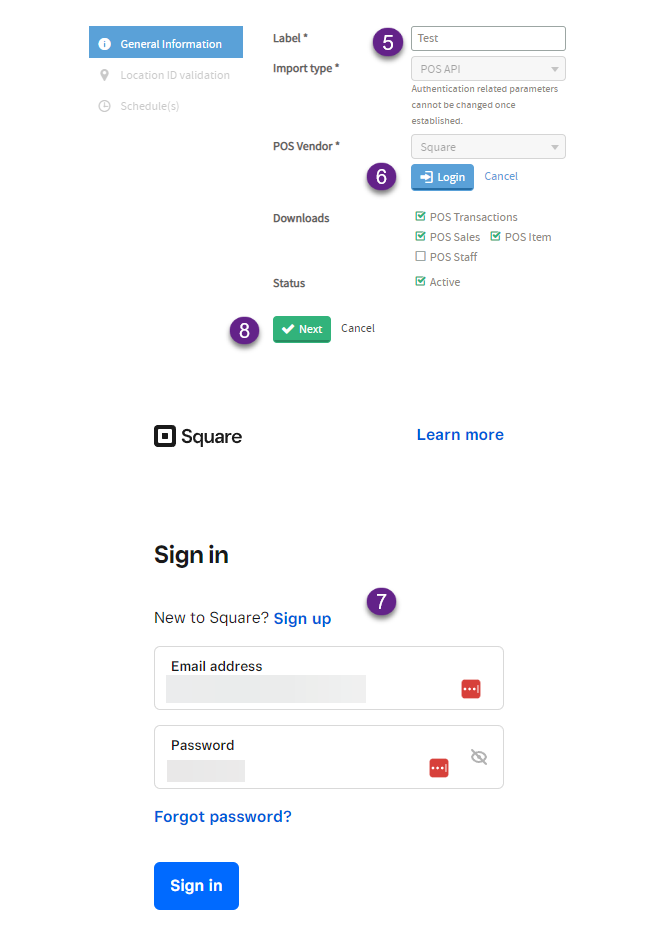 |
5. Input Label (Optional use your business / chain name) 6. Select Login 7. Input Username and password for authentication 8. Click Next
|
||||||||||||||
| Match Location ID between Square and T.M.A.S. | |||||||||||||||
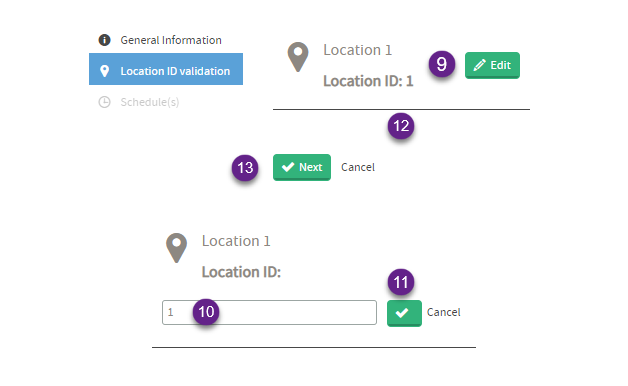 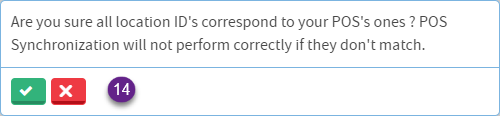 |
9. Click Edit next to the location 10. Update the ID to match Square 8 characters noted earlier - (Obtained during the 1st step of this article. ex: VR3ARXMS) 11. Check the box to make the change 12. (Optional) Edit other locations as needed 13. Click Next 14. Verify location ID and Select Yes to following message.
WarningYou might encounter an issue loading the "Location ID Validation" during setup.
|
||||||||||||||
| Setting an Import Schedule | |||||||||||||||
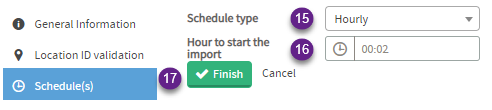 |
15. Select Hourly 16. Set time to 00:02 17. Click Finish |
||||||||||||||
|
Success The setup is complete, and you should see data populating in the dashboard and reports at the top of the next hour according to your scheduling settings. To verify the data, generate a Totaling or Data Export report.
| |||||||||||||||
F.A.Q.
| Q: Is the integration about to pull data from a single register for a location which has many registers? |
| A: Currently the square integration does not have register filtering and will pull data from all registers combined in a single location. |
| Q: How often does the Square Data refresh in T.M.A.S.? |
| A: Data refresh is determined by the schedule set for the integration, Example: If you set Hourly to start at 00:02 as indicated in the steps above the data will refresh at 2 mins past each hour. For more info verify the setting an import schedule in the above steps of this article. |
| Q: All locations are no longer syncing with T.M.A.S. . |
| A: The integration relies on the original user who set it up. If the user doesn’t exist anymore, the integration authorization will have been removed, therefore you will need to go through the integration process again. |
| Q: Why Does TMAS Show More Transactions Than Square? |
|
Issue Overview TMAS may report a higher transaction count than Square due to how Square’s API processes payments. Cause of the Discrepancy
Impact on Data
Resolution Status
Workarounds
What About Past Data? Correction options will be explored after the fix is live, depending on Square’s API. |